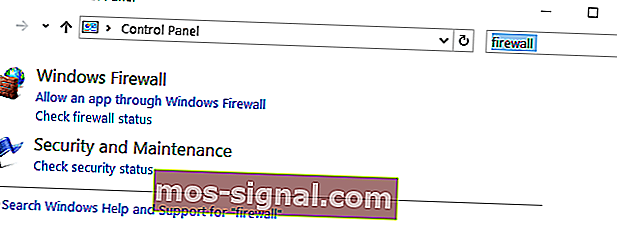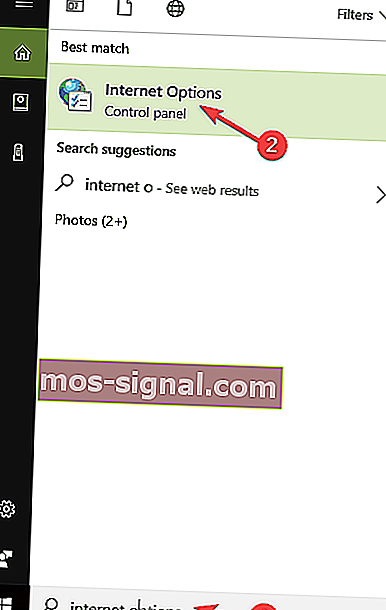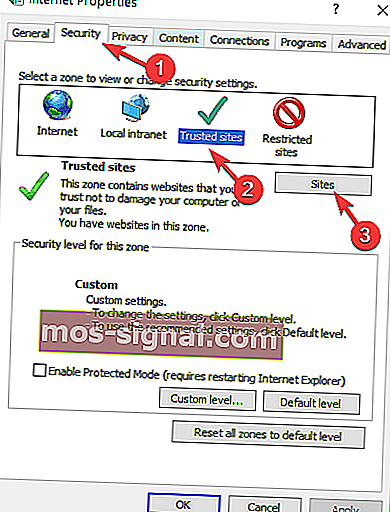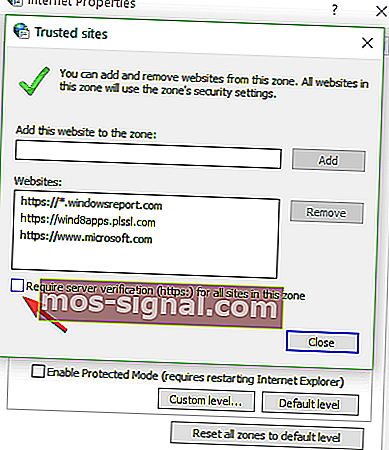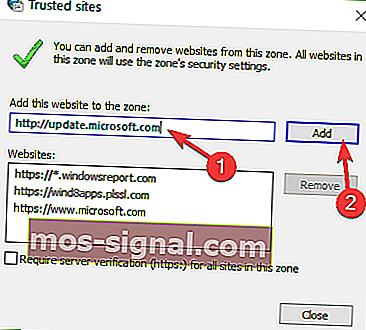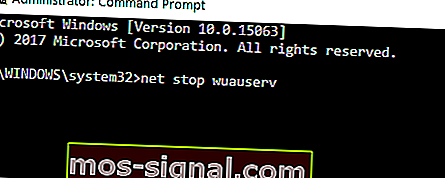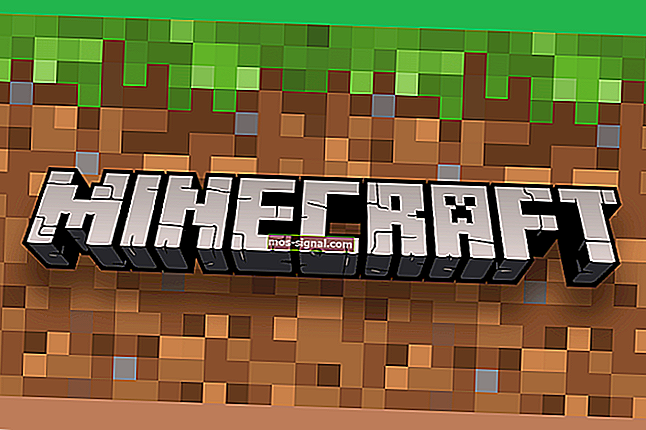Ažuriranje pogreške 0x80072EE2 u sustavu Windows 10 [cjeloviti popravak]
- Pogrešku 0x80072EE2 koju vidite najvjerojatnije pokreću neke komponente ažuriranja OS-a.
- U tom slučaju, upotrijebite nenametljivi antivirus i pokušajte provjeriti internetsku vezu.
- Također možete posjetiti ovaj odjeljak Alat za rješavanje problema i donijeti vlastiti izbor za pokušaj rješavanja problema.
- Imamo čitavu kolekciju sličnih vodiča, pa pogledajte i ovaj Windows 10 Error Hub.

Kôd pogreške 0x80072EE2 koji dobijete u sustavu Windows 10 obično pokreću komponente ažuriranja operativnog sustava.
U osnovi će vas spriječiti da ažurirate svoj sustav. Ovu pogrešku može uzrokovati nekoliko elemenata. U ovom ćemo članku govoriti o tome što uzrokuje pogrešku 0x80072EE2 i kako je možete popraviti.
Kada se Windows 10 ne može povezati s poslužiteljem za ažuriranje, obično dobijete pogrešku 0x80072EE2.
U osnovi, ako vaš operativni sustav Windows ne dobije odgovor od poslužitelja za ažuriranje u određenom vremenskom okviru, dobit ćete ovu poruku o pogrešci.
Ovu pogrešku može uzrokovati loša internetska veza, vatrozid Windows 10 blokira vam pristup poslužitelju za ažuriranje ili možda imate sustav Windows 10 koji prekida komunikaciju s poslužiteljem za ažuriranje.
Jedan ili drugi slučaj, Windows Updates ne bi trebao biti tamo da bi ostao. Pa, pogledajte što možete učiniti s ovom preciznom 0x80072EE2 pogreškom.
Kako mogu popraviti pogrešku ažuriranja 0x80072EE2 u sustavu Windows 10?
- Upotrijebite nenametljivi antivirus
- Provjerite internetsku vezu
- Isključite svoj vatrozid
- Na popis dopuštenih poslužitelja Windows Update
- Pokrenite alat za rješavanje problema sa sustavom Windows Update
- Resetirajte komponente Windows 10 Update
- Pokrenite SFC skeniranje
1. Upotrijebite nenametljivi antivirus

Od samog početka trebali biste znati da vaš antivirus može lako blokirati Wi-Fi. To vam prije svega onemogućuje povezivanje s Internetom, stoga nije moguće ažuriranje.
Pogledajte ovaj detaljan članak da biste saznali više o tome kako vam antivirus blokira vezu i kako ga možete zaustaviti. Ako potvrdite da je to doista vaš problem, razmislite o pouzdanoj antivirusnoj alternativi.
Za razliku od ostalih antivirusnih alata koji vam često govore o programima koji usporavaju vaše računalo, istiskujući više CPU-a iz mog sustava nego bilo koji od njih, Vipre radi svoj posao u pozadini.
Iznenađujuće je jednostavan za instalaciju, jednostavan za uporabu, zaštita od ransomwarea također je dio paketa, a nikakve pogreške u ažuriranju više nikada neće postati dosadne.

Vipre Antivirus Plus
Dobivate pogrešku ažuriranja 0x80072EE2? Vipre je najmanje nametljivi antivirus koji biste trebali isprobati! $ 29,74 / godišnje Posjetite web stranicu2. Provjerite internetsku vezu

Provjerite imate li internetsku vezu koja radi. Možete otvoriti svoj Internet Explorer / Edge preglednik, na primjer, ili bilo koji drugi preglednik koji ste instalirali na računalo sa sustavom Windows 10 i pokušati pristupiti web mjestu.
Možete, na primjer, pristupiti www.google.com i provjeriti radi li internetska veza ispravno.
Ako vaša internetska veza ne radi ispravno, predlažem da nazovete svog davatelja internetskih usluga i otkrijete u čemu je točno problem.
Često se suočavate s gubitkom internetske veze na sustavu Windows 10? Ne brinite, pokrili smo vas ovim detaljnim člankom.
3. Isključite vatrozid
- Ako internetska veza nije problem, trebali biste isključiti zaštitni zid Windows 10 samo za vrijeme trajanja ovog probnog razdoblja i provjeriti je li to razlog zašto je uopće došlo do pogreške 0x80072EE2.
- Kliknite gumb Start u sustavu Windows 10.
- Upišite upravljačku ploču i odaberite značajku Upravljačka ploča (to bi trebao biti prvi rezultat).
- U desnom kutu imat ćete okvir za pretraživanje u koji možete upisati vatrozid.
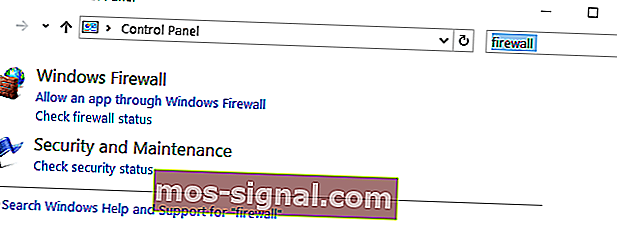
- Nakon završetka pretraživanja odaberite ikonu vatrozida Windows koja se tamo nalazi.
- Odaberite opciju Uključivanje ili isključivanje vatrozida Windows .
- Od vas će se možda zatražiti administrativni račun i lozinka; u tom ćete slučaju trebati upisati administratorski račun i lozinku.
- Odaberite opciju postavki javne mreže i potvrdite okvir Isključi vatrozid sustava Windows (ne preporučuje se) .
- Odaberite opciju postavki privatne mreže i potvrdite okvir Isključi vatrozid sustava Windows (ne preporučuje se) .

- Kliknite gumb U redu da biste primijenili promjene koje ste izvršili.
- Provjerite imate li i dalje pogrešku 0x80072EE2 nakon isključivanja vatrozida za Windows.
- Ako i dalje imate ovu poruku o pogrešci nakon što ste slijedili gore navedene korake, uključite Windows vatrozid slijedeći iste korake, ali ovaj put potvrdite okvir Uključi vatrozid Windows .
Govoreći o isključivanju vatrozida, možete pokušati i privremeno onemogućiti antivirusni i VPN softver. Možda će ovo pomoći.
Ne možete otvoriti upravljačku ploču u sustavu Windows 10? Pogledajte rješenje ovog detaljnog vodiča.
Jeste li znali da vaš vatrozid može blokirati određene portove ili aplikacije? Pogledajte ovaj vodič da biste saznali više.
4. Na popis dopuštenih poslužitelja Windows Update
- Idite na Start > upišite internetske mogućnosti > otvorite Internet Options .
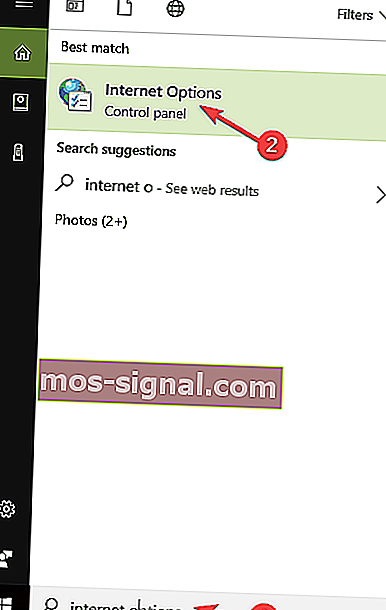
- Odaberite karticu Sigurnost koju imate u gornjem izborniku prozora Internet mogućnosti .
- Odaberite opciju Pouzdana mjesta koja je dostupna u prozoru Sigurnost .
- Kliknite web mjesta .
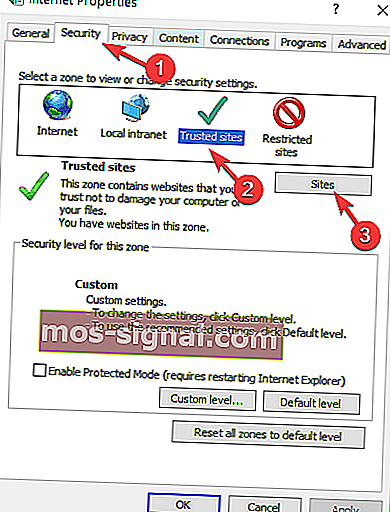
- Poništite oznaku Zahtijevaj potvrdu poslužitelja (https :) za sve web lokacije u ovoj zoni .
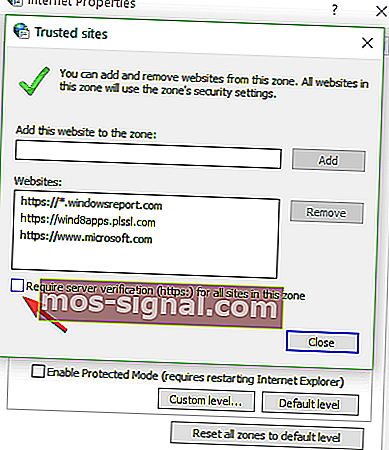
- Sada ćete tamo imati okvir s natpisom Dodaj ovo web mjesto u zonu . Upišite sljedeće adrese: //update.microsoft.com i //windowsupdate.microsoft.com.
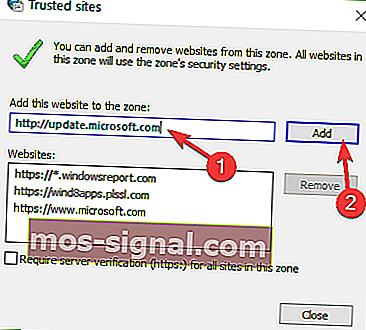
- Kliknite gumb Dodaj nakon što ste upisali gornje adrese.
- Kliknite gumb U redu da biste spremili postavke.
- Pogledajte imate li ovu poruku o pogrešci nakon što ste slijedili gornje korake.
- Ako više ne dobijete pogrešku 0x80072EE2, ostavite odgovarajuće adrese na popisu pouzdanih web stranica.
Ako vam gore navedena rješenja nisu uspjela, a i dalje primate ovu poruku o pogrešci, pokušajte dodati adrese poslužitelja za ažuriranje na svoj popis pouzdanih web mjesta kako biste provjerili je li to osnovni uzrok problema.
5. Pokrenite alat za rješavanje problema sa sustavom Windows Update
Windows 10 sadrži niz alata za rješavanje problema koji korisnicima omogućuju brzo rješavanje različitih problema koji utječu na OS. Sve što trebate je pronaći pravi alat za rješavanje problema za vas i jednostavno ga pokrenuti.
Dakle, da biste popravili pogrešku Windows 10 0x80072EE2, idite na Postavke> Ažuriranje i sigurnost> Alat za rješavanje problema . Odaberite alat za rješavanje problema sa sustavom Windows Update.
Zatim ga jednostavno pokrenite i slijedite upute na zaslonu kako biste riješili problem.

Nakon što pokrenete alat za rješavanje problema, pokušajte ponovo instalirati problematična ažuriranja i provjerite ostaje li pogreška. Ako naiđete na pogrešku dok pokušavate pokrenuti alat za rješavanje problema, pogledajte ovaj korisni vodič.
Ako se alat za rješavanje problema zaustavi prije dovršenja postupka, popravite ga uz pomoć ovog cjelovitog vodiča.
6. Resetirajte komponente Windows 10 Update
- Idite na Start > upišite cmd > desnom tipkom miša kliknite Command Prompt > Pokreni Command Prompt kao administrator .
- Upišite sljedeće naredbe i pritisnite Enter nakon svake da biste zaustavili sve komponente Windows Update:
- net stop wuauserv
- neto stop cryptSvc
- mrežni zaustavni bitovi
- net stop msiserver
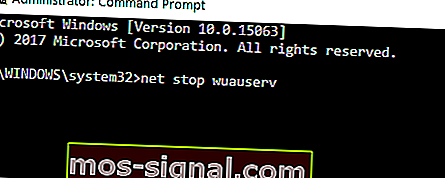
- Sada preimenujte mapu SoftwareDistribution unošenjem sljedećih naredbi:
ren C:\Windows\SoftwareDistribution SoftwareDistribution.oldren C:\Windows\System32catroot2 Catroot2.old
- Ponovno pokrenite komponente za ažuriranje koje ste prethodno zaustavili na koraku 2. Da biste to učinili, unesite sljedeće naredbe:
- neto start wuauserv
- neto start cryptSvc
- neto početni bitovi
- neto start msiserver
- Zatvorite naredbeni redak, ponovo pokrenite računalo i provjerite nastavlja li pogreška.
Problemi s korupcijom u sustavu Windows Update mogu također pokrenuti pogrešku 0x80072EE2. Srećom, ovaj problem možete riješiti resetiranjem komponenata ažuriranja sustava Windows 10 u naredbenom retku:
Ako ste sigurni da pogrešku pokreću oštećene datoteke, možete ih pokušati popraviti. Sastavili smo najboljih 11 alata koji će vam pomoći da popravite oštećene datoteke.
Ako imate poteškoća s pristupom naredbenom retku kao administratoru, onda bolje proučite ovaj brzi vodič.
7. Pokrenite SFC skeniranje
Ručno resetiranje komponenata Windows Update pomaže vam da se riješite problema s oštećenjem ažuriranja. Međutim, ako neke od datoteka vašeg sustava nedostaju ili su oštećene, morate koristiti drugačiji pristup.
Alat za provjeru sistemskih datoteka omogućuje skeniranje sustava i rješavanje problema s oštećenjem datoteka.
Dakle, ponovo pokrenite Command Prompt kao Administrator i upišite sfc / scannow .

Pričekajte dok se postupak skeniranja ne završi, a zatim ponovo pokrenite računalo. Nadam se da je pogreška 0x80072EE2 sada povijest.
naredba scannow zaustavila se prije završetka postupka? Ne brinite, za vas imamo jednostavno rješenje.
Gore navedeni koraci trebali bi vam pomoći riješiti kôd pogreške 0x80072EE2 i spriječiti da se ikad više dogodi.
Pošaljite nam redak u odjeljak za komentare u nastavku i recite nam jesu li vam dostupna rješenja u ovom članku. Također, ostavite sva pitanja koja imate, a mi ćemo ih sigurno pogledati.
Napomena urednika : Ovaj je post izvorno objavljen u veljači 2018. godine, a od tada je obnovljen i ažuriran u listopadu 2020. radi svježine, točnosti i sveobuhvatnosti.