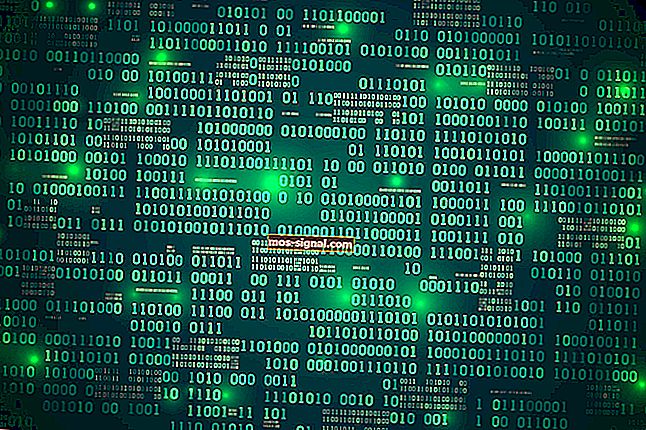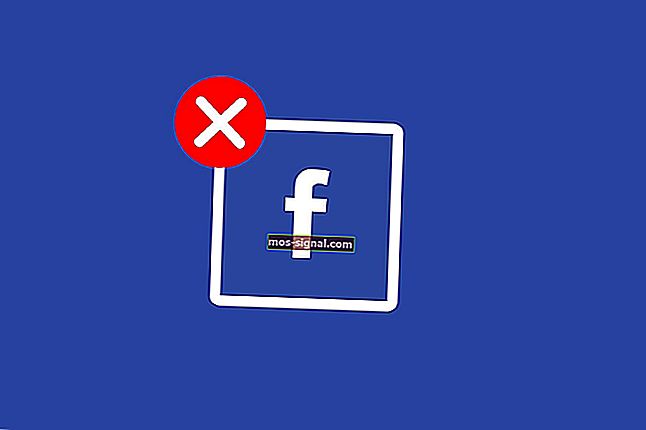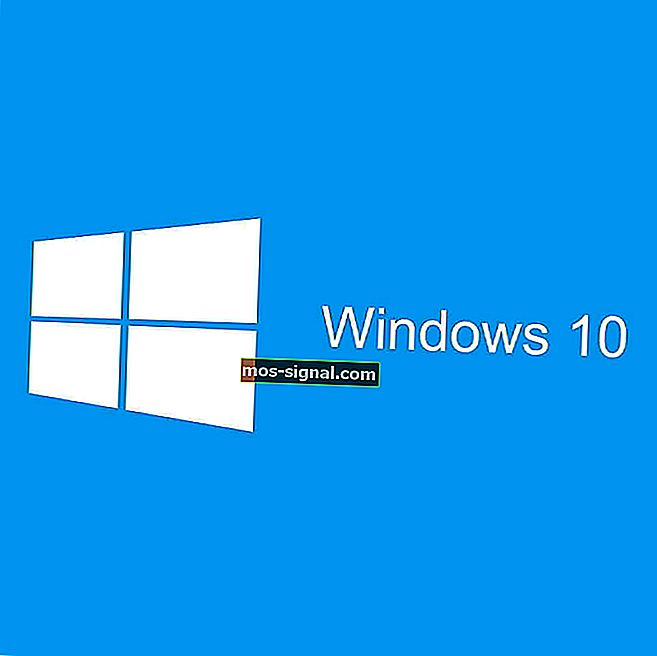Kako pravilno dvostruko pokrenuti Windows 10 s drugim OS-om
- Mnogi OS imaju razne prednosti i nedostatke i zato mnogi korisnici odabiru sustav s dvostrukim pokretanjem.
- U skladu s tim, članak u nastavku naučit će vas kako se dvostruko pokreće Windows 10.
- Za više informacija o korištenju ovog nevjerojatnog OS-a posjetite naš specijalizirani odjeljak Windows 10.
- Poput učenja novih i zanimljivih stvari? Pogledajte vodiče iz našeg odjeljka Kako!

Vjerojatno ste već čuli da se ne preporučuje instaliranje sustava Windows 10 kao primarnog operativnog sustava, ali ako ga stvarno želite koristiti, postoji nekoliko metoda koje će vam omogućiti da ga koristite, zajedno sa svojim trenutnim sustavom. Jedna od ovih metoda je dual-boot.
Izvođenje dvostrukog pokretanja nije složen zadatak. Evo što trebate učiniti da biste ga uspješno dovršili:
- Smanjite svoju sistemsku particiju da biste napravili dovoljno prostora
- Preuzmite datoteku Windows 10 ISO
- Instalirajte Windows 10 uz vaš trenutni sustav
- Odaberite koji operativni sustav želite pokrenuti
Kako mogu dvostruko pokrenuti Windows 10 i drugi OS?
Ovaj će vas članak voditi kroz postupak dvostrukog pokretanja. Za više informacija o određenim operativnim sustavima koje ste odlučili udružiti na računalu, također pogledajte ove članke:
- Dvostruko podizanje sustava Windows 10 i Ubuntu - slijedite upute u nastavku. Budući da Windows 10 ima postavke koje nisu optimalne za postavke dvostrukog pokretanja, mogli biste naići na neke probleme. Evo posebnog vodiča za popravljanje dvostrukog pokretanja Ubuntua Windows 10.
- dual boot Windows 10 i Linux - mnogi od njih imali su problema s ovim. Ako ste zapeli s instaliranjem Linuxa na računalo sa sustavom Windows 10 u načinu dvostrukog pokretanja, provjerite ovaj vodič.
- dvostruko pokretanje sustava Windows 7 i Windows 10 - možete jednostavno pokrenuti sustav Windows 7 ili bilo koju drugu verziju sustava Windows i Windows 10 Preview build slijedeći ovaj vodič.
- dvostruko pokretanje sustava Windows 10 i Windows poslužitelj - u našem posvećenom članku možete vidjeti dobar primjer kako instalirati Windows Server 2012 R2 kao drugi OS na stroj. Isti koraci također se primjenjuju na Windows Server 2016 ili stariji 2008 R2 koji se temeljio na istoj jezgri kao i Windows 7.
- dual boot Windows 10 i Endless OS - vodič potražite u ovom članku.
Smanjite svoju sistemsku particiju da biste napravili dovoljno prostora
Prvo ćete na tvrdom disku trebati osloboditi prostor za Windows 10. Ako u računalu imate dva različita tvrda diska, a jedan od njih je prazan, možete preskočiti ovaj dio. No vjerojatno ćete poželjeti instalirati Windows 10 zajedno sa sustavom Windows 7 ili 8 na isti tvrdi disk.
Prije nego što instalirate drugi operativni sustav na računalo, morat ćete osloboditi malo prostora za njega. Ako u računalu imate dva različita upravljačka programa diska, a jedan od njih je prazan, ne trebate ništa raditi. No, vjerojatno želite instalirati Windows 10 na istu particiju kao i vaš trenutni sustav.
Da biste oslobodili malo prostora za novi operativni sustav, upotrijebit ćete uslužni program za upravljanje diskom koji je ugrađena značajka u sustavu Windows 7 ili 8.
Da biste pokrenuli uslužni program za upravljanje diskom, slijedite ove korake:
- Pritisnite Windows tipku i R, a zatim u dijaloški okvir Pokreni upišite diskmgmt.msc
- pritisnite Enter da biste ga pokrenuli
- Pronađite vašu sistemsku particiju, koja je vjerojatno C:
- Desni klik na nju i odaberite Shrink Volume .

Ova će značajka osloboditi dio potrebnog prostora i dobro je instalirati novi operativni sustav na istu particiju kao i vaš trenutni OS. Sistemski zahtjevi za Windows 10 Technical Preview kažu da će vam trebati najmanje 20 GB slobodnog prostora, jednako kao i za Windows 8 ili Windows 8.1, ali vjerojatno ćete htjeti imati više slobodnog prostora od toga.
Nakon završetka skupljanja možete preuzeti Windows 10 s Microsoftova web mjesta i nastaviti postupak.

To može biti i jedan preko upravitelja particija treće strane koji posao mogu obaviti brže, na mnogo sigurniji način, a ni vama nije potrebno toliko koraka.
Odličan primjer je Aomei Partition Assistant Professional , alat koji može omogućiti svima koji imaju osnovno znanje engleskog jezika da rade sve što žele na svojim particijama, uključujući i njihovo smanjivanje.
Jednostavno pokrenite program, odaberite dotičnu particiju, a zatim na alatnoj traci odaberite što želite s njom učiniti.

AOMEI Professional Assistant Professional
Smanjite svoju sistemsku particiju na veličinu bez ugrožavanja vašeg OS-a uz pomoć ovog fantastičnog upravitelja particija! 49,95 dolara Nabavite odmahTakođer, ne zaboravite napraviti sigurnosnu kopiju podataka prije nego što instalirate novi operativni sustav. Iako ne bi trebao izbrisati nijednu postojeću datoteku, za svaki biste slučaj trebali napraviti sigurnosnu kopiju.
Preuzmite datoteku Windows 10 ISO

Nakon što pripremite pogon tvrdog diska za instalaciju novog operativnog sustava, trebali biste ga preuzeti s Microsoftova web mjesta. Preuzmite Windows 10 ISO datoteku i snimite je na DVD ili napravite USB flash pogon koji se može pokrenuti.
Nakon što to učinite, ostavite DVD ili USB Flash na računalu i ponovo ga pokrenite. Trebao bi automatski pokrenuti instalaciju, ali ako ne, promijenite prioritet pokretanja u BIOS-u.
Instalirajte Windows 10 uz vaš trenutni sustav
Sada normalno instalirajte Windows 10 Technical Preview.
Odaberite svoj jezik i raspored tipkovnice i prijeđite na Instaliraj sada .
Nakon dogovora o licencnom ugovoru odaberite Prilagođeno: Instaliraj samo Windows (napredno) , jer će instalirati novu kopiju prozora na željenu particiju.
Ako odaberete opciju Nadogradi , nadogradit će vaš trenutni operativni sustav na Windows 10.

Gdje želite instalirati sustav Windows? pojavit će se prozor. Primijetit ćete opciju Neraspoređeni prostor , ovo je prostor koji ste ranije smanjili. Odaberite Neraspoređeni prostor i Novo , da biste stvorili novu particiju u praznom prostoru.
Pojavit će se okvir Veličina koji vas pita koliko velike želite da vaša nova particija bude. Trebali biste iskoristiti sav slobodni prostor (što je ujedno i zadana opcija) i samo kliknuti Primijeni za stvaranje nove particije.

Nakon toga samo slijedite daljnje upute na zaslonu i dovršite instalaciju.
Odaberite koji operativni sustav želite pokrenuti
Od sada ćete moći odabrati koji sustav želite koristiti na računalu. Da biste se prebacivali između sustava Windows 7/8 / 8.1 i Windows 10, samo ponovo pokrenite računalo i ponovo odaberite.

Idite na Promjena zadanog operativnog sustava ili Odaberite druge opcije kako biste odabrali koji operativni sustav želite podići prema zadanim postavkama i koliko će vremena proći prije nego što računalo automatski pokrene zadani.

Obje verzije sustava koriste sustav datoteka NTFS, tako da ćete moći lako pristupiti datotekama iz oba operativna sustava.
Javite nam je li ovaj vodič bio koristan ostavljajući nam vaše povratne informacije u odjeljku za komentare u nastavku.
Napomena urednika: Ovaj je post izvorno objavljen u listopadu 2018., a od tada je preuređen i ažuriran u rujnu 2020. radi svježine, točnosti i sveobuhvatnosti.