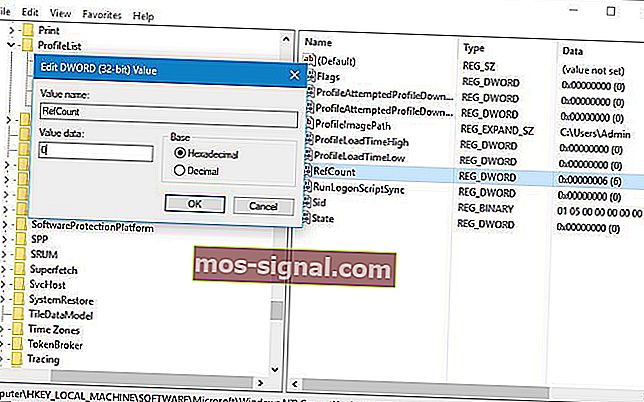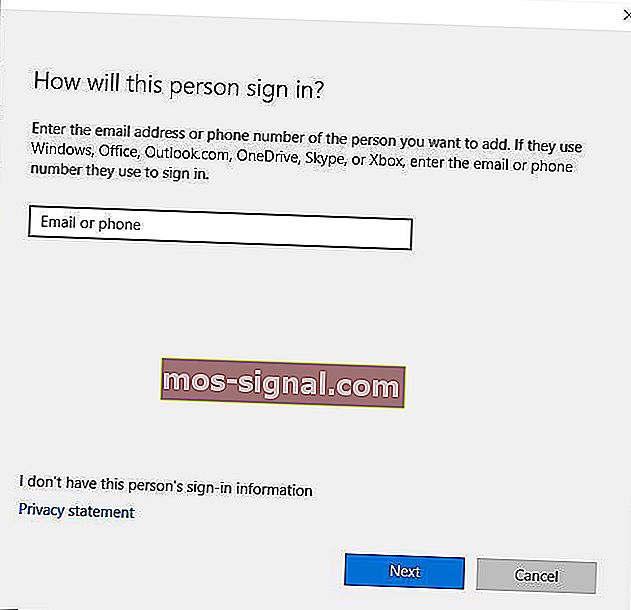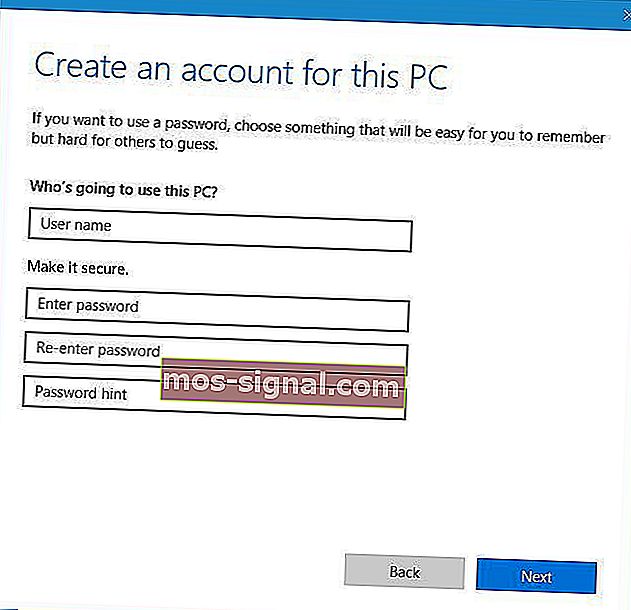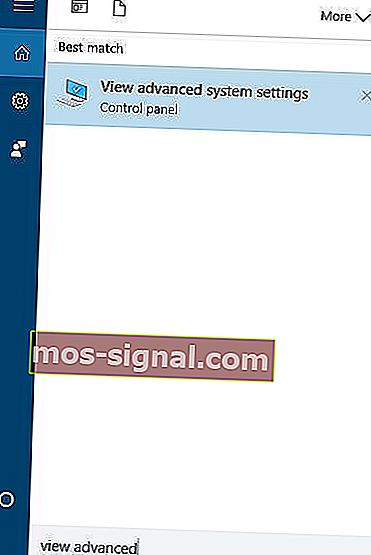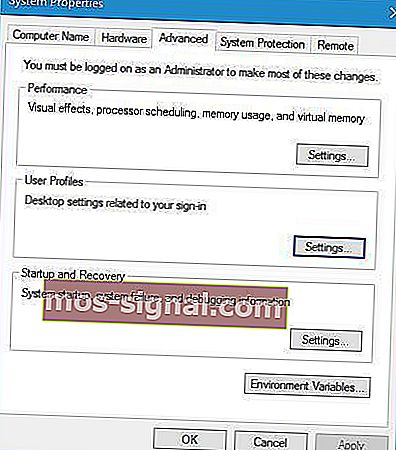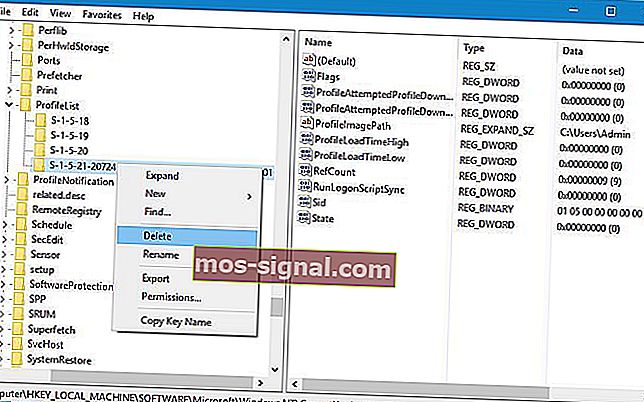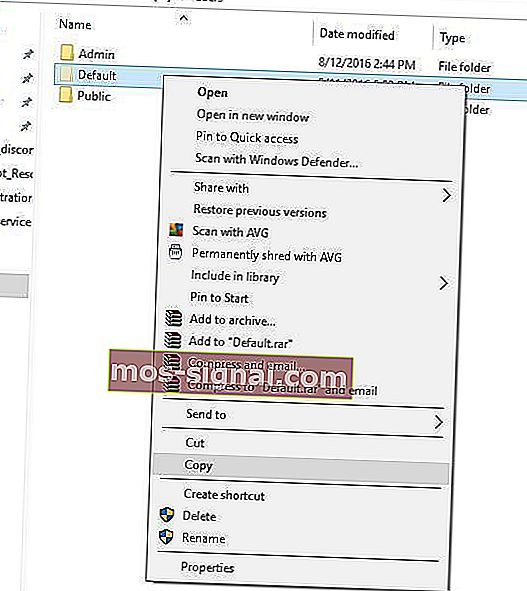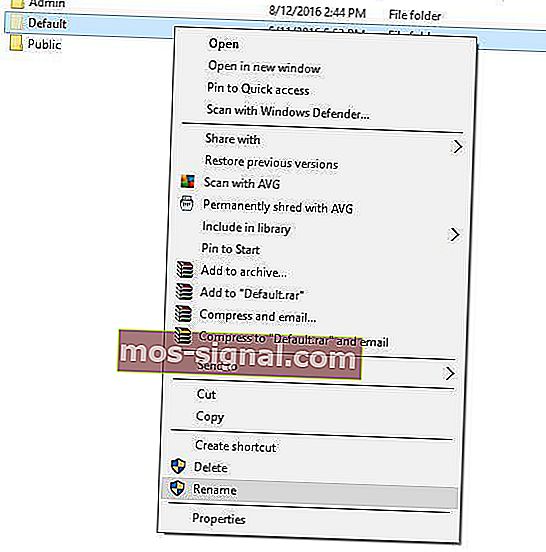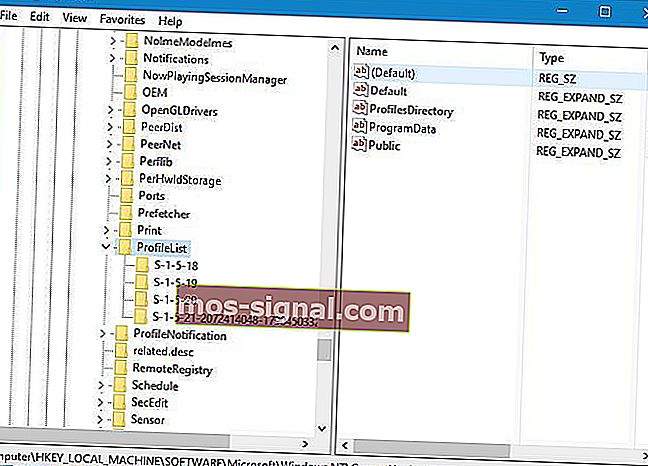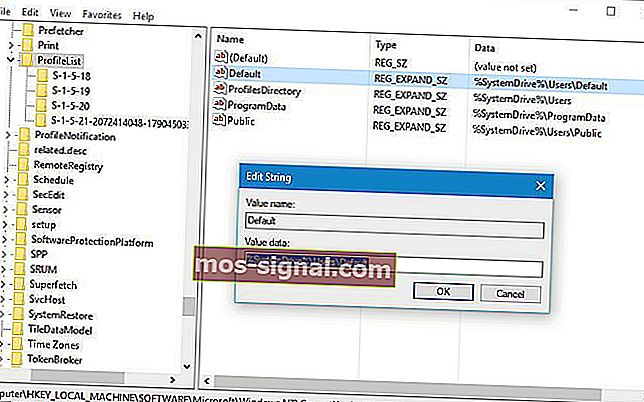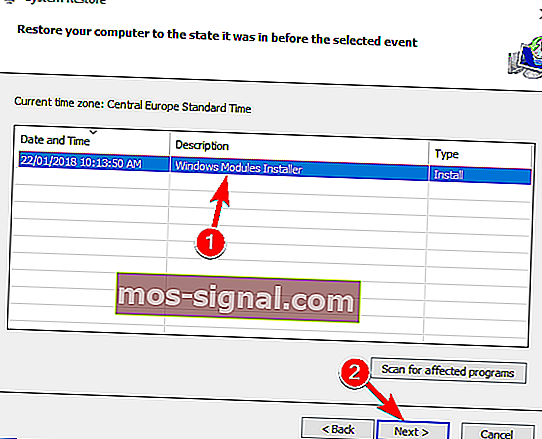Usluga korisničkog profila nije uspjela pri prijavi pogreška [FIX]

Nemogućnost prijave u Windows 10 mora biti jedan od najfrustriranijih problema jer su sve vaše datoteke još uvijek tamo, ali ne možete im pristupiti.
Korisnici izvijestio Korisnički profil služba nije za prijavu poruku o pogrešci kada pokušavate prijaviti na Windows 10, da vidimo kako riješiti ovaj problem.
Što učiniti ako usluga korisničkog profila nije uspjela prilikom prijave u sustavu Windows 10?
- Promijenite registar
- Izradite novi korisnički račun
- Izbrišite SID i stvorite novi profil
- Kopirajte zadanu mapu s drugog računala sa sustavom Windows 10
- Provjerite svoj registar
- Zamijenite datoteku NTUSER.dat
- Koristite Windows 10 siguran način
- Koristite System Restore
1. Promijenite registar
Ponekad se vaš račun može oštetiti, a to vam može onemogućiti pristup sustavu Windows 10. To je frustrirajući problem, ali možete ga popraviti mijenjanjem registra.
Prije nego što započnemo, moramo napomenuti da izmjena registra može dovesti do nestabilnosti i padova sustava, stoga se savjetuje stvaranje sigurnosne kopije samo u slučaju da nešto pođe po zlu.
Da biste uredili registar, morat ćete se prijaviti kao drugi korisnik, ali ako imate samo jedan korisnički račun, možete koristiti i Sigurni način za uređivanje registra. Da biste ušli u siguran način, slijedite ove korake:
- Ponovno pokrenite računalo nekoliko puta tijekom slijeda pokretanja kako biste pokrenuli postupak automatskog popravka.
- Odaberite Rješavanje problema> Napredne opcije> Postavke pokretanja . Kliknite gumb Restart .
- Kad se računalo ponovo pokrene, vidjet ćete popis opcija. Odaberite Sigurni način rada s umrežavanjem pritiskom na odgovarajuću tipku.
Da biste riješili problem da usluga korisničkog profila nije uspjela s prijavom , trebat će vam uređivač registra i možete ga pokrenuti slijedeći ove korake:
- Pritisnite tipku Windows + R i unesite regedit .
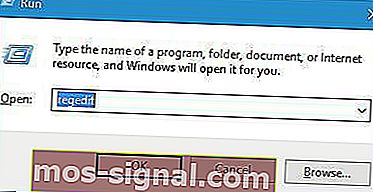
- Kada se otvori uređivač registra , u lijevom oknu otvorite ključ HKEY_LOCAL_MACHINE \ SOFTWARE \ Microsoft \ Windows NT \ CurrentVersion \ ProfileList .
- Unutar tipke ProfileList trebalo bi biti dostupno nekoliko tipki S-1-5 . Odaberite onaj koji kao naziv ima dugi niz brojeva. Obavezno provjerite ubod ProfileImagePath da biste vidjeli odgovara li vrijednost putu oštećenog korisničkog profila. U našem primjeru ključ je S-1-5-21-2072414048-1790450332-1544196057-1001, ali naziv ključa na vašem će se računalu razlikovati.
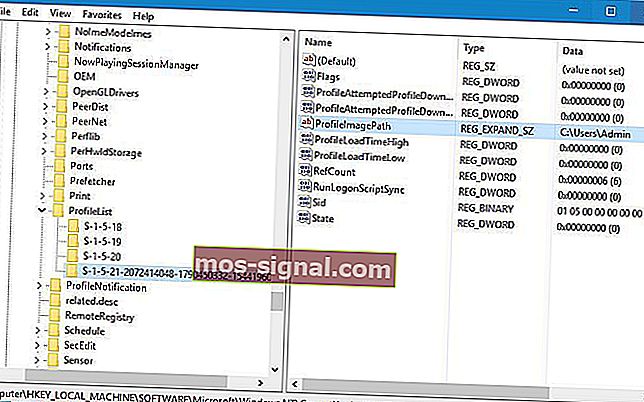
- Ako imate mapu S-1-5 koja ima dugo ime s .bak i krajem, na primjer S-1-5-21-2072414048-1790450332-1544196057-1001 .bak , morat ćete je preimenovati . Ako nemate ovaj ključ, možete prijeći na korak 7. Ova mapa obično radi kao sigurnosna kopija oštećenog profila, pa ćete morati ukloniti .bak da biste ga mogli koristiti. Jednostavno desnom tipkom miša kliknite mapu koja na kraju nema .bak, odaberite Preimenuj i dodajte .ba na kraju. U našem primjeru promijenili bismo sljedeći ključ:
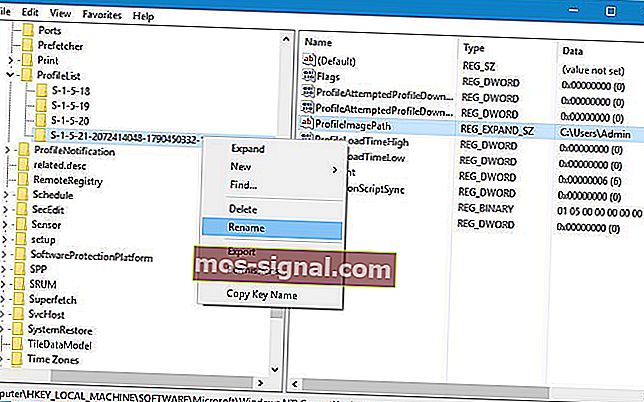 S-1-5-21-2072414048-1790450332-1544196057-1001
S-1-5-21-2072414048-1790450332-1544196057-1001do
S-1-5-21-2072414048-1790450332-1544196057-1001 .ba
- Sada pronađite ključ s .bak na kraju njegovog imena, u našem primjeru to bi trebao biti S-1-5-21-2072414048-1790450332-1544196057-1001.bak i preimenujte ga. Konačni rezultati izgledali bi ovako: S-1-5-21-2072414048-1790450332-1544196057-1001 .bak
do
S-1-5-21-2072414048-1790450332-1544196057-1001
- Na kraju, preimenujte mapu koja na kraju ima .ba. Jednostavno uklonite .ba na kraju naziva mape. Rezultati bi se trebali svidjeti ovako: S-1-5-21-2072414048-1790450332-1544196057-1001 .ba
do
S-1-5-21-2072414048-1790450332-1544196057-1001 Moramo napomenuti da je S-1-5-21-2072414048-1790450332-1544196057-1001 samo primjer koji smo koristili, a naziv ključa bit će drugačiji na računalu, pazite da ne upotrebljavate isto ime ključa koje smo koristili u našem primjeru.
- Odaberite tipku profila koja u svom nazivu nema .bak, u našem slučaju to bi bio S-1-5-21-2072414048-1790450332-1544196057-1001, a u desnom oknu potražite RefCount DWORD. Dvaput kliknite da biste otvorili njegova svojstva i postavili podatke o vrijednosti na 0. Učinite isto za State DWORD.
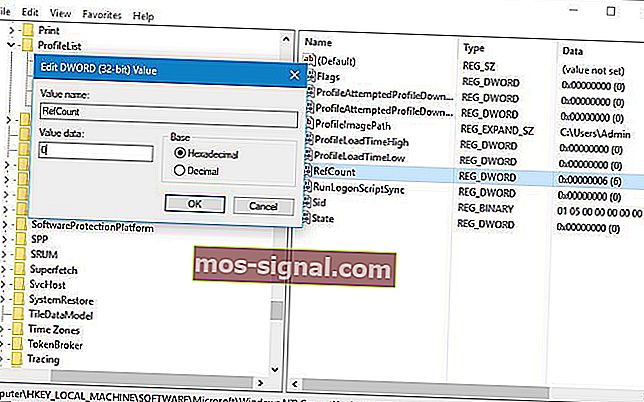
- Nakon što završite, zatvorite uređivač registra i ponovo pokrenite računalo.
Nakon promjene registra pokušajte se prijaviti na Windows 10 pomoću svog korisničkog računa.
Ne možete se prijaviti s Microsoftovim računom? Popravite to pomoću ovog jednostavnog vodiča!
2. Stvorite novi korisnički račun
Da bi popravili uslugu korisničkih profila, nije uspjela pogreška prilikom prijave u sustavu Windows 10, neki korisnici predlažu stvaranje novog korisničkog računa.
Budući da je vaš korisnički račun oštećen, jedan od načina da ga popravite je stvaranje novog i migriranje svih datoteka na njega.
pDa biste stvorili novi korisnički račun, morate ući u siguran način i slijediti ove korake:
- Otvorite aplikaciju Postavke i idite na odjeljak Računi .
- Idite na karticu Obitelj i drugi korisnici i kliknite Dodaj nekoga drugog na ovo računalo .

- Kliknite na Nemam podatke za prijavu ove osobe .
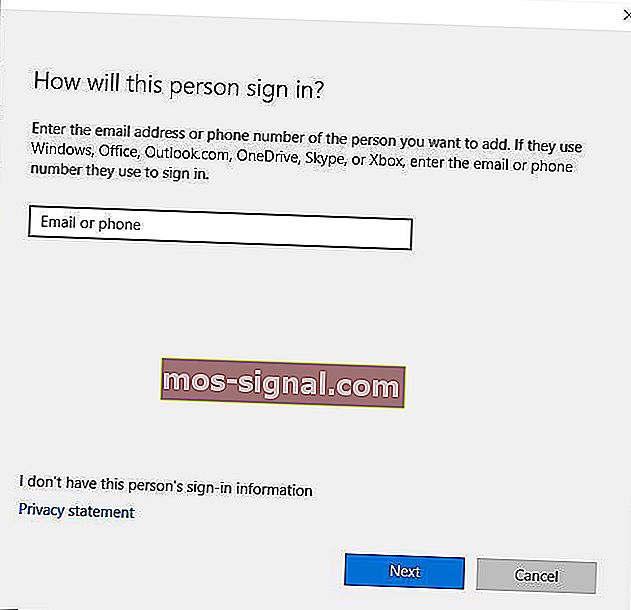
- Kliknite Dodaj korisnika bez Microsoftovog računa .

- Unesite korisničko ime za novi korisnički račun. Ako želite, možete ga zaštititi i lozinkom. Kliknite Dalje.
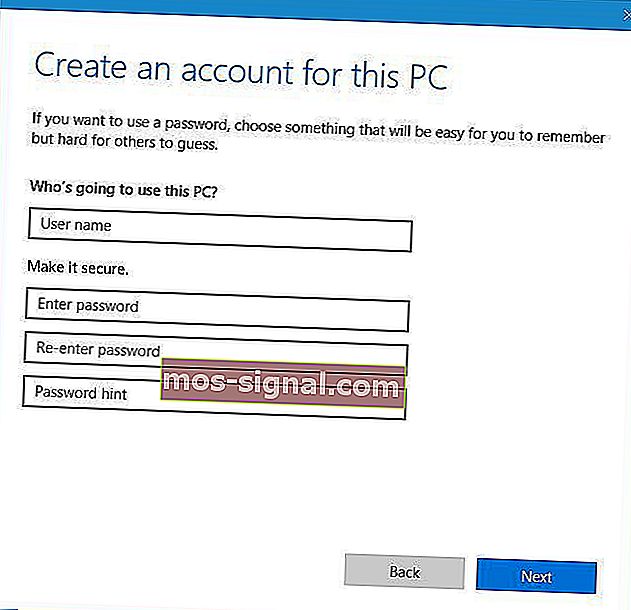
Nakon što izradite novi račun, pokušajte se prijaviti na Windows 10 svojim novim korisničkim računom.
Ako sve funkcionira bez problema, morat ćete premjestiti svoje osobne datoteke s prethodnog računa i koristiti ga kao svoj glavni.
3. Izbrišite SID i stvorite novi profil
Malo korisnika predlaže brisanje SID-a i stvaranje novog korisničkog profila kako bi riješili taj problem. Da biste to učinili, slijedite ove korake:
- Pritisnite tipku Windows + S i uđite u napredni prikaz . Na popisu rezultata odaberite Prikaži napredne postavke sustava .
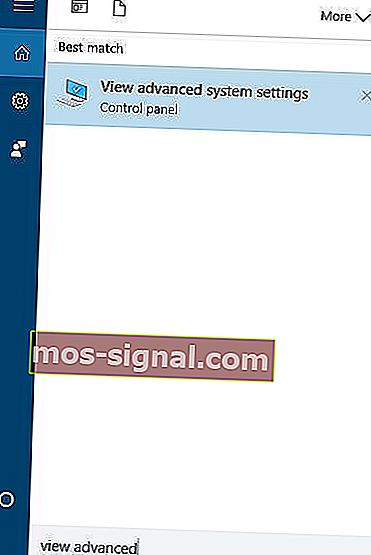
- Kada se otvori prozor Svojstva sustava, idite na karticu Napredno i u odjeljku Korisnički profili kliknite gumb Postavke .
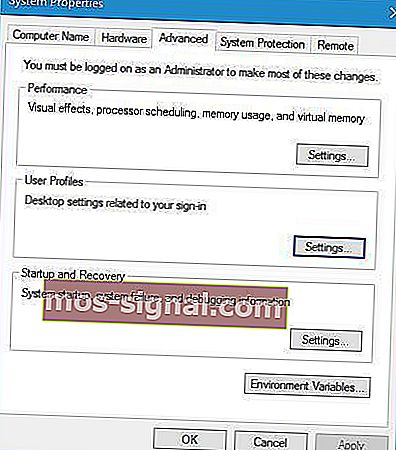
- Odaberite profil koji želite ukloniti i kliknite Izbriši.

- Nakon što to učinite, pokrenite uređivač registra .
- Idite na ključ HKEY_LOCAL_MACHINE \ SOFTWARE \ Microsoft \ Windows NT \ CurrentVersion \ ProfileList u lijevom oknu.
- Pronađite mapu S-1-5 koja u svom imenu ima dugački niz brojeva. Kliknite ga i provjerite niz ProfileImagePath da biste vidjeli je li to vaš profil.
- Desnom tipkom miša pritisnite tipku i odaberite Delete.
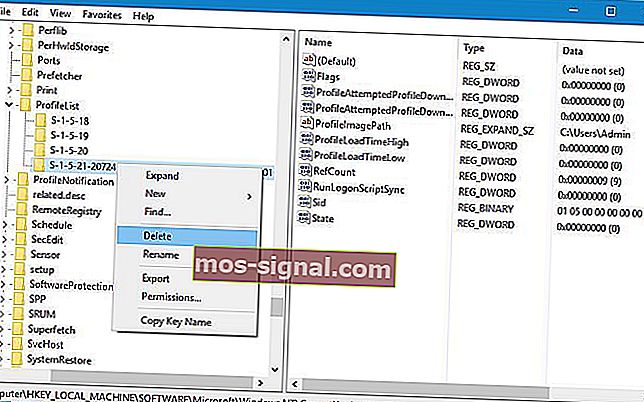
Ovaj korak može uzrokovati probleme sa stabilnošću, stoga se preporučuje da prije nastavka napravite sigurnosnu kopiju registra ili čak točku za vraćanje sustava. Imajte na umu da ovaj korak možda neće funkcionirati ako imate samo jedan korisnički profil. Nakon uklanjanja ključa registra, stvorite novi korisnički profil slijedeći korake iz prethodnog rješenja.
Ne možete se prijaviti s Microsoftovim računom nakon vraćanja? Koristite ovaj vodič da biste to popravili!
4. Kopirajte zadanu mapu s drugog računala sa sustavom Windows 10
Prema mišljenju korisnika, taj problem možete riješiti kopiranjem zadane mape s drugog računala sa sustavom Windows 10.
Ovaj je postupak prilično jednostavan, a da biste ga dovršili, trebat će vam samo USB bljeskalica i drugo radno računalo.
Da biste riješili ovaj problem, slijedite ove korake:
- Idite na radno računalo sa sustavom Windows 10 i idite do mape C: Users .
- Potražite zadanu mapu. Ako ova mapa nije dostupna, kliknite karticu Pogled, a zatim potvrdite opciju Pregled skrivenih stavki .

- Kopirajte zadanu mapu na svoj USB bljesak.
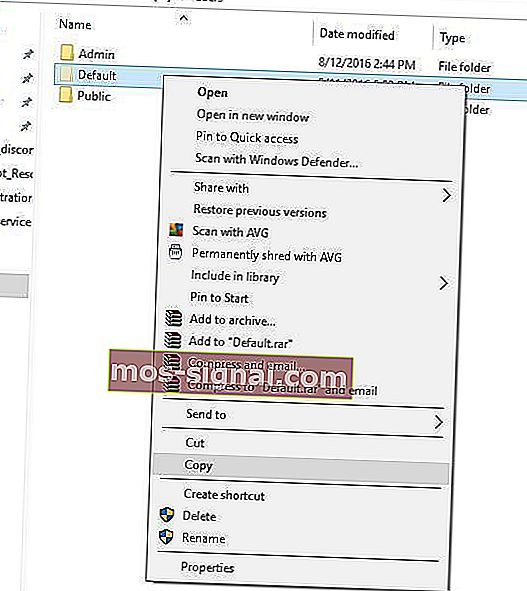
- Vratite se na problematično računalo i idite u mapu C: \ Users . Da biste dovršili ovaj korak, možda ćete morati koristiti drugi profil ili sigurni način rada .
- Pronađite zadanu mapu na računalu i preimenujte je u Default.old . Ako ne vidite zadanu mapu, svakako omogućite skrivene stavke kao u koraku 2 .
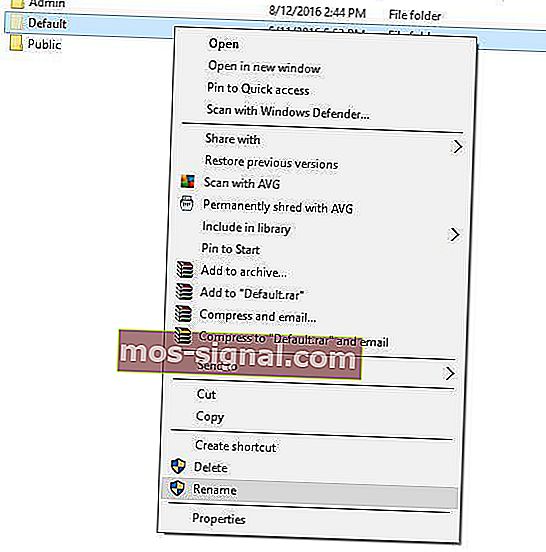
- Zalijepite zadanu mapu s USB flash pogona na računalo.
- Nakon što nalijepite zadanu mapu, ponovo pokrenite računalo i pokušajte se prijaviti sa svojim glavnim računom.
5. Provjerite svoj registar
Korisnici su izvijestili da ponekad zadana tipka profila može ukazivati na drugu verziju sustava Windows, posebno ako ste nadogradili s prethodne verzije sustava Windows.
Da biste riješili ovaj problem, morate ručno promijeniti nekoliko postavki registra.
Da biste to učinili, slijedite ove korake:
- Otvorite uređivač registra i idite na ključ HKEY_LOCAL_MACHINE \ SOFTWARE \ Microsoft \ Windows NT \ Current \ VersionProfileList u lijevom oknu.
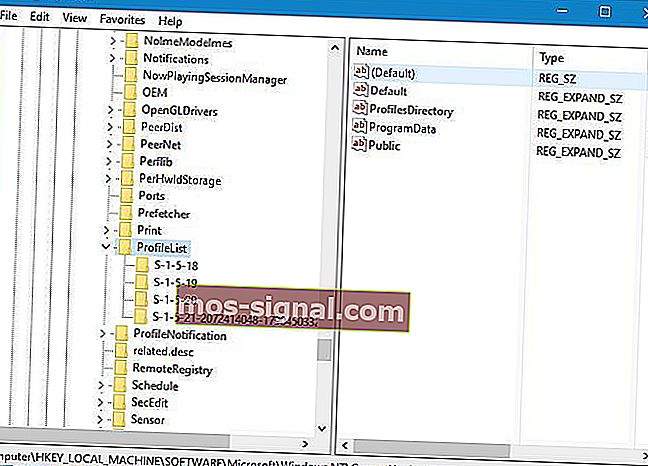
- U desnom oknu pronađite zadani niz. Vrijednost niza trebala bi biti % SystemDrive% \ Users \ Default . Korisnici su izvijestili da se ponekad ta vrijednost može promijeniti, što uzrokuje ovaj problem. Ako je to slučaj, dvaput kliknite zadanu tipku i postavite Vrijednost podataka na % SystemDrive% \ Users \ Default . Kliknite U redu za spremanje promjena.
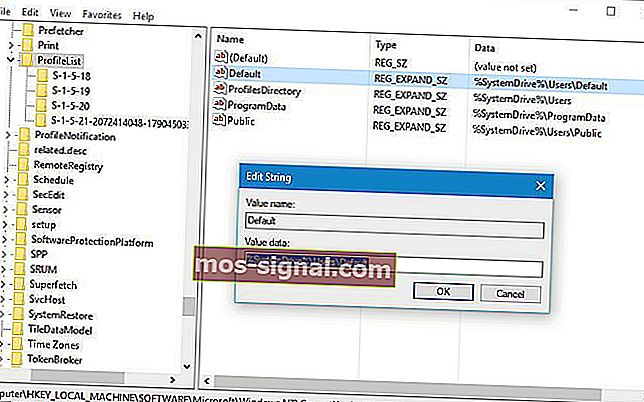
- Zatvorite uređivač registra i pokušajte se ponovo prijaviti svojim korisničkim računom.
6. Zamijenite datoteku NTUSER.dat
Prema mišljenju korisnika, Usluga korisničkog profila nije uspjela pri prijavi, do pogreške može doći zbog oštećene datoteke NTUSER.dat.
Da biste riješili ovaj problem, morate pronaći radnu verziju datoteke NTUSER.dat.
Ovu datoteku možete dobiti s drugog računala sa sustavom Windows 10 ili s računala. Jednostavno idite na C: \ Users \ Default i premjestite NTUSER.dat u drugu mapu.
Sada idite na mapu C: \ Users \ Public i pronađite datoteku NTUSER.dat i kopirajte je u mapu C: \ Users \ Default .
7. Upotrijebite sigurni način rada Windows 10
Sigurni način rada poseban je način rada sustava Windows 10 koji započinje sa zadanim upravljačkim programima i zadanim softverom, a ako se ne možete prijaviti u sustav Windows 10, pokušajte koristiti sigurni način rada.
Korisnici su izvijestili da se za rješavanje ovog problema samo trebate prijaviti u siguran način i problem bi trebao biti automatski popravljen.
Da biste vidjeli kako ući u siguran način, provjerite rješenje 1 za detaljne upute.
8. Koristite Vraćanje sustava
Korisnički profil Serivce nije uspio riješiti pogrešku prilikom prijave obnavljanjem vašeg sustava.
- Ponovo pokrenite računalo i u procesu ponovnog pokretanja pritisnite F8 da biste otvorili Napredni izbornik za pokretanje. Odaberite Sigurni način rada s mrežom .
- Nakon što ste se prijavili na ovaj način, kliknite gumb Start i upišite oporavak sustava , a zatim pritisnite Enter . Ili otvorite naredbu Pokreni i upišite rstrui.exe , a zatim kliknite U redu .
- Nakon učitavanja programa, označite Show More Restore Points (Prikaži više bodova za obnavljanje) , a zatim kliknite Next ( Dalje) .
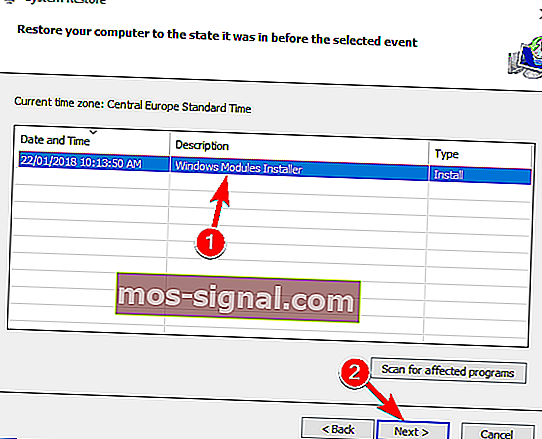
- Kad je računalo ispravno radilo, morate odabrati točku vraćanja. Kliknite Dalje, a zatim Završi .
Nakon ponovnog pokretanja, normalno se prijavite na svoje računalo.
Usluga korisničkog profila nije uspjela prilikom prijave može biti prilično frustrirajuća pogreška jer vam onemogućava pristup sustavu Windows 10 sa svojim korisničkim računom, ali nadamo se da ste taj problem riješili nakon korištenja jednog od naših rješenja.
PROČITAJTE I:
- Popravak: Račun nije ovlašten za prijavu s ove stanice
- Rješenje: Registracija usluge nedostaje ili je oštećena u sustavu Windows 10
- Preskoči prijavu na početku sustava Windows 10 [Kako]
- Rješenje: PIN ne radi u sustavu Windows 10
- Korisnici se ne mogu prijaviti nakon nadogradnje na Anniversary Update
Napomena urednika: Ovaj je post izvorno objavljen u kolovozu 2016. godine i od tada je ažuriran radi svježine i točnosti.
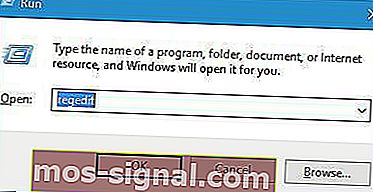
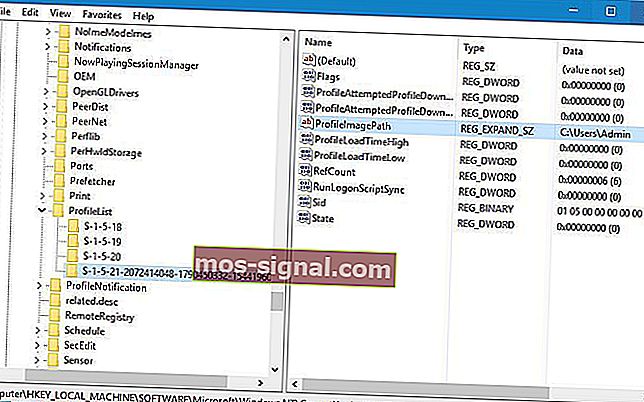
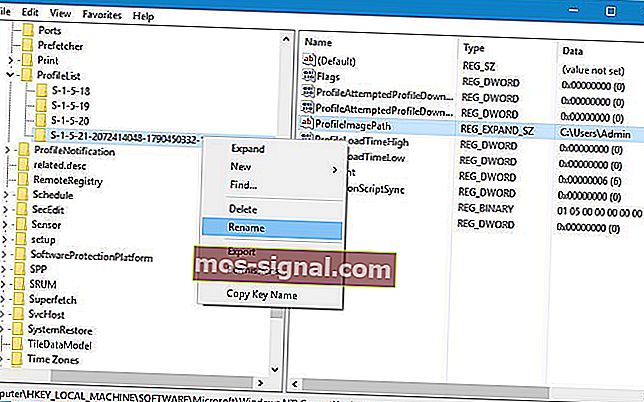 S-1-5-21-2072414048-1790450332-1544196057-1001
S-1-5-21-2072414048-1790450332-1544196057-1001