Spotify se neće otvoriti u sustavu Windows 10 [cjeloviti popravak]
- Nemogućnost otvaranja aplikacije Spotify u sustavu Windows 10 može biti frustrirajuća, pogotovo ako se pogreška ponavlja.
- Da biste započeli postupak rješavanja problema, pokušajte pokrenuti Spotify u načinu kompatibilnosti ili s administratorskim pravima i provjerite sljedeće metode.
- Ako ovu temu želite istražiti više, pogledajte naše temeljito središte za web aplikacije.
- Da biste vidjeli više informacija i vodiča vezanih uz Spotify, pogledajte naš specijalizirani odjeljak Spotify.
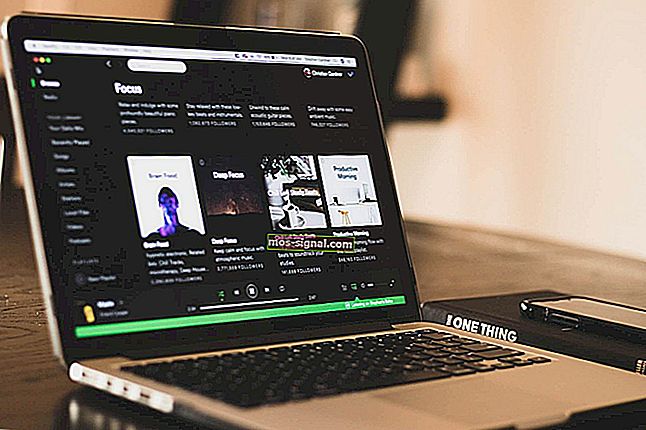
Spotify je popularna usluga za streaming glazbe koja je dostupna za više platformi, uključujući Windows. Aplikacija Spotify za Windows može se besplatno instalirati i koristiti s oglasima, ali nedostaju neke profesionalne značajke. Međutim, neki su korisnici prijavili da aplikacija Spotify ne radi na svojim računalima.
Nekoliko je korisnika izvijestilo da se njihova aplikacija Spotify neće otvoriti u sustavu Windows 10. Prozor se ne pojavljuje niti se postupak aplikacije može nalaziti u upravitelju zadataka.
Vaša aplikacija Spotify u Windowsu može naići na probleme zbog toga što vaš antivirus blokira vezu, nekompatibilnost s verzijom sustava Windows, kao i kvar u aplikaciji.
U ovom smo članku naveli nekoliko savjeta za rješavanje problema koji će vam pomoći da riješite problem što se Spotify neće otvoriti u izdanju sustava Windows 10.
Kako mogu popraviti da se Spotify ne otvara u pogrešci sustava Windows 10?
1. Pokrenite u načinu kompatibilnosti
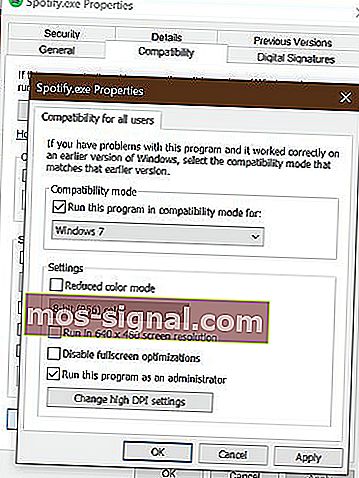
- Desnom tipkom miša pritisnite prečac radne površine Spotify.
- Odaberite Svojstva.
- Ako nemate prečac Spotify, idite na sljedeće mjesto:
C:\Users\tashreef\AppDataRoaming\SpotifyiliC:\Program Files\Spotify - Desnom tipkom miša kliknite datoteku Spotify.exe i odaberite Svojstva.
- U prozoru svojstava otvorite karticu Kompatibilnost .
- Kliknite gumb Promijeni postavke za sve korisnike na dnu.
- U odjeljku Način kompatibilnosti označite Pokreni ovaj program u načinu kompatibilnosti .
- Odaberite svoju trenutnu verziju sustava Windows. Na primjer, Windows 7.
- U odjeljku Postavke potvrdite okvir Pokreni ovaj program kao administrator .
- Pritisnite Apply i OK za spremanje promjena.
Ako još uvijek drmate Windows 7 na računalu, Spotify se može suočiti s problemima kompatibilnosti. Čini se da je pokretanje aplikacije u načinu kompatibilnosti za Windows 7 riješilo problem za mnoge korisnike. Također ste ga pokrenuli kao administrator, koji bi trebao riješiti bilo koji problem koji se može pojaviti zbog problema s dozvolom.
Želite li slušati glazbu zajedno s prijateljima na Spotifyu? Slijedite ovaj vodič
2. Rješavanje problema s Microsoft Storeom
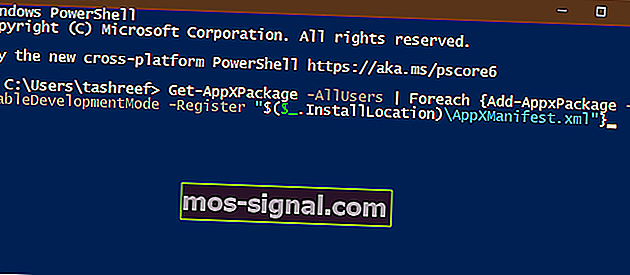
Napomena: Slijedite ove korake ako ste instalirali Spotify iz trgovine Microsoft Store i imate problema.
- Pritisnite tipku Windows .
- Upišite PowerShell.
- Desnom tipkom miša kliknite PowerShell i odaberite Pokreni kao administrator.
- U prozor PowerShell upišite sljedeću naredbu i pritisnite Enter jedan po jedan.
Set-ExecutionPolicy UnrestrictedGet-AppXPackage -AllUsers | Foreach {Add-AppxPackage -DisableDevelopmentMode -Register "$($_.InstallLocation)AppXManifest.xml"} - Nakon uspješnog izvršenja zatvorite PowerShell.
- Ponovo pokrenite računalo.
- Ponovo pokrenite Spotify i provjerite je li problem riješen.
3. Provjerite svoje sigurnosne programe
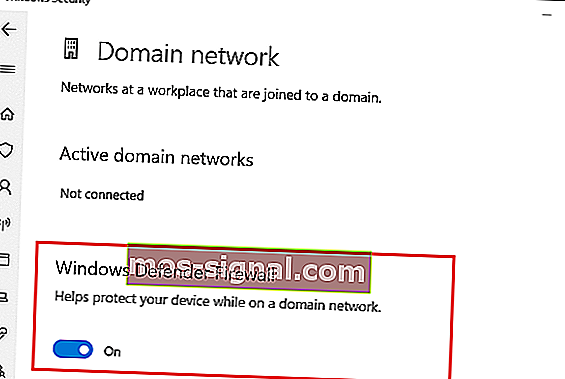
- Pritisnite tipku Windows + I.
- Idite na Ažuriranje i sigurnost.
- Kliknite na Windows Security.
- Otvorite vatrozid i mrežnu zaštitu.
- Otvorite svoju trenutno aktivnu mrežu.
- Prebacite prekidač za isključivanje vatrozida Windows Defender.
Ako imate instaliran antivirusni program treće strane, također ga privremeno isključite. Desnom tipkom miša kliknite ikonu antivirusa u sistemskoj paleti, a zatim odaberite Privremeno onemogući.
Jednom onemogućen, pokrenite Spotify da biste vidjeli je li problem riješen. Ako radi bez problema, dodajte Spotify na popis dopuštenih vatrozida. Možda ćete htjeti promijeniti i antivirusni program ako se problem nastavi. Ne zaboravite omogućiti zaštitni zid Defender nakon što se problem riješi.
4. Očistite instalaciju Spotify u načinu čistog pokretanja
Izvedite čisto dizanje
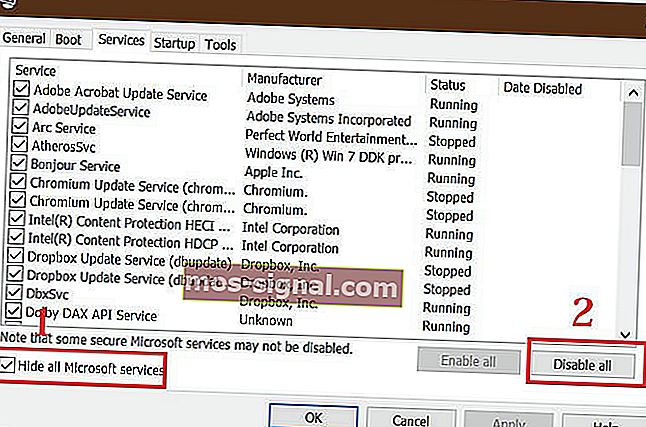
- Pritisnite Windows tipku + R da biste otvorili Run.
- Upišite msconfig.msc i kliknite U redu.
- U prozoru Konfiguracija sustava otvorite karticu Usluge .
- Označite okvir " Sakrij sve Microsoftove usluge" .
- Zatim kliknite gumb Onemogući sve .
- Pritisnite Apply i OK za spremanje promjena.
- Ponovo pokrenite sustav.
Deinstalirajte Spotify

- Pritisnite tipku Windows + R.
- Upišite appwiz.cpl i kliknite U redu.
- Odaberite Spotify.
- Kliknite Deinstaliraj, a zatim Da za potvrdu.
- Nakon što ga deinstalirate, idite na sljedeće mjesto:
C:\Users\%Username%\AppData\Local\Spotify\Storage - Izbrišite sve iz mape Storage.
- Idite na sljedeće
location:C:\Users\%Username%\AppData\Local\Spotify\Users\ - Zatim idite na sljedeće mjesto:
C:\Users\%Username%\AppData\RoamingandC:\Users\%Username%\AppData\Local - Pronađite i izbrišite mapu Spotify u direktoriju.
Ponovo instalirajte Spotify
- Preuzmite cijeli izvanmrežni program za instaliranje Spotify.
- Pokrenite instalacijski program i nastavite s instalacijom
- Jednom instaliran, pokrenite Spotify i provjerite je li problem riješen.
Spotify se neće otvoriti u sustavu Windows 10 obično se javlja zbog problema s kompatibilnošću ili dozvolama. Međutim, ako se problem nastavi, pokušajte očistiti instalaciju Spotify u načinu čistog pokretanja. Javite nam koja vam je metoda pomogla da riješite problem u komentarima.
Česta pitanja: Saznajte više o problemima sa Spotifyjem u sustavu Windows 10
- Kako mogu popraviti da se Spotify ne otvara?
Na računalu sa sustavom Windows započnite s pokretanjem Spotify-a u načinu kompatibilnosti ili kao administrator. Ako se problem nastavi, pokrenite alat za rješavanje problema Microsoft Store ili očistite Instalirajte Spotify u načinu čistog pokretanja.
- Zašto moj Spotify ne radi na računalu?
Spotify može prestati raditi iz nekoliko razloga. Otvorite upravitelj zadataka i završite postupak Spotify. Zatim pokušajte ažurirati Spotify na najnoviju verziju. Kao krajnje sredstvo, izvedite čistu instalaciju.
- Kako mogu igrati Spotify u sustavu Windows 10?
Službenu aplikaciju Spotify za Windows možete preuzeti i instalirati sa službenog web mjesta ili putem Microsoftove trgovine. Pokrenite Microsoft Store, potražite Spotify i instalirajte.






