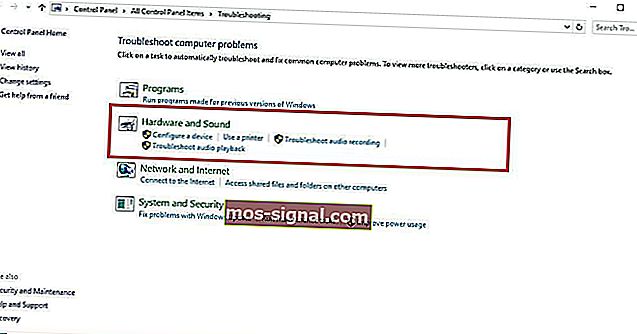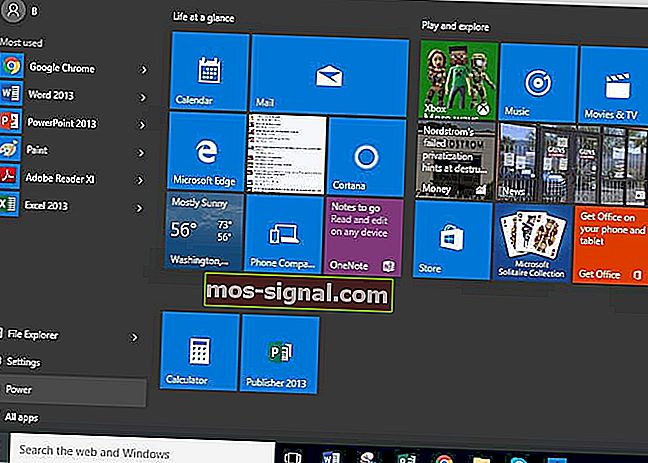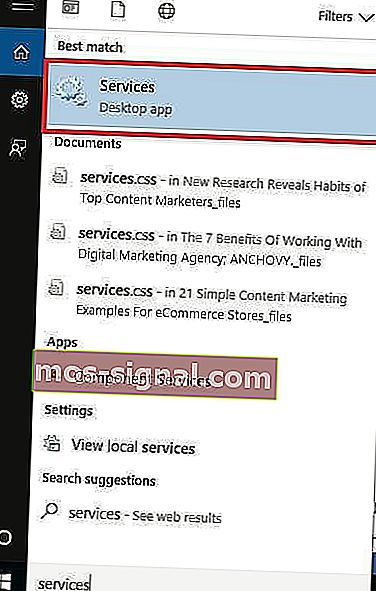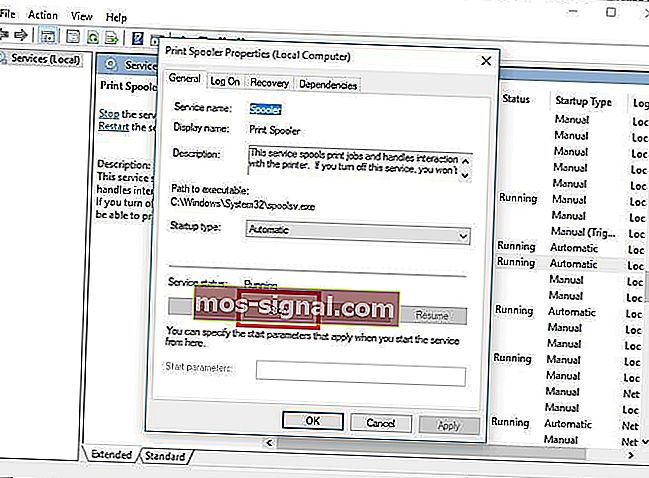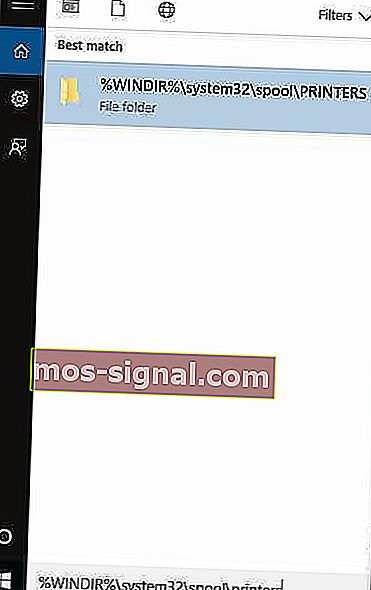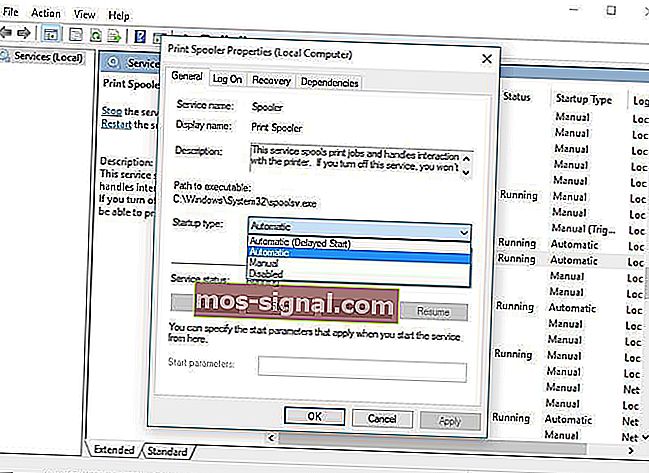[Rješeno] Windows se ne može povezati s pisačem
- Zabrinuti ste što se Windows ne može povezati s pisačem? Za rješavanje problema pogledajte dolje navedene savjete.
- Možete provjeriti zadane postavke pisača ili obrisati datoteke klizača i ponovo pokrenuti uslugu klizača.
- Ako želite visokokvalitetne i manje pogrešaka, samo detaljnije pogledajte najbolje matrične pisače.
- Slični se problemi pojavljuju s vremena na vrijeme, zato slobodno posjetite ovo računarsko periferno središte.

Ako ste nedavno nadogradili računalo na Windows 10 ili ažurirali najnoviju verziju sustava Windows 10 i naišli na pogrešku koja kaže: Windows se ne može povezati s pisačem , ne bojte se.
Postoje iskušana i pouzdana rješenja za rješavanje problema, a ovaj članak pokriva ta rješenja.
Ako je vaš pisač prestao raditi, a niste nedavno ažurirali ili nadogradili na Windows 10, pokriveni ste.
Ako vaše računalo radi na sustavu Windows 10 S, neki pisači možda neće raditi dobro s njim ili možete imati ograničene funkcije s vašim pisačem.
Da biste vidjeli je li vaš uređaj kompatibilan sa sustavom Windows 10 S, obratite se proizvođaču.
Što mogu učiniti ako se pisač ne povezuje s računalom?
- Provjerite je li vaš pisač naveden pod Stanjem neodređenog uređaja
- Privremeno onemogućite svoj antivirusni sigurnosni softver
- Provjerite je li vaš pisač kompatibilan sa sustavom Windows 10
- Ponovo pokrenite računalo
- Provjerite zadane postavke pisača
- Izvršite Windows Update
- Obrišite datoteke spulera i ponovno pokrenite uslugu klizača
- Provjerite kod proizvođača ako se Windows ne može povezati s pisačem
1. Provjerite je li vaš pisač naveden u stanju Nespecificirani uređaj
- Odaberite Start.
- Kliknite Postavke.
- Odaberite Uređaji.
- U lijevom oknu kliknite Printers & Scanners (Pisači i skeneri) .

- Pomaknite se prema dolje do Srodne postavke.

- Kliknite Uređaji i pisači.
- Idite na popis uređaja i pronađite ime i ikonu pisača.
- Provjerite nalazi li se u odjeljku Nespecificirano .
Nakon što potvrdite postoji li tu ili ne, učinite ove tri stvari:
1. Ažurirajte upravljačke programe

Softver upravljačkog programa potreban je da bi većina pisača radila ispravno. U slučaju da ste ažurirali ili nadogradili na Windows 10, možda ćete morati ažurirati i trenutni upravljački program pisača.
Napokon, trebao bi odgovarati novoj verziji sustava Windows. Ako ste nedavno imali prekide napajanja, viruse u računalu ili druge probleme, možda su oštećeni i upravljački programi.
Pa, najnoviji upravljački program možete preuzeti i instalirati pomoću servisa Windows Update. Da biste to učinili, idite na Upravitelj uređaja , a zatim proširite opciju Pisači da biste dobili popis uređaja.
Zatim desnom tipkom miša kliknite svoj uređaj i odaberite Ažuriraj upravljački program . Odaberite Automatski traži ažurirani softver upravljačkog programa .
Ručno preuzimanje i instaliranje upravljačkog programa također je opcija koju treba razmotriti. Učinite to ako Windows automatski ne pronađe ažuriranje upravljačkog programa za vaš pisač ili nemate instalacijski disk.
Možete provjeriti web mjesto proizvođača, a zatim pronaći najnoviji upravljački program za svoj pisač. A ako imate instalacijski disk, on može sadržavati softver za instaliranje upravljačkog programa za vaš pisač.
Druga metoda koju možete koristiti za ažuriranje upravljačkih programa jest upotreba alata kao što je DriverFix. Instalirajte ga i automatski ćete ažurirati sve zastarjele upravljačke programe sa samo nekoliko klikova.

Ova je metoda savršena ako ne želite ručno pretraživati i preuzimati upravljačke programe, pa je svakako isprobajte.

DriverFix
Ne znate što učiniti kada se Windows ne može povezati s pisačem? Koristite DriverFix za jednostavno ažuriranje upravljačkih programa! Besplatno suđenje Preuzmite ovdje2. Provjerite je li pisač uključen i povezan
Provjerite je li prekidač napajanja uključen i osigurajte da je kabel za napajanje pisača priključen u električnu utičnicu.
Ako ste na zajedničkom pisaču ili mreži, provjerite jesu li uključena i sva računala i usmjerivači. Uključite zaštitnik od napona i uključite ga.
Pravilno priključite USB kabel pisača na vaše računalo. Za bežične pisače uključite bežičnu opciju s vašeg pisača, a zatim pokrenite test bežične povezanosti pisača iz opcije izbornika.
Ako su jasne, a još uvijek ne možete povezati pisač sa sustavom Windows, računalo se možda neće povezati s bežičnom mrežom.
3. Deinstalirajte i ponovo instalirajte svoj pisač
- Odaberite Start.
- Kliknite Postavke.
- Odaberite Uređaji.
- U lijevom oknu kliknite Printers & Scanners (Pisači i skeneri) .
- Pronađite svoj pisač i kliknite ga.
- Odaberite Ukloni uređaj.
Slijedite gornje korake za uklanjanje pisača. Zatim ponovo instalirajte svoj pisač (bežični ili lokalni) slijedeći sljedeći postupak:
- Odaberite Start.
- Kliknite Postavke.
- Odaberite Uređaji.
- U lijevom oknu kliknite Printers & Scanners (Pisači i skeneri) .
- Odaberite Dodaj pisač ili skener.
- Odaberite pisač koji želite dodati, a zatim odaberite Dodaj uređaj.
Napomena: Možete ispisati probnu stranicu kako biste osigurali ispravnost pisača. Ako je instaliran, ali ne radi, provjerite web mjesto proizvođača uređaja za rješavanje problema ili ažuriranja upravljačkih programa.
Da biste se povezali s lokalnim pisačem, priključite USB kabel pisača na slobodni USB priključak na računalu, a zatim uključite pisač.
2. Privremeno onemogućite svoj antivirusni sigurnosni softver

Druga je mogućnost pokušati deinstalirati softver treće strane na računalo, poput sredstava za čišćenje računala ili antivirusnih alata.
Što se tiče zaštite vašeg računala - upotrebom antivirusa - privremeno ga onemogućite jer vam je potreban da biste spriječili računalo od sigurnosnih prijetnji.
Odmah nakon što završite s popravljanjem pogreške u vezi, možete je ponovno omogućiti. Međutim, ako antivirus uistinu uzrokuje ovaj problem, možda je ovo dobar trenutak da razmislite o prelasku na drugi.
Ako tražite pouzdan antivirus koji na bilo koji način neće ometati vaš sustav, pokušajte koristiti Bitdefender Antivirus Plus +.

Bitdefender Antivirus Plus +
Ako odaberete Bitdefender, nema potrebe za brigom o sigurnosti i problemima s povezivanjem pisača. $ 74,99 / godišnje Posjetite web stranicu3. Provjerite je li vaš pisač kompatibilan sa sustavom Windows 10
- Desnom tipkom miša kliknite gumb Start .
- Odaberite Upravljačka ploča.
- Kliknite Hardver i zvuk.
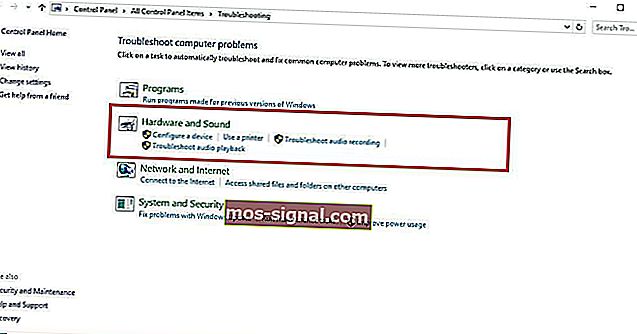
- Odaberite Uređaji i pisači . Vidjet ćete popis uređaja i još jedan za pisače.
- U odjeljku Neodređeno provjerite nalazi li se tamo vaš pisač.
Neki pisači možda neće nužno raditi sa sustavom Windows 10 ili možda imaju potpuno ograničenu funkcionalnost, pa morate provjeriti je li vaš pisač u ovoj kategoriji prije korištenja donjih rješenja.
Nakon što utvrdite je li vaš pisač neodređen ili ne, prijeđite na sljedeća rješenja da biste riješili problem.
Ne možete otvoriti upravljačku ploču? Pogledajte rješenje ovog detaljnog vodiča.
4. Ponovo pokrenite računalo

Ovo je prva linija djelovanja kad god se pojavi takav problem (ili bilo koji drugi problem s vašim računalom i bilo kojim drugim hardverom koji zajedno s njim upotrebljavate).
Međutim, ako ponovno pokrenete računalo i na vašem se pisaču ništa ne dogodi, možete prijeći na posljednje rješenje.
5. Provjerite zadane postavke pisača
- Pritisnite Start.
- Kliknite Postavke.
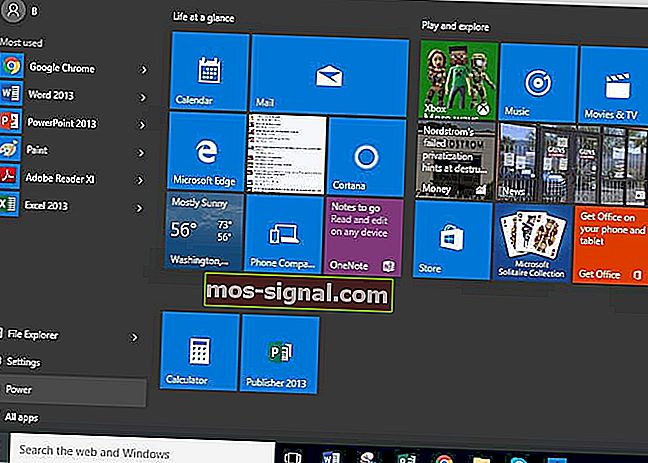
- Odaberite Uređaji.
- U lijevom oknu kliknite Printers & Scanners (Pisači i skeneri) .

- Pomaknite se do Neka sustav Windows upravlja mojim zadanim pisačem.
- Isključite opciju.
Ako se vaš pisač i dalje prebacuje sa zadanog, ovu postavku možete promijeniti u sustavu Windows 10, s trenutačnog na onaj koji želite koristiti.
Ne ustručavajte se ispraviti zadane postavke.
6. Izvršite Windows Update
- Idite na Start.
- U polje za pretraživanje upišite Ažuriranja za Windows.
- U rezultatima pretraživanja kliknite Postavke ažuriranja sustava Windows .
- Kliknite Provjeri ima li ažuriranja.

- Instalirajte najnovija ažuriranja sustava Windows.
Za zdravo računalo morate redovito ažurirati sustav Windows najnovijim ažuriranjima sustava i upravljačkim programima. Ovo također pomaže u rješavanju bilo kakvih problema ili poteškoća s kojima se suočavate.
Pogledajte gornje korake kako biste provjerili i instalirali najnovija ažuriranja sustava Windows.
Imate problema s ažuriranjem sustava Windows? Pogledajte ovaj vodič koji će vam pomoći da ih brzo riješite.
7. Obrišite datoteke klizača i ponovno pokrenite uslugu klizača
- Pritisnite Start.
- Idite na okvir za pretraživanje i upišite Services.
- Kliknite Usluge u rezultatima pretraživanja.
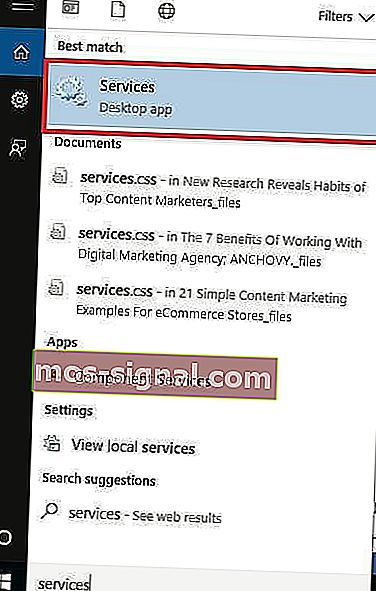
- U odjeljku Usluge dvaput kliknite Ispis spolera.

- Odaberite Stop, a zatim OK.
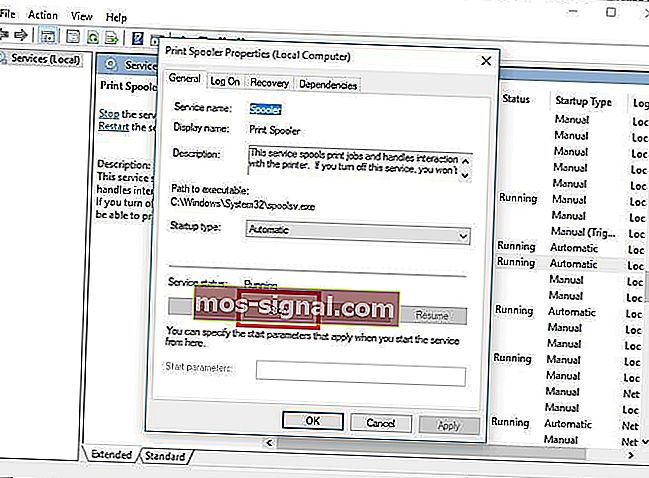
Nakon onemogućavanja usluge učinite sljedeće:
- Ponovno idite na okvir za pretraživanje i upišite
%WINDIR%\system32\spool\printers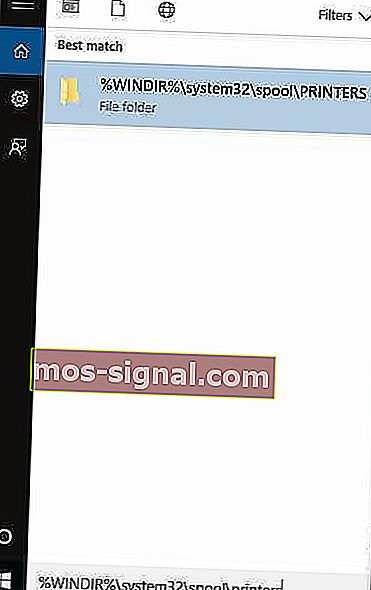
- Odaberite mapu datoteke. Za pristup su vam potrebne administratorske privilegije.
- Izbrišite sve mape u mapi.
- U odjeljku Usluge ponovo dvokliknite Print Spooler .

- Pritisnite Start.
- Idite na popis Vrsta pokretanja .
- Označite okvir Automatski .
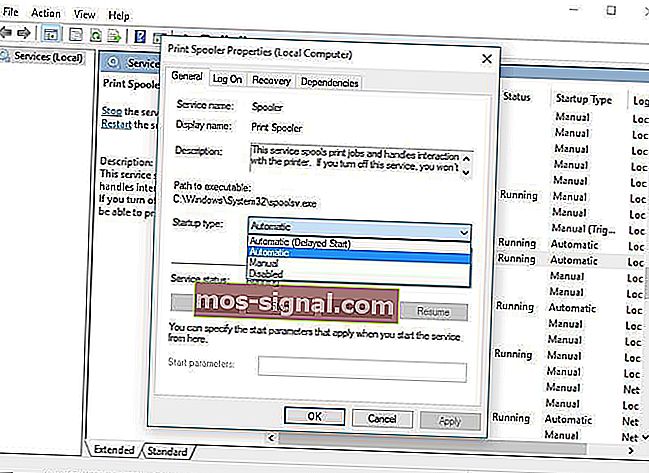
- Kliknite Primijeni, a zatim U redu.
Ako je prethodnih šest rješenja neuspješno, možda ćete trebati očistiti datoteke spulera, a zatim ponovo pokrenuti uslugu klizača.
8. Provjerite kod proizvođača ako se Windows ne može povezati s pisačem

Ako ostali koraci nisu uspjeli, obratite se proizvođaču pisača za više rješenja i podrške na temelju vašeg određenog problema.
Je li vam neko od ovih rješenja uspjelo kad se ne možete povezati s pisačem? Podijelite s nama svoja iskustva u odjeljku za komentare u nastavku.
Napomena urednika : Ovaj je post izvorno objavljen u ožujku 2019. godine, a od tada je preuređen i ažuriran u rujnu 2020. radi svježine, točnosti i sveobuhvatnosti.