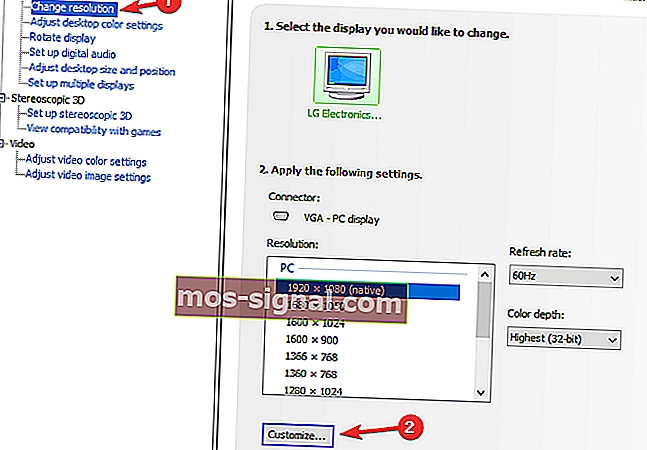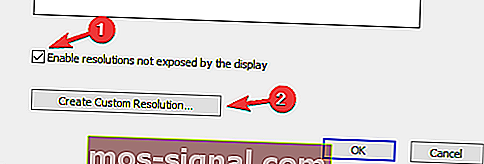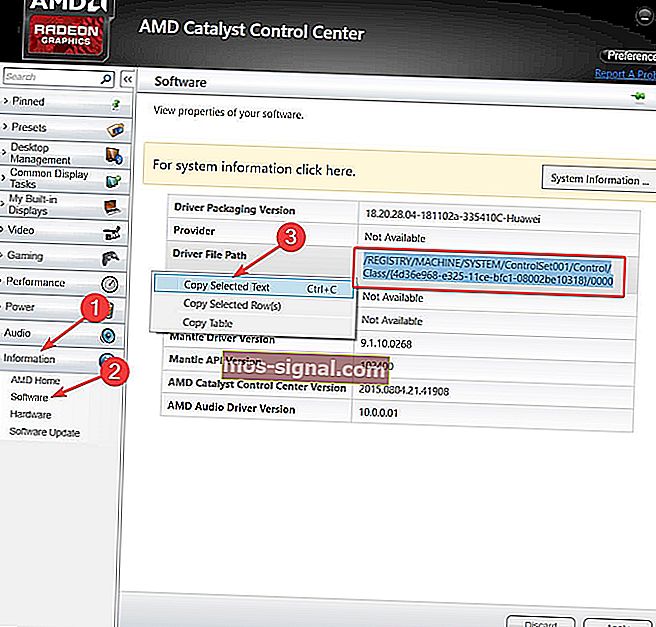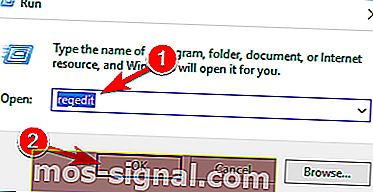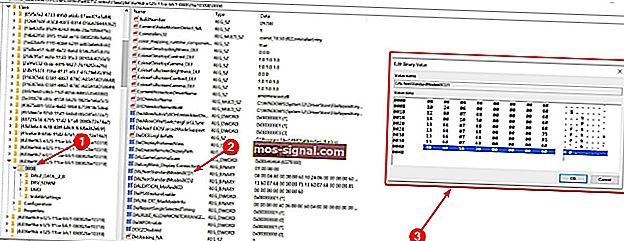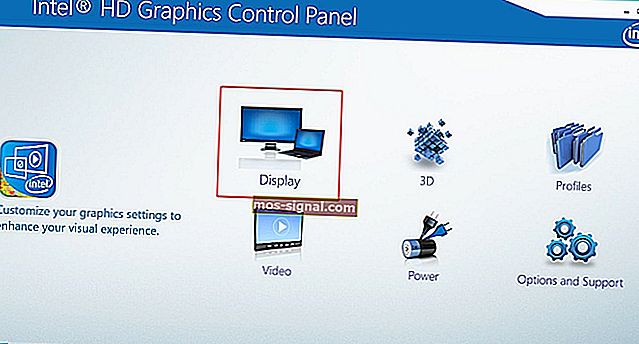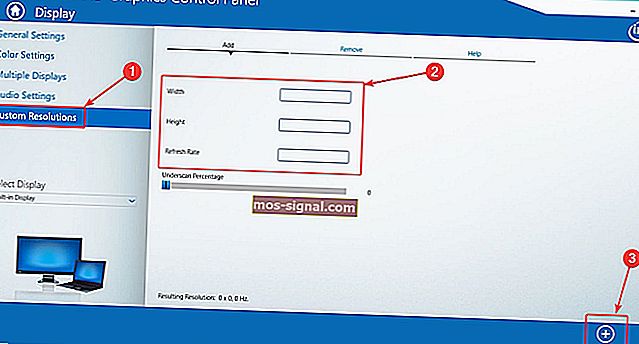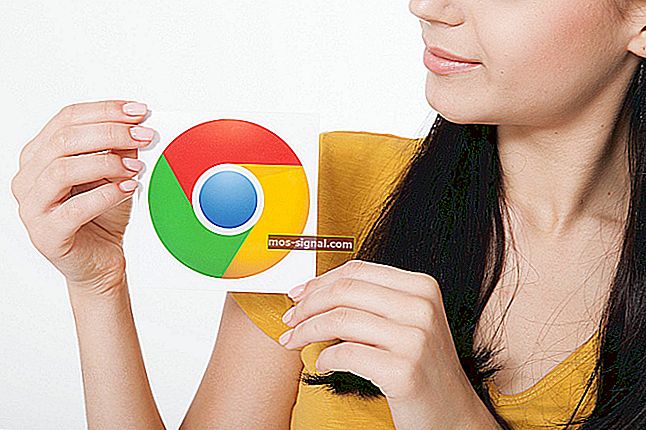Kako stvoriti prilagođene rezolucije na sustavu Windows 10 [VODIČ STRUČNJAKA]

Ponekad želite promijeniti razlučivost zaslona na prilagođenu, a u današnjem ćemo vam članku pokazati kako stvoriti prilagođene razlučivosti u sustavu Windows 10.
Da biste to učinili, samo slijedite donji vodič.
Kako postaviti prilagođenu rezoluciju na sustavu Windows 10?
1. Upotrijebite upravljačku ploču Nvidia
- Desnom tipkom miša kliknite radnu površinu i odaberite NVIDIA Control Panel .
- Na lijevoj bočnoj ploči, u odjeljku Zaslon, kliknite Promijeni razlučivost .
- U desnom dijelu pomaknite se malo, a u odjeljku Odabir razlučivosti kliknite gumb Prilagodi .
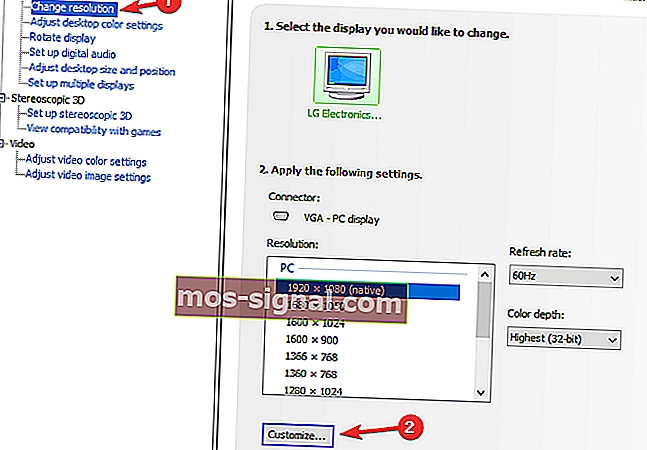
- U novom prozoru koji se pojavi označite Omogući razlučivosti koje zaslon ne izlaže, a zatim kliknite Stvori prilagođenu razlučivost .
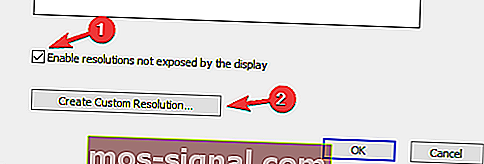
- Sada ispunite okvire sa željenim vrijednostima, a zatim pritisnite gumb Test .
- Ako je test uspješan i ako ste zadovoljni rezultatom, spremite razlučivost. Ako ne, vratite se na prethodnu.
2. Upotrijebite AMD Catalyst Control Center
- Desnom tipkom miša kliknite radnu površinu i odaberite AMD Catalyst Control Center.
- Idite na Informacije> Softver> kopirajte put do datoteke 2D upravljačkog programa .
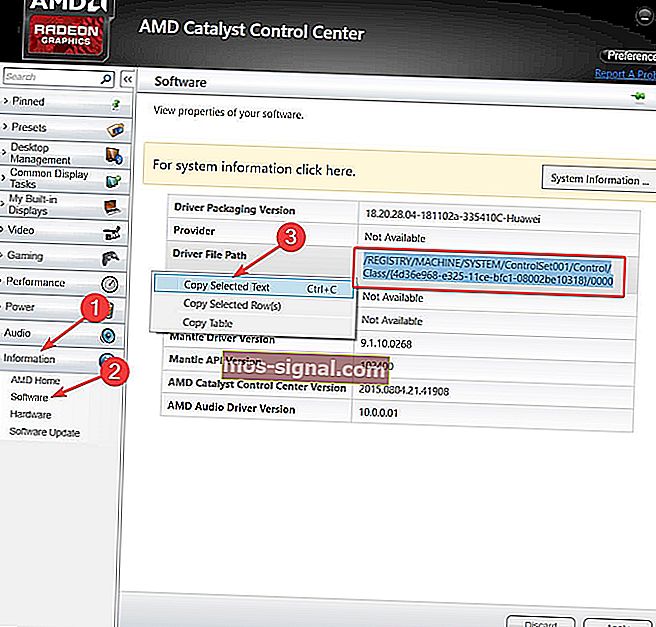
- Sada pritisnite Windows tipku + R da biste otvorili Run i unesite regedit . Pritisnite Enter .
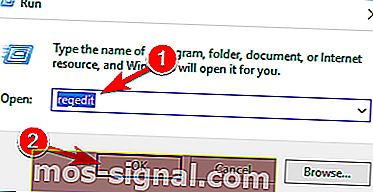
- U uređivaču registra dođite do 2D puta od koraka 2.
- Dvaput kliknite mapu 0000 i u njoj pronađite ključ registra DALNonStandardModesBCD1 . Desnom tipkom miša kliknite je, odaberite Uredi, a zatim redom unesite željene vrijednosti: Širina razlučivosti> Visina razlučivosti> Upišite četiri nule> Stopa osvježavanja vašeg monitora. Ako se bilo koja vrijednost ne zbraja na četveroznamenkasti broj, započnite broj s 0.
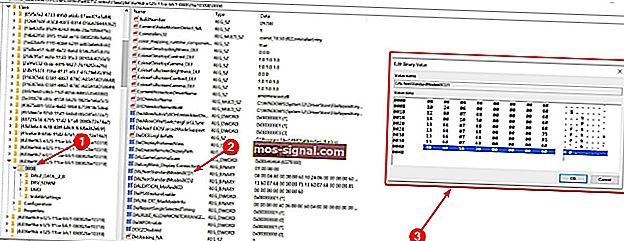
- Kliknite U redu i ponovo pokrenite računalo.
- Nakon ponovnog pokretanja, kada pokrenete AMD Catalyst Control Center, tamo biste trebali pronaći prilagođenu rezoluciju.
Vaše računalo stalno mijenja svoju razlučivost? Ovaj problem možete riješiti za 5 minuta slijedeći ovaj vodič
3. Koristite prilagođene rezolucije / načine rada za upravljački program Intel Graphics
- Desnom tipkom miša kliknite radnu površinu i odaberite Grafička svojstva .
- Odaberite Napredni način rada ako se od vas zatraži da odaberete način rada aplikacije.
- Na kartici Prikaz uređaja provjerite je li dostupan gumb Prilagođene razlučivosti / načini rada . Ako jest, kliknite na njega. Ako nije, idite na
C:> Windows> System32> CustomModeApp.exe
i pokrenite aplikaciju.
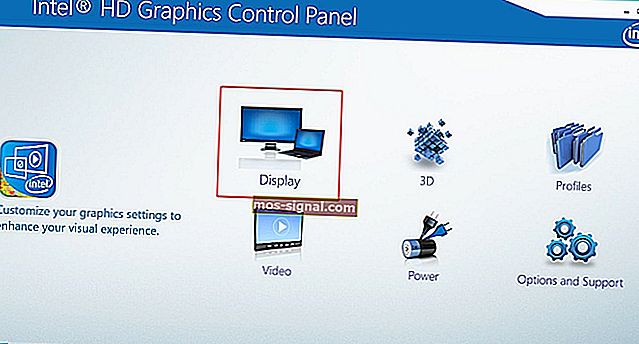
- U Osnovne postavke unesite željene vrijednosti.
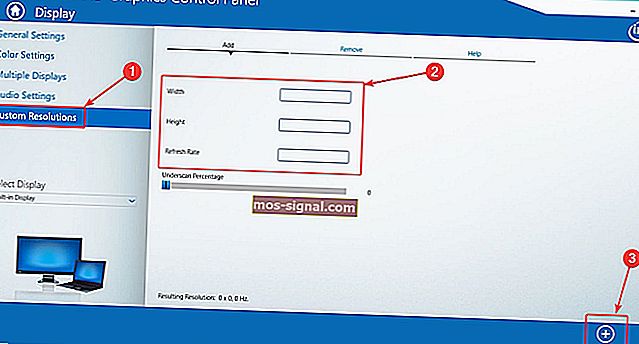
- Kliknite Dodaj, a zatim, kada se to zatraži, Da .
- Ako niste zadovoljni rezultatom, kliknite gumb Ukloni . Ako jeste, kliknite U redu .
4. Koristite uslužni program za prilagođenu razlučivost (CRU)

- Uz to, za izradu razlučivosti možete koristiti uslužni program Custom Resolution Utility (CRU).
- Aplikacija ima podršku za NVIDIA, AMD i Intel grafičke kartice pa će bez obzira na konfiguraciju sustava raditi.
Kao što vidite, nije toliko teško stvoriti i postaviti prilagođenu razlučivost u sustavu Windows 10, bez obzira na proizvođača GPU-a i upravljačke programe. Koji je vaš omiljeni proizvođač GPU-a i zašto? Ostavite odgovor zajedno s ostalim pitanjima koja imate u odjeljku za komentare u nastavku.