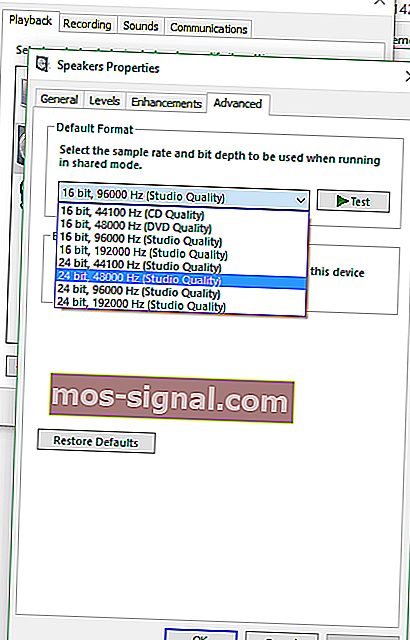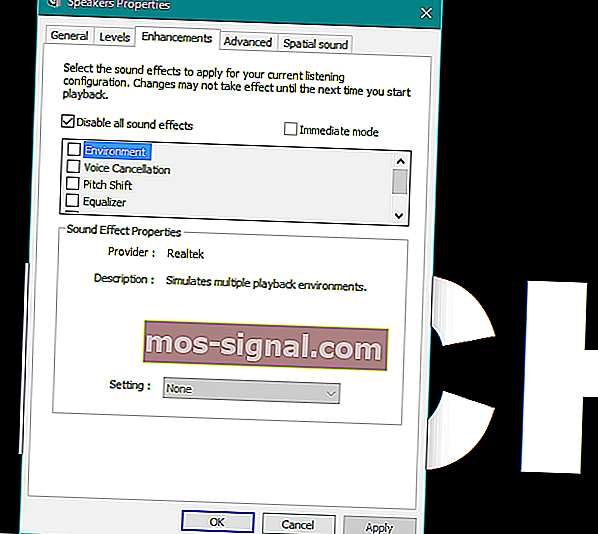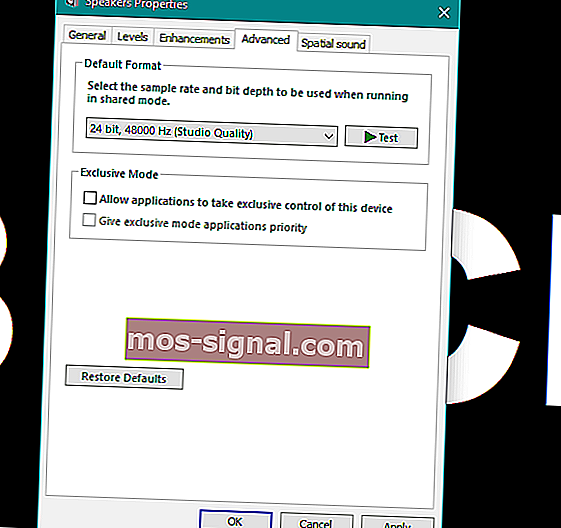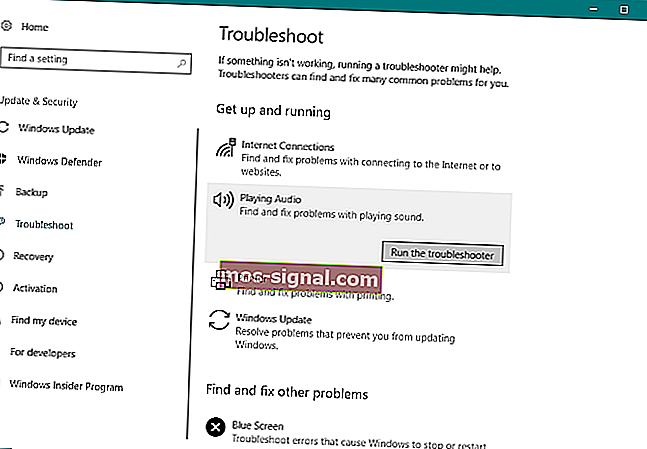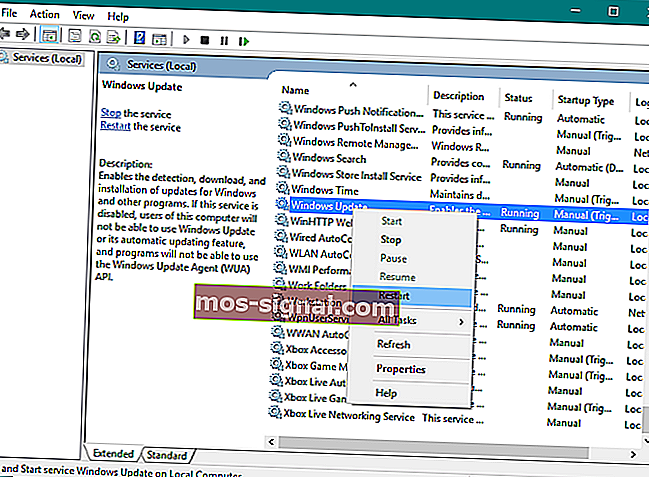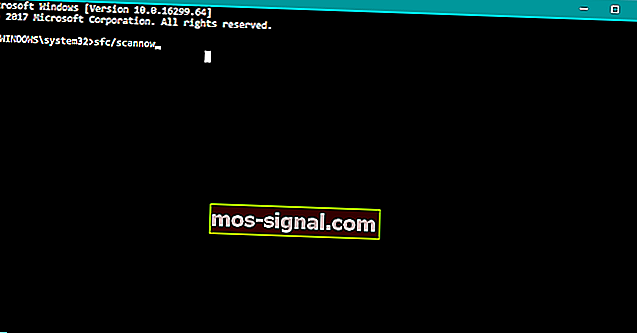Nema zvuka iz slušalica u sustavu Windows 10? Isprobajte ova rješenja
- Korisnici neprestano izvještavaju da u sustavu Windows 10 iz slušalica ne dolazi zvuk. Srećom, to možete brzo popraviti u slučaju da spada u one koje muči isti problem.
- Provjera je li audio upravljački program ažuriran i upotreba alata za rješavanje problema mogli bi biti vaši prvi koraci u rješavanju ovog problema.
- Članak je dio većeg odjeljka posebno posvećenog rješavanju problema sa zvukom, pa ga svakako posjetite sljedeći.
- Rizik od uništavanja inače ugodnog računalnog iskustva dovoljno je velik kada se pojave problemi. Predlažemo da provjerite naše detaljno središte za popravke kako biste odmah ispravili stvari.

Microsoft je potvrdio da su neki korisnici sustava Windows nakon instaliranja određenih nadopuna imali problema sa zvukom na svojim računalima.
Ako ste jedan od ovih korisnika, ne brinite, evo nekoliko rješenja za vaš problem bez zvuka u slušalicama.
Razni čimbenici mogli bi uzrokovati ovaj problem, pa smo na stol stavili nekoliko rješenja, jer se nadamo da će neka od njih pomoći.
Windows neće prepoznati slušalice? Stvari nisu tako ozbiljne kao što se čine. Pogledajte ovaj vodič da biste riješili problem!
Što mogu učiniti ako se iz slušalica ne čuje zvuk?
1. Provjerite je li audio upravljački program ažuriran
Ažurirani upravljački program za zvuk mogao bi riješiti problem ako računalo ima problema sa zvukom nakon nadogradnje operativnog sustava na Windows 10 ili ako računalo ima problema sa zvukom u određenom softverskom programu.
Prvo što će vam svi reći je provjeriti jesu li vaši audio upravljački programi ažurirani. Zastarjeli vozači često stvaraju razne probleme, a slučaj je isti i sa zvučnicima.
Idite na Upravitelj uređaja, pronađite zvučnike i provjerite jesu li upravljački programi ažurirani.
Ručno ažuriranje upravljačkih programa vrlo je dosadno, pa vam preporučujemo da preuzmete program za ažuriranje upravljačkog programa TweakBit (100% siguran i testiran od nas) da biste to učinili automatski. Tako ćete spriječiti gubitak datoteka, pa čak i trajno oštećenje računala.
Ako su upravljački programi ažurirani, ali i dalje imate problema, izvedite sljedeća rješenja:
2. Upotrijebite alat za rješavanje problema
Značajka rješavanja problema alat je koji može automatski riješiti uobičajene probleme u vašem sustavu, poput zvuka.
Iako ne može riješiti svaki problem, preporučljivo je pokrenuti alat za rješavanje problema za svaki slučaj, prije izvođenja drugih operacija.

Da biste otvorili alat za rješavanje problema:
- U odjeljku za pretraživanje unesite pronađite i popravite zvuk .
- Odaberite Pronađi i riješi probleme s reprodukcijom zvuka u rezultatima pretraživanja.
- Kliknite Dalje .
- Odaberite uređaj s kojim želite riješiti probleme, u ovom slučaju slušalice i kliknite Dalje .
- Pričekajte nekoliko minuta dok alat za rješavanje problema ne otkrije probleme i ne izvrši promjene.
- Kada je alat za rješavanje problema gotov, prikazat će se stranica Otklanjanje poteškoća dovršena sa svim pronađenim problemima, kao i popis s promjenama koje su izvršene u sustavu. Ako želite dobiti detaljne informacije o rješavanju problema, kliknite Prikaži detaljne informacije.
- Pritisnite Zatvori .
Ako se prikaže preporučena radnja, odaberite Primijeni ovo ispravljanje ili Preskoči ovaj korak da biste nastavili tražiti druge probleme. Ako vaš problem nije riješen, nastavite ručno rješavati probleme koristeći ostatak ovog dokumenta.
Ako se pojavi preporučena radnja, kliknite Primijeni ovo rješenje ili Preskoči ovaj korak da biste nastavili tražiti druge probleme zbog kojih tipkovnica ne radi.
Ako vam ovaj korak nije pomogao da riješite problem sa zvučnicima, pokušajte primijeniti neke druge korake iz ovog članka.
3. Postavite zadane zvučnike i testirajte zvuk
Nakon što završite s korištenjem alata za rješavanje problema, vratite zvučnike sustava na zadane postavke:
- U pretraživanju utipkajte zvukove i odaberite Promijeni zvuk sustava u rezultatima pretraživanja.
- U odjeljku Zvuk kliknite karticu Reprodukcija, a zatim odaberite slušalice. Pritisnite gumb Postavi zadano . Ako su na računalo spojeni samo zvučnici i nijedan drugi uređaj za reprodukciju, automatski će se postaviti na zadane postavke.
- Kada je odabran zadani uređaj za reprodukciju , pritisnite gumb Konfiguriraj .
- Kliknite postavku zvučnika u Audio kanalima .
- Pritisnite gumb Test ( Test) da biste reproducirali zvuk s uređaja ili kliknite pojedini zvučnik da biste reproducirali zvuk s njim.
Ako pravilno čujete zvuk u slušalicama, gotovi ste. Ako zvuk i dalje nedostaje, pokušajte dovršiti postavljanje konfiguracije. Kliknite Dalje i slijedite daljnje upute na zaslonu.
Ako i dalje niste riješili problem sa zvukom, nemojte se ljutiti, još uvijek možete nešto učiniti.
4. Riješite probleme sa zvukom u Upravitelju uređaja
Ako ne čujete zvuk, provjerite Upravitelj uređaja da biste utvrdili stanje zvučnog hardvera.
Možda ste nekako onemogućili slušalice ili nešto slično. U tom ćete slučaju morati otići u Upravitelj uređaja i izvršiti nekoliko radnji.

- Desnom tipkom miša kliknite Ovo računalo i idite na Upravitelj uređaja . Upravitelju uređaja možete pristupiti i iz pretraživanja tako što ćete u njega upisati upravitelj uređaja.
- U upravitelju uređaja otvorite kontrolere zvuka, videa i igara .
- Učinite sljedeće, ovisno o tome što se prikazuje:
Ako su vaše slušalice prikazane strelicom prema dolje, uređaj je onemogućen. Desnom tipkom miša kliknite naziv slušalica i odaberite Omogući da biste ih ponovo omogućili.
Ako su vaše slušalice na popisu, kliknite desnu tipku miša na naziv uređaja i odaberite Svojstva da biste pregledali više informacija o uređaju kako biste lakše riješili svoj problem.
Ako Device Status kaže da su slušalice pravilno povezane, problem je vjerojatno u postavkama zvuka ili kabelima.
5. Vratite svoje računalo
Ako ste isprobali sve ove korake za rješavanje problema, a zvuk u slušalicama i dalje ne funkcionira, pokušajte obnoviti računalo. Da biste izvršili vraćanje sustava, kliknite gumb Start , a u okvir za pretraživanje unesite Obnavljanje sustava.
Odaberite Vraćanje sustava iz rezultata pretraživanja. Nakon toga slijedite upute čarobnjaka za instalaciju, odaberite točku vraćanja i vratite svoj sustav.
Ne zaboravite stvoriti sigurnosnu kopiju podataka prije nego što izvršite vraćanje sustava.
Pogledajte ovaj opsežni vodič za stvaranje točke za obnavljanje sustava poput pravog tehničara!
Popravite zvuk iz slušalica u sustavu Windows 10
Evo nekoliko dodatnih problema i poruka o pogreškama koje mogu uzrokovati probleme sa zvukom u sustavu Windows 10, pa smo za vas pripremili još nekoliko rješenja.
- Slušalice sa sustavom Windows 10 ne prikazuju se na uređajima za reprodukciju
- Slušalice sa sustavom Windows 10 nisu priključene
- Windows 10 slušalice i zvučnici istovremeno
- Vozač za slušalice Realtek
- Slušalice se ne prikazuju na uređajima za reprodukciju
- Slušalice nisu otkrivene
- Mikrofon sa slušalicama sa sustavom Windows 10 ne radi
- Windows 10 ne radi sa slušalicama
1. Promijenite zadani format zvuka
Ovo je zapravo najčešće pitanje koje uzrokuje nestajanje zvuka iz zvučnika ili slušalica. Ako je zadani format zvuka pogrešan, jednostavno nećete moći reproducirati nijedan zvuk na računalu.
Dakle, sve što trebate je jednostavno promijeniti format zvuka i sve bi trebalo funkcionirati u redu.
Evo kako promijeniti zadani format zvuka u sustavu Windows 10:
- Desnom tipkom miša kliknite ikonu zvučnika na programskoj traci i idite na Playback Devices (Uređaji za reprodukciju) .
- Otvorite zadani uređaj za reprodukciju dvostrukim klikom na njega (uz njega je zelena oznaka).
- Idite na karticu Napredno .
- Sada samo iz padajućeg izbornika promijenite zadani format zvuka (eksperimentirajte malo, jer ove postavke nisu iste za sve).
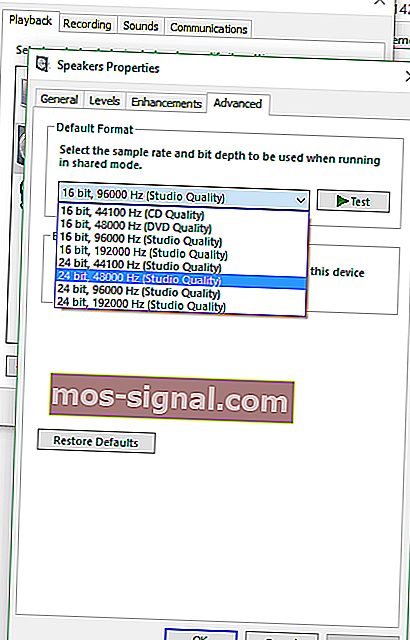
2. Vratite upravljački program slušalica
Na početku članka rekli smo vam da ažurirate upravljački program za zvuk, ali možda je rješenje upravo suprotno.
Ako upotrebljavate stariju verziju zvučne kartice, njezin najnoviji upravljački program možda nije kompatibilan sa sustavom Windows 10, pa se možete pokušati vratiti na prethodnu verziju koja je radila.
Evo kako vratiti zvučni upravljački program na prethodnu verziju:
- Desnom tipkom miša kliknite ikonu zvučnika na programskoj traci i idite na Playback Devices (Uređaji za reprodukciju) .
- Otvorite zadani uređaj za reprodukciju dvostrukim klikom na njega.
- Na kartici Općenito , u odjeljku Podaci o upravljaču , idite na Napredno .
- Idite na karticu Upravljački program .
- A sada idite na Vrati vozača .
Mnogi korisnici nakon ažuriranja upravljačkog programa Realtek nisu imali zvuka. Evo nekoliko brzih savjeta za rješavanje problema!
3. Onemogućite sva audio pojačanja
Još jedno rješenje koje bi moglo dobro doći i koje je nekoliko korisnika zapravo reklo da je korisno je onemogućavanje audio poboljšanja. Evo kako onemogućiti sva audio poboljšanja u sustavu Windows 10:
- Desnom tipkom miša kliknite ikonu zvuka na programskoj traci.
- Kliknite Uređaji za reprodukciju .
- Dvaput pritisnite svoj trenutni uređaj za reprodukciju (slušalice).
- Idite na karticu Poboljšanja i kliknite Onemogući sve zvučne efekte .
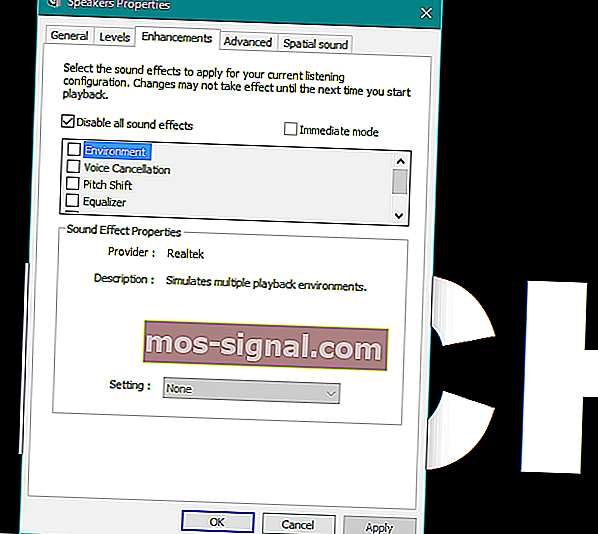
- Ponovo pokrenite računalo
4. Onemogućite ekskluzivni način
Također ćemo pokušati onemogućiti ekskluzivni način rada:
- Desnom tipkom miša kliknite ikonu zvuka na programskoj traci.
- Kliknite Uređaji za reprodukciju .
- Dvaput pritisnite svoj trenutni uređaj za reprodukciju (slušalice).
- Krenite preko kartice Advanced .
- U odjeljku Ekskluzivni način onemogućite Dopusti aplikacijama da preuzmu ekskluzivni nadzor nad ovim uređajem .
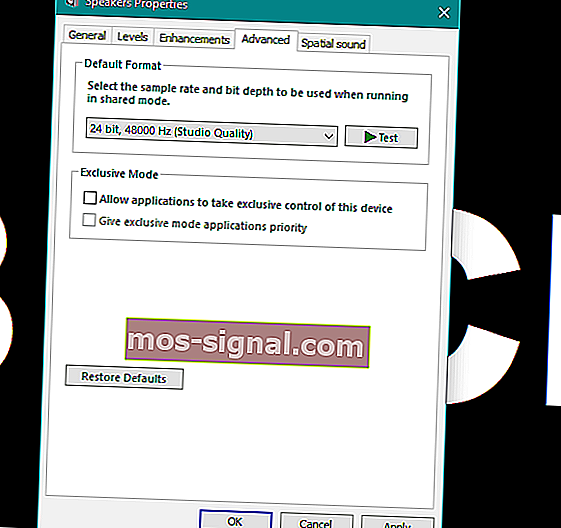
- Sada kliknite Primijeni i U redu za spremanje promjena.
5. Upotrijebite alat za rješavanje problema sa zvukom
Korisnici uvijek mogu iskoristiti ovaj alat za rješavanje problema za rješavanje različitih problema povezanih sa sustavom, uključujući problem sa zvukom slušalica.
Evo kako pokrenuti Alat za rješavanje problema u sustavu Windows 10:
- Idite na aplikaciju Postavke .
- Idite na Ažuriranje i sigurnost > Rješavanje problema .
- Kliknite Reproduciranje zvuka i idite na Pokreni alat za rješavanje problema .
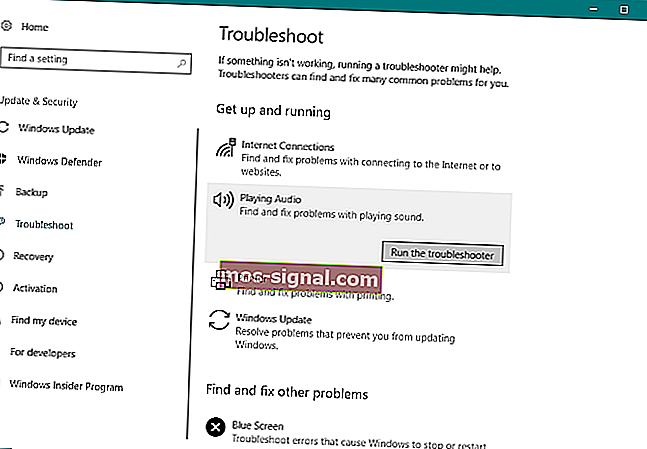
- Slijedite daljnje upute na zaslonu.
- Ponovo pokrenite računalo.
6. Ponovo pokrenite uslugu Windows Audio
Postoji šansa da je zadana audio usluga Windowsa poremećena, i upravo to blokira zvuk iz vaših slušalica. Dakle, ponovno ćemo pokrenuti ovu uslugu i provjeriti ima li pozitivnih učinaka.
Evo kako to učiniti:
- Idite na Search, upišite services.msc i otvorite Service .
- Pronađite uslugu Windows Update .
- Ako ova usluga nije omogućena, kliknite je desnom tipkom miša i odaberite Start . Ako je omogućen, kliknite ga desnom tipkom miša i odaberite Restart .
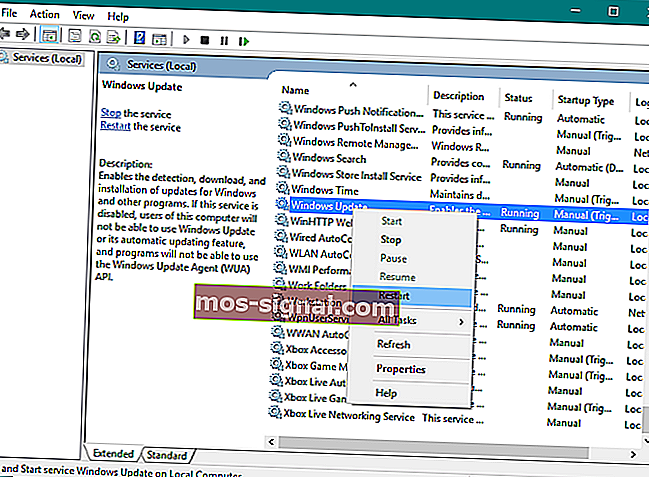
- Pričekajte da postupak završi.
- Ponovo pokrenite računalo.
7. Izvršite SFC skeniranje
SFC skeniranje je još jedan ugrađeni alat za rješavanje problema u sustavu Windows. Pomaže kod različitih problema, uključujući problem sa zvukom. Evo kako ga pokrenuti:
- Idite na Pretraživanje, upišite cmd , desnom tipkom miša kliknite Command Prompt i idite na Run As Administrator .
- Unesite sljedeću naredbu i pritisnite Enter: sfc / scannow
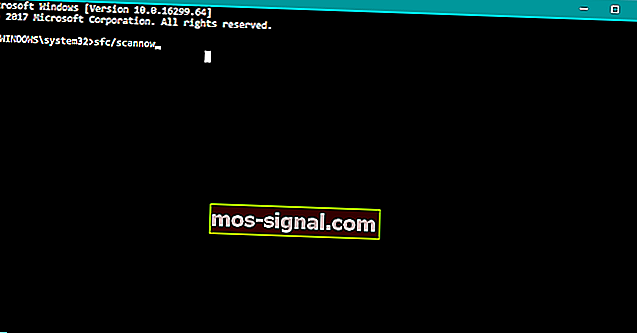
- Pričekajte da postupak završi.
- Ponovo pokrenite računalo.
Kao što ste vjerojatno primijetili, sva su ova rješenja "povezana sa sustavom", pa ako zapravo možete reproducirati zvuk na drugim uređajima, poput zvučnika ili drugih slušalica, problem leži u hardveru.
Ako je to slučaj, trebali biste razmisliti o nabavci novih slušalica jer bi vaše trenutne slušalice mogle biti slomljene.
Tražite najbolje slušalice? Ne tražite dalje! Ovdje su najbolje USB-C slušalice za vrhunsko audio iskustvo!
Ako upotrebljavate upravljački program VIA HD Audio i imate problema s reprodukcijom zvuka, možete pogledati naš članak o rješavanju problema s VIA HD Audio.
Česta pitanja: Saznajte više o problemima sa zvukom u sustavu Windows 10
- Što mogu učiniti ako računalo ne može pronaći Bluetooth slušalice?
Da biste u kratkom roku riješili ovaj problem, upotrijebite rješenja opisana u ovom članku o tome kako popraviti Bluetooth slušalice koje se ne spajaju.
- Kako dobiti zvuk za reprodukciju kroz slušalice u sustavu Windows 10?
Ako se ovo čini nemogućom misijom, pogledajte ovaj vodič posvećen rješavanju problema sa zvukom u slušalicama.
- Kako zaustaviti zvuk iz zvučnika i slušalica?
Da bi se to dogodilo, provjerite je li zadani audio uređaj ispravno postavljen. Ako vam se čini da ništa nije neobično, pokrenite alat za rješavanje problema sa zvukom da biste dobili daljnje odgovore.
Napomena urednika: Ovaj je post izvorno objavljen u travnju 2019. godine, a od tada je obnovljen i ažuriran u travnju 2020. godine radi svježine, točnosti i sveobuhvatnosti.