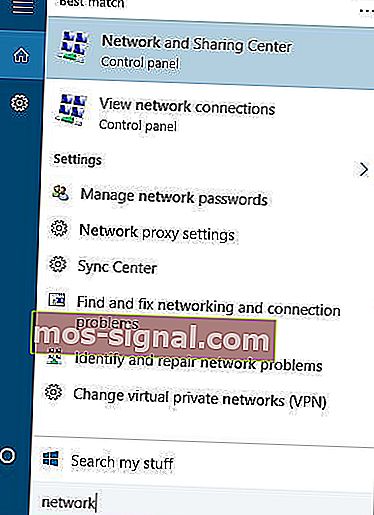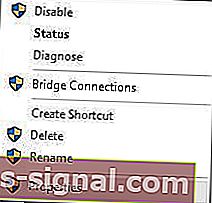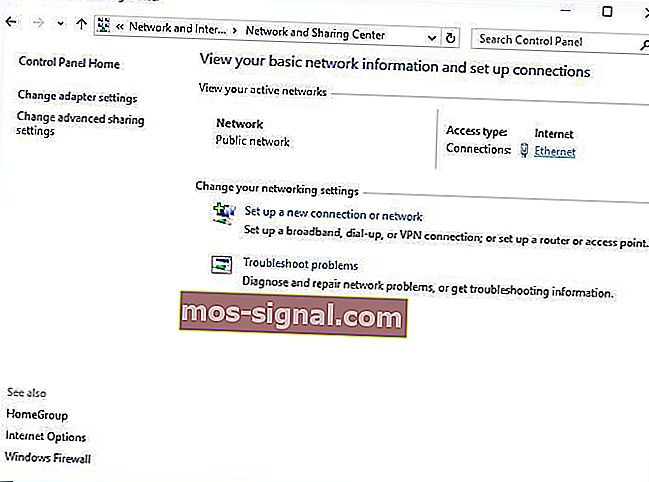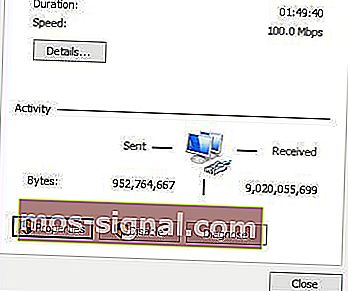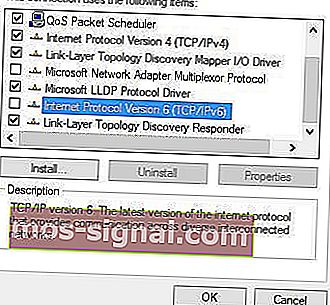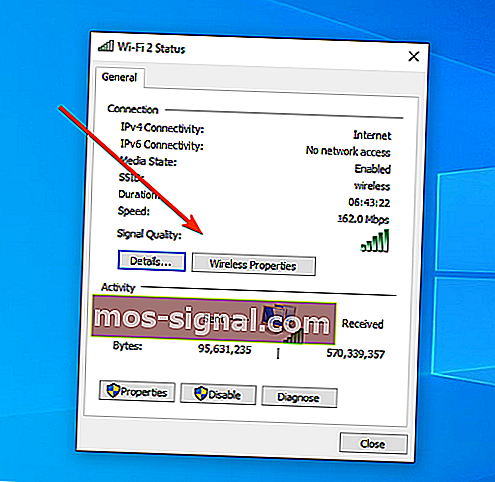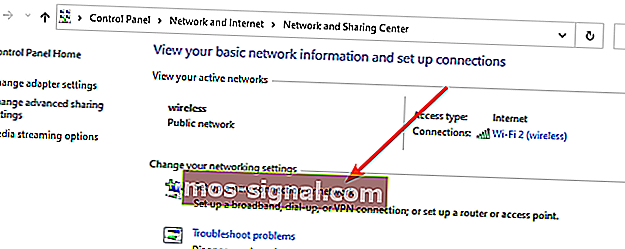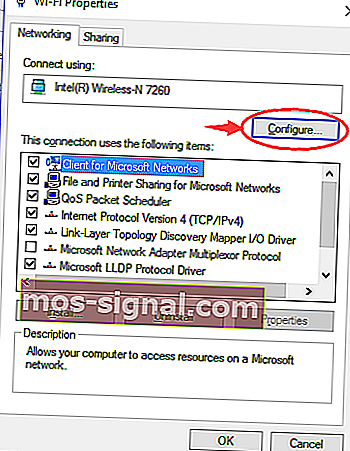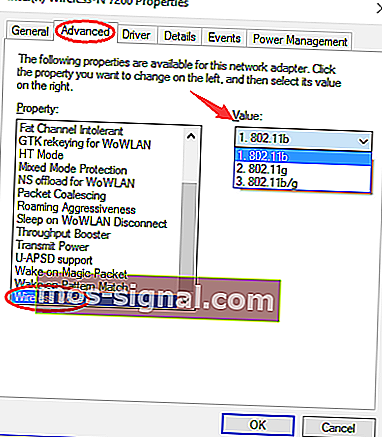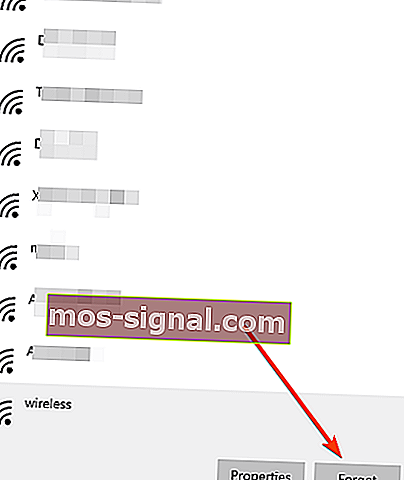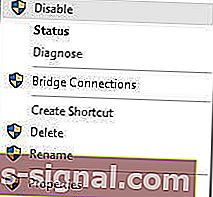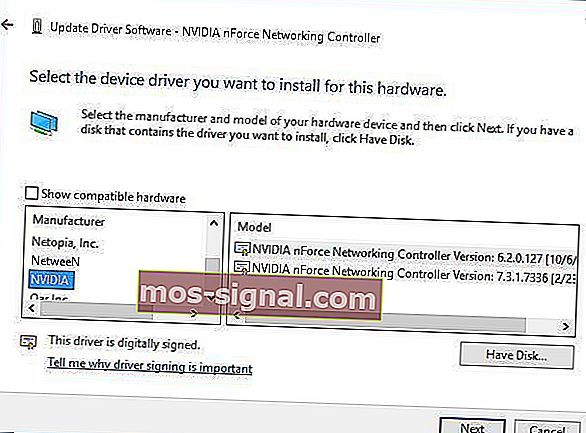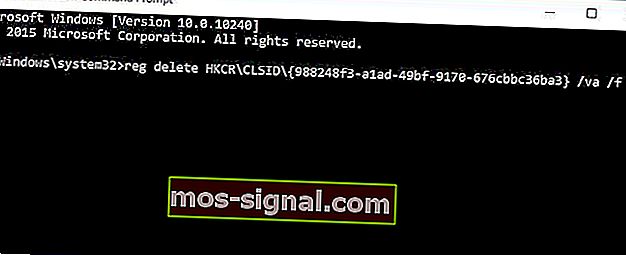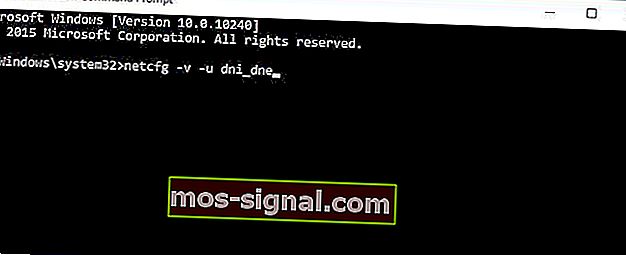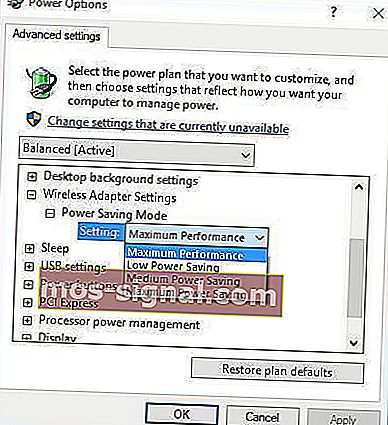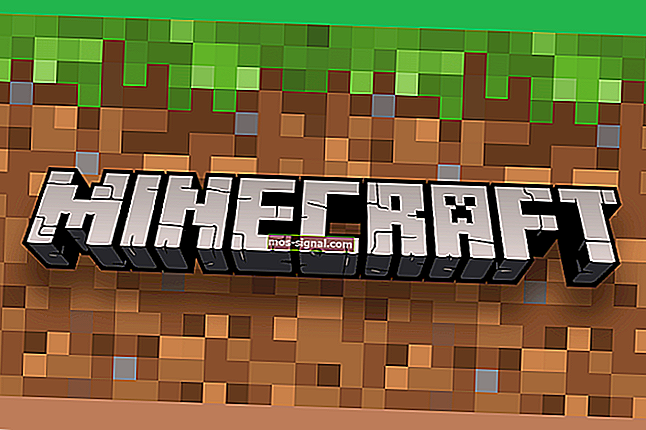Windows 10 se ne može povezati s ovom mrežom [sveobuhvatan popravak]
- Windows 10 ponekad se neće povezati s Internetom, a za to može biti mnoštvo razloga.
- Ovisno o točnoj pogrešci, postoje različita rješenja, kao što ćete vidjeti u nastavku.
- Problemi s mrežom su česti, a u Network Hubu imamo čitavu kolekciju korisnih vodiča.
- Imate li problema i s određenim aplikacijama? Pogledajte naše upute u odjeljku Rješavanje problema.

Pristup Internetu presudan je za mnoge korisnike, a bilo je izvještaja da korisnici koji dobivaju Windows 10 ne mogu povezati ovu mrežnu poruku dok pokušavaju uspostaviti internetsku vezu.
To može predstavljati veliki problem, ali postoji nekoliko načina da se ti problemi riješe.
Kako mogu popraviti pogreške mrežne veze sustava Windows 10?
1. Windows 10 se ne može povezati s bežičnom mrežom
1.1. Deinstalirajte mrežni adapter
- Pritisnite tipku Windows + X i s popisa odaberite Upravitelj uređaja .

- Pronađite svoj mrežni adapter i kliknite ga desnom tipkom miša.
- Odaberite Deinstaliraj . ( Ako se zatraži, označite Izbriši upravljački program za ovaj uređaj i kliknite U redu. )

- Nakon što je upravljački program deinstaliran, ponovo pokrenite računalo i Windows 10 će automatski instalirati novi upravljački program.
Windows nije automatski pronašao vaš upravljački program? Ne brinite, mi imamo rješenje.
1.2. Ažurirajte upravljačke programe mrežnog adaptera
Ponekad probleme s bežičnom mrežom uzrokuje zastarjeli upravljački program, a da biste ispravili pogreške u povezivanju, morat ćete preuzeti najnovije upravljačke programe za mrežni adapter.
Da biste to učinili, trebat će vam računalo ili bilo koji drugi uređaj s ispravnom internetskom vezom.
Posjetite web mjesto proizvođača mrežnog adaptera i preuzmite najnovije upravljačke programe za mrežni adapter na USB ili drugi vanjski izvor.
Nakon instaliranja najnovijih upravljačkih programa, ovaj bi problem trebao biti riješen.
Korisnici zasigurno mogu ručno ažurirati upravljačke programe uređaja na svom računalu tako da odu na web mjesto svakog proizvođača uređaja i tamo ili na webu potraže odgovarajući upravljački program koji odgovara njihovoj vrsti uređaja i modelu.
Međutim, osim što je dugotrajan, ovaj postupak nosi i rizik da se instalira pogrešan upravljački program, što može dovesti do ozbiljnih kvarova.
Sigurniji i jednostavniji način ažuriranja upravljačkih programa na Windows računalu je upotreba automatskog alata kao što je DriverFix .
- Preuzmite DriverFix.
- Pokrenite program.
- DriverFix će nastaviti skenirati vaše računalo na nedostajuće neispravne ili zastarjele upravljačke programe

- Odaberite upravljačke programe koje ćete ažurirati ili popraviti

- Pričekajte dok se DriverFix obračunava s vašim vozačima.
- Ponovo pokrenite računalo.
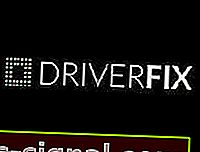
Popravak upravljačkog programa
Instalirajte, ažurirajte i popravite upravljačke programe u roku i riješite mrežne probleme uz pomoć ovog fantastičnog uslužnog programa za računalo. Besplatno suđenje Preuzmite odmah1.3. Promijenite širinu kanala za mrežni adapter
- Pritisnite tipku Windows + S i unesite vrstu mreže .
- Izabrao mreže i zajedničko korištenje Centar s popisa rezultata.
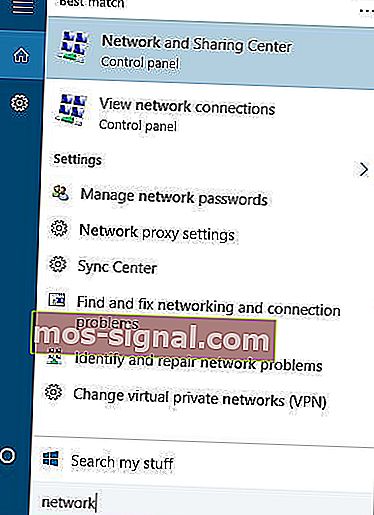
- Kliknite Promijeni postavke adaptera .

- Pronađite svoj bežični adapter i kliknite ga desnom tipkom miša. Na izborniku odaberite Svojstva .
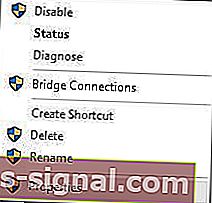
- Idite na karticu Napredno .
- Odaberite širinu kanala 802.11 i promijenite vrijednost. ( Neki su korisnici izvijestili da je promjena vrijednosti na 20 MHz riješila problem za njih, ali možda ćete morati upotrijebiti drugu vrijednost.)
- Kliknite U redu da biste spremili promjene.
1.4. Onemogućite IPv6 na računalu i usmjerivaču
- Otvorite Centar za mrežu i dijeljenje .
- Pronađite odjeljak Veze i kliknite svoju trenutnu vezu.
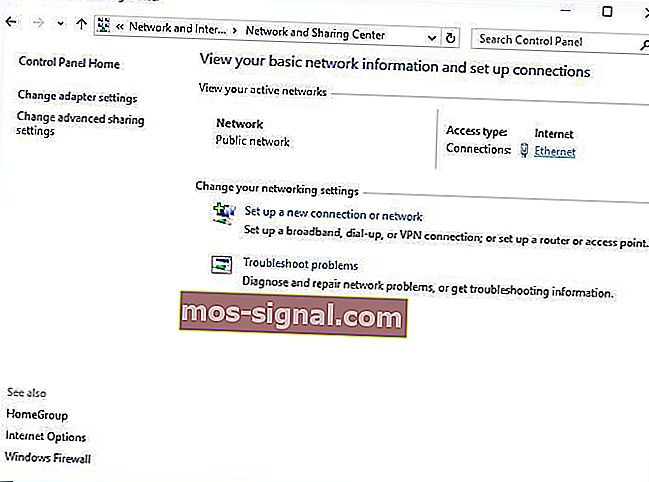
- U prozoru Status veze kliknite gumb Svojstva .
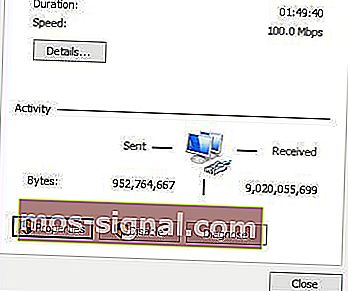
- Pronađite Internet Protocol Version 6 (TCP / IPv6) i poništite ga.
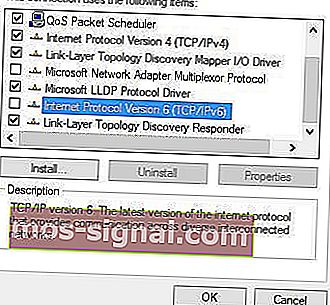
- Kliknite gumb U redu za spremanje promjena.
- Ponovo pokrenite računalo kako biste primijenili promjene.
Ako se problem i dalje javlja, možda ćete morati onemogućiti IPv6 na usmjerivaču.
Onemogućavanje IPv6 na usmjerivaču složen je postupak i razlikuje se za svaku vrstu usmjerivača, pa prije nego što to učinite, provjerite upute za uporabu usmjerivača.
Ako naiđete na probleme ili ako nedostaje mrežni protokol, svakako pogledajte ovaj vodič koji će vam pomoći da se vratite na pravi put.
1.5. Provjerite koriste li adapter i usmjerivač isti tip zaštite
Kako bi zaštitili vaše podatke, bežične veze dolaze s određenim vrstama zaštite, poput WPA2-PSK (AES) ili WPA-PSK (AES).
Da bi mrežna veza ispravno radila, usmjerivač i računalo moraju koristiti isti sigurnosni tip.
Možete postaviti vrstu zaštite usmjerivača slijedeći upute iz uputa za uporabu usmjerivača.
Nakon što postavite određenu vrstu zaštite na usmjerivaču, morate provjeriti koristi li se ista vrsta zaštite i na vašem računalu. Da biste to učinili, morate slijediti ove korake:
- Otvorite Centar za mrežu i dijeljenje.
- Kliknite vezu, a zatim Wireless Properties .
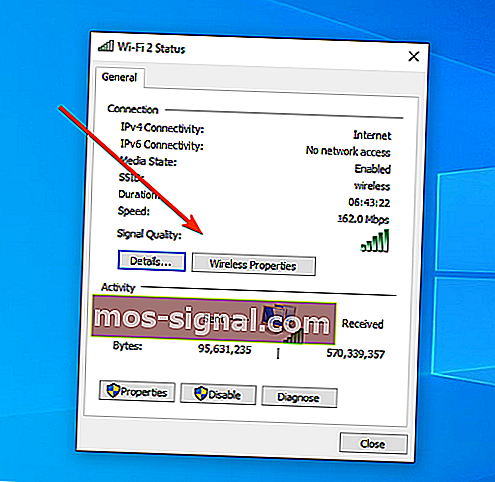
- Na kartici Sigurnost trebali biste vidjeti vrstu zaštite veze.
- sigurnostiodjeljak type trebao bi prikazivati isti tip zaštite koji koristi vaš usmjerivač. ( Možda ćete morati isprobati nekoliko različitih vrsta zaštite prije nego što odaberete pravu. )
- Kliknite U redu za spremanje promjena.
1.6. Dodajte vezu ručno
- Otvorite Centar za mrežu i dijeljenje .
- Kliknite Postavi novu vezu ili mrežu .
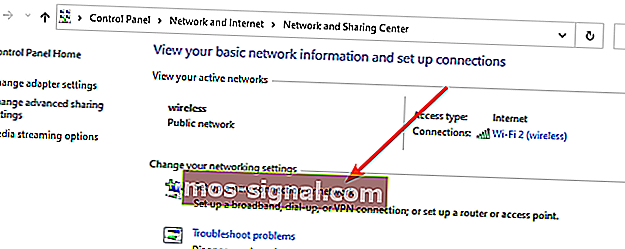
- Odaberite Ručno povezivanje s bežičnom mrežom i kliknite Dalje .
- Unesite tražene podatke kao što su naziv mreže, sigurnosni ključ i vrsta zaštite .
- Kliknite Dalje da biste dovršili postupak.
Nakon što stvorite novu mrežnu vezu, sve bi trebalo raditi bez problema. Ako se problem nastavi, pokušajte promijeniti vrstu zaštite nove mreže.
1.7. Promijenite način bežične mreže
- Otvorite Centar za mrežu i dijeljenje .
- Kliknite Promijeni postavke adaptera , pronađite bežični mrežni adapter, kliknite ga desnom tipkom miša i na izborniku odaberite Svojstva .
- Kada se otvori prozor Svojstva, kliknite gumb Konfiguriraj .
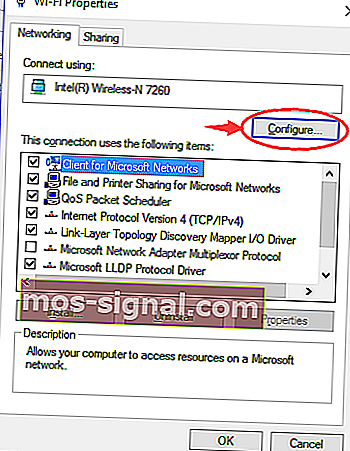
- Idite na karticu Advanced i s popisa odaberite Wireless način .
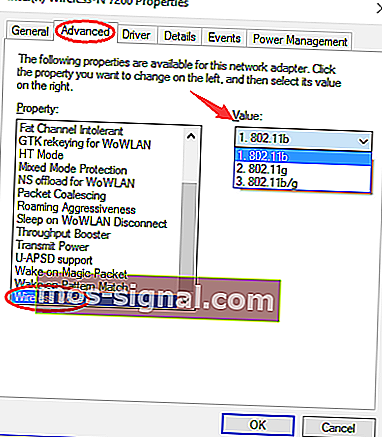
- Sada promijenite vrijednost bežičnog načina rada tako da odgovara vrijednosti bežičnog načina rada na usmjerivaču. ( U većini slučajeva 802.11b (ili 802.11g ) trebao bi raditi, ali ako ne, pokušajte eksperimentirati s različitim opcijama. )
Možete promijeniti način bežične mreže za usmjerivač i bežični adapter. Da bi vaša mreža mogla funkcionirati, vaš usmjerivač i mrežni adapter moraju koristiti isti ili sličan mrežni način.
Ako želite promijeniti mrežni način usmjerivača, morat ćete provjeriti upute za uporabu, ali u većini slučajeva neće biti potrebno mijenjati način bežične mreže na usmjerivaču.
1.8. Zaboravite na bežičnu vezu
- Otvorite aplikaciju Postavke i idite na Mreža i Internet .
- Idite na odjeljak Wi-Fi i na Upravljanje poznatim mrežama.
- Odaberite svoju bežičnu mrežu i kliknite Zaboravi .
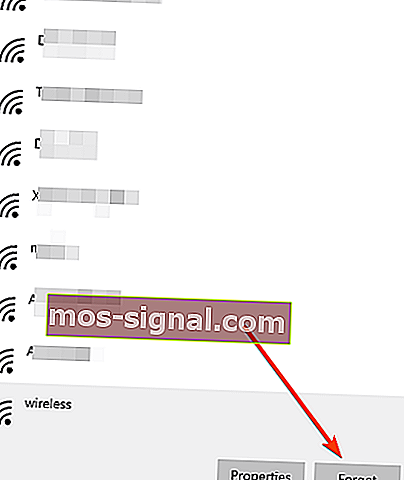
- Nakon što to učinite, ponovno se povežite s istom bežičnom mrežom.
Ne možete pristupiti aplikaciji Postavke? Pogledajte ovaj detaljni vodič da biste došli do dna problema.
Mnogo mrežnih problema uzrokuje zlonamjerni softver, razne skripte i botovi. Možete se osigurati instaliranjem PIA (Private Internet Access) , lidera na tržištu VPN-a. Štiti vaše računalo od napada tijekom pregledavanja, maskira vašu IP adresu i blokira sav neželjeni pristup.
1.9. Onemogućite i omogućite bežičnu vezu
- Otvorite Centar za mrežu i dijeljenje .
- Kliknite Promijeni postavke adaptera .
- Pronađite svoju bežičnu vezu, kliknite je desnom tipkom miša i odaberite Onemogući .
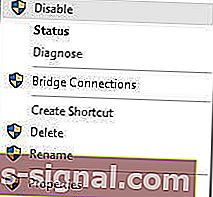
- Ponovno desnom tipkom miša kliknite istu vezu i odaberite Omogući .
Trebate više informacija o bežičnim adapterima i pristupnim točkama? Saznajte više čitajući ovaj članak.
1.10. Instalirajte upravljački program ručno
- Otvorite Device Manager i pronađite svoj mrežni adapter.
- Desnom tipkom miša kliknite je i odaberite Ažuriraj softver upravljačkog programa .

- Kliknite Pregledaj moje računalo za softver upravljačkog programa .

- Sada kliknite Dopustite mi da odaberem s popisa upravljačkih programa uređaja na računalu.

- Provjerite je li Pokaži kompatibilan hardver se ne provjerava .
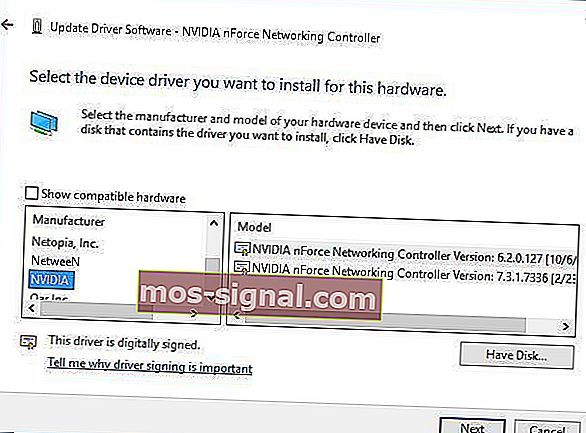
- Pronađite proizvođača mrežnog adaptera i odaberite upravljački program koji želite instalirati.
- Nakon što instalirate upravljački program, ponovo pokrenite računalo.
1.11. Koristite naredbu ipconfig / release
- Pritisnite tipku Windows + X i s popisa odaberite Command Prompt (Admin) .

- Kad započne naredbeni redak , unesite sljedeće retke i nakon svakog retka pritisnite Enter da biste ga pokrenuli:
ipconfig /releaseipconfig /renew
- Zatvorite naredbeni redak i pokušajte se ponovo povezati s mrežom.
Ako ne možete pokrenuti naredbe jer Command Prompt neće raditi s administratorskim pravima, možda ćete htjeti pogledati ovdje kako biste riješili problem.
1.12 Promijenite mrežni adapter

Ako ništa drugo ne uspije, možda biste trebali promijeniti mrežni adapter.
Određeni USB WiFi adapteri nisu kompatibilni sa sustavom Windows 10, a ako je to slučaj, možda ćete morati zamijeniti trenutni adapter novim modelom.
Tražite najbolji mrežni adapter? Evo detaljnog vodiča koji će vam pomoći da se odlučite.
2. Windows 10 se ne može povezati s ovom mrežom nakon nadogradnje
2.1. Koristite naredbeni redak
- Otvorite naredbeni redak kao administrator .
- Kada se zapovjedni redak pokrene, upišite sljedeće i pritisnite Enter da biste ga pokrenuli:
reg delete HKCRCLSID{988248f3-a1ad-49bf-9170-676cbbc36ba3} /va /f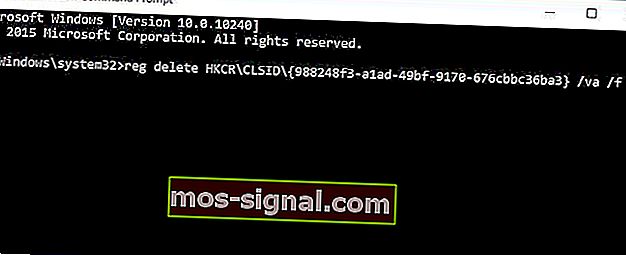
- Sada unesite sljedeći redak i pritisnite Enter da biste ga pokrenuli:
netcfg -v -u dni_dne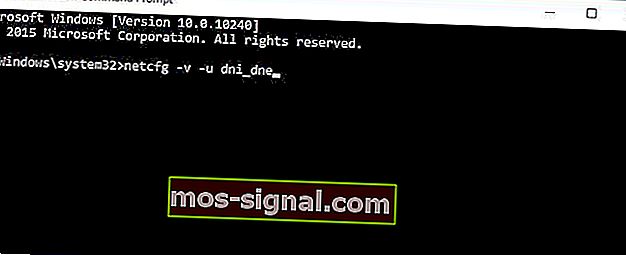
- Zatvorite naredbeni redak i ponovo pokrenite računalo.
2.2. Deinstalirajte ESET Smart Security / antivirusni softver
- Otvorite Postavke i odaberite Sustav .
- Idite na odjeljak Aplikacije i značajke .

- Pronađite svoj ESET Smart Security softver i kliknite Deinstaliraj .
- Ponovo pokrenite računalo.
Ako ne upotrebljavate ESET Smart Security, možda ćete htjeti deinstalirati antivirusni softver koji trenutno koristite.
Za korisnike Nortona postoji ovaj cjelovit vodič za deinstalaciju antivirusa. Također, postoji sličan vodič za deinstalaciju u vezi s McAfeeom.
Ako mrežna veza počne raditi, možete ponovno instalirati antivirusni softver.
Moramo napomenuti da neki korisnici predlažu da morate deinstalirati i Ethernet upravljački program kako biste riješili ovaj problem.
Ako vam antivirus blokira Wi-Fi, brzo riješite problem uz pomoć ovog vodiča.
2.3. Provjerite jesu li omogućeni protokoli IPv4 i IPv6

- Otvorite Centar za mrežu i dijeljenje .
- Kliknite Promijeni mogućnosti prilagodnika .
- Pronađite svoj adapter, kliknite ga desnom tipkom miša i odaberite Svojstva .
- Provjerite jesu li omogućeni protokoli IPv4 i IPv6 .
- Kliknite U redu i provjerite je li problem riješen.
- Ako se problem i dalje javlja, ponovite sve korake, ali ovaj put omogućite sve stavke u prozoru Svojstva.
Ako ne možete pristupiti svojstvima IPv4, ne brinite. Ovaj će vam vodič pomoći da riješite problem.
3. Windows 10 se ne može povezati s ovom mrežom, unesite APN i pokušajte ponovo
Unesite novi internetski APN

- Dodirnite Postavke mobilne mreže + SIM .
- Odaberite SIM postavke> Dodaj internetski APN .
- Sada ćete morati unijeti podatke o APN-u.
- Kada završite, dodirnite Spremi .
Kao što smo rekli, možda ćete se morati obratiti svojem mobilnom operateru kako biste dobili podatke o APN-u ili ih možete potražiti na mreži s drugog uređaja.
4. Windows 10 se ne može povezati s ovom mrežom i problemima s WEP-om

U ovom smo članku već opisali kako ručno stvoriti bežičnu vezu, ali da biste se povezali s mrežom koja koristi WEP zaštitu, za novu vezu morate postaviti vrstu zaštite na WEP .
Trebali bismo spomenuti i da WEP tip zaštite nije najsigurniji te se savjetuje da se prebacite na WPA2 tip zaštite.
Da biste to učinili, morat ćete promijeniti vrstu sigurnosti na usmjerivaču i na računalu.
5. Windows 10 se ne može povezati s ovom mrežom nakon buđenja iz stanja mirovanja
5.1. Onemogućite IPv6 / promijenite postavke upravljanja napajanjem
Već smo objasnili kako onemogućiti IPv6 u ovom članku, ali ako se Windows 10 ne može povezati s ovom mrežnom porukom nakon što se računalo probudi iz stanja mirovanja, morate provjeriti postavke upravljanja napajanjem za svoj adapter.
Da biste to učinili, slijedite ove korake:
- Otvorite Upravitelj uređaja i prijeđite na odjeljak Mrežni adapteri .
- Pronađite svoj bežični adapter i kliknite ga desnom tipkom miša. Na izborniku odaberite Svojstva .

- Idite na karticu Upravljanje napajanjem .
- Poništite odabir Dopusti računalu da isključi ovaj uređaj radi uštede energije i spremanja promjena .

Ako upotrebljavate USB mrežni adapter, morat ćete ponoviti ovaj korak za sve USB uređaje u Upravitelju uređaja.
Nakon toga, ako vaše računalo neće prepoznati USB uređaje, ovdje možete pogledati nekoliko izvrsnih rješenja.
5.2. Promijenite opcije napajanja
- Pritisnite tipku Windows + S i upišite Power Options . S popisa odaberite Opcije napajanja .

- Pronađite odabrani plan napajanja i kliknite Promjena postavki plana .

- Sada kliknite Promijeni napredne postavke napajanja .

- Krećite se kroz popis i idite na Postavke bežičnog adaptera> Način uštede energije .
- Promijenite njegovu postavku na Maximum Performance i spremite promjene.
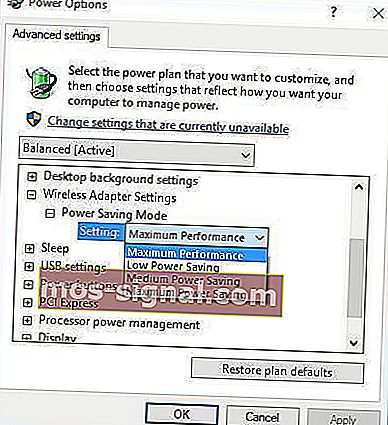
Ako ovo rješenje ne uspije, možete pokušati promijeniti plan napajanja u High Performance. Da biste to učinili, slijedite ove korake:
- Otvorite Opcije napajanja .
- Odaberite plan napajanja visokih performansi .

Nedostaju planovi napajanja? Vratite ih pomoću ovog kratkog vodiča .
5.3. Isključite Povezivanje s WiFi žarišnim točkama

- Otvorite Postavke i idite na Mreža i Internet .
- Idite na Wi-Fi i kliknite Upravljanje Wi-Fi postavkama .
- Obavezno isključite Povezivanje s Wi-Fi žarišnim točkama i Slanje podataka o Wi-Fi vezama kako biste lakše otkrili Wi-Fi u blizini .
Malo je korisnika izvijestilo da je ovo rješenje uspjelo za njih, pa biste mogli pokušati.
Ako Windows ne pronađe vaš Wi-Fi adapter, pogledajte ovaj članak da biste riješili problem.
5.4. Onemogućite i omogućite mrežnu vezu / uključite i isključite način rada u zrakoplovu
Da biste popravili da se Windows 10 ne može povezati s ovom mrežnom pogreškom, možete onemogućiti i omogućiti mrežnu vezu da biste riješili taj problem.
Osim toga, možete pokušati uključiti i isključiti način rada u zrakoplovu kako biste riješili taj problem.
Za sve pogreške u načinu rada u zrakoplovu možete naići na ovaj sjajni vodič koji vam može biti od pomoći.
Windows 10 se ne može povezati s ovom mrežom nakon promjene lozinke
Ako ste nedavno promijenili lozinku za bežičnu mrežu i sada se ne možete povezati s mrežom, možda ćete htjeti zaboraviti vezu , kao što je prikazano u prethodnom rješenju.
Osim toga, trebate provjeriti podudara li se vaš tip zaštite na vašem računalu sa tipom zaštite na vašem usmjerivaču (također gore opisan).
Uz to, opciju automatskog povezivanja s mrežom prebacite na Isključeno . To će vam omogućiti unos nove lozinke.

Kao što se vidi, može biti mnogo uzroka zašto se vaš uređaj ne može povezati s Internetom. Iskreno se nadamo da su naša rješenja bila korisna i da ste uspjeli riješiti ovaj problem.
Ako imate pitanja, slobodno potražite odjeljak za komentare u nastavku.
Česta pitanja: Pročitajte više o problemima s internetskom vezom
- Ne možete se povezati s ovom mrežom Windows 10 WiFi fix?
Prvi korak je deinstalacija mrežnog adaptera i ponovno pokretanje računala. Ako to ne uspije, pročitajte naš stručni vodič o tome kako riješiti ovaj problem.
- Zašto se moje računalo ne povezuje s Internetom?
Za to može biti više mogućih razloga. Evo izvrsnog vodiča sa 16 rješenja za taj problem.
- Ne možete se povezati s Internetom nakon ažuriranja sustava Windows 10?
Taj problem možete riješiti pomoću Upravitelja uređaja ili naredbenog retka. Pročitajte naš cjeloviti vodič o tome kako taj problem riješiti profesionalno.
Napomena urednika: Ovaj je post izvorno objavljen u travnju 2018., a obnovljen je i ažuriran u listopadu 2020. radi svježine, točnosti i sveobuhvatnosti.