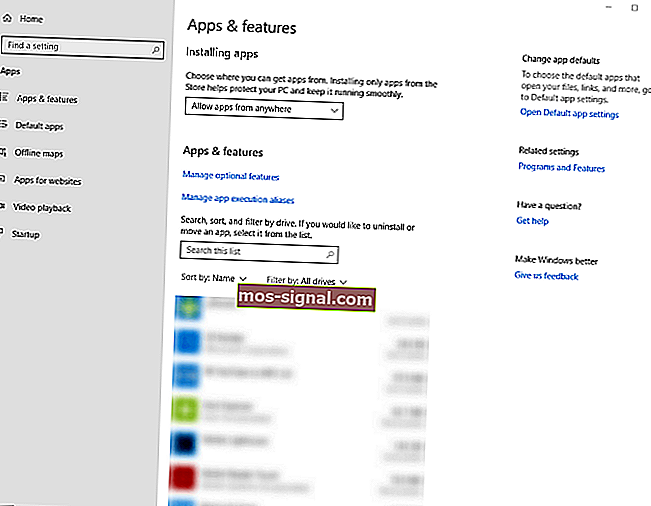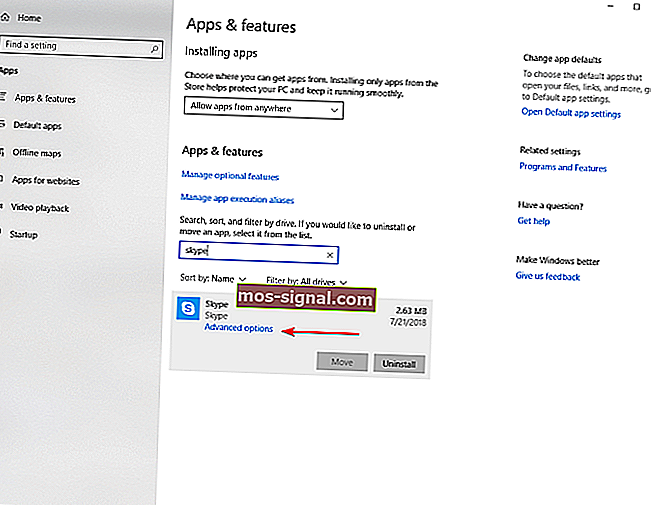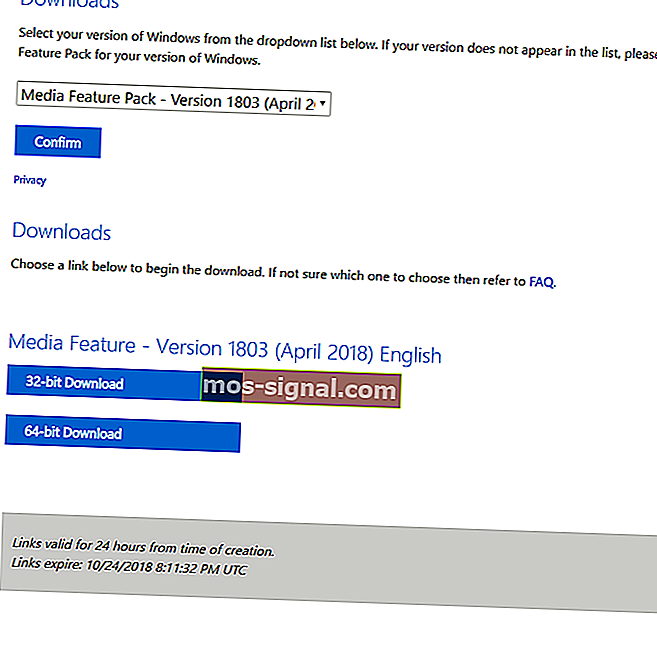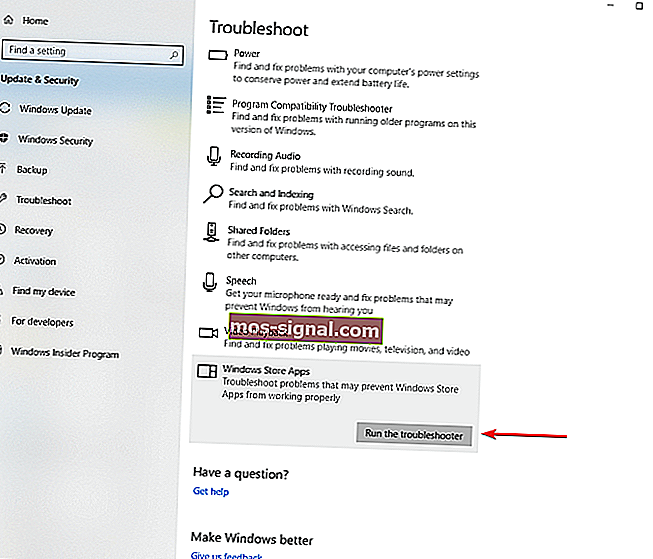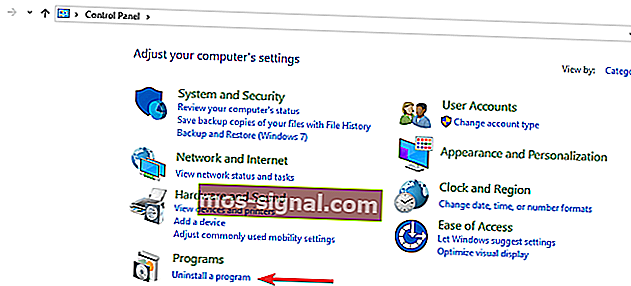Što učiniti ako se Skype stalno zatvara u sustavu Windows 10
- Ako koristite aplikacije za razmjenu trenutnih poruka, Skype je vjerojatno jedan od vaših najboljih izbora.
- Iako je izvrsna aplikacija za razmjenu trenutačnih poruka, mnogi su korisnici izvijestili da im se Skype i dalje zatvara.
- Da biste riješili ovaj problem, morate resetirati Skype na zadane vrijednosti ili ga ažurirati na najnoviju verziju.
- Imate li dodatnih problema sa Skypeom? Ako je to slučaj, svakako potražite detaljnija rješenja u našem Skype odjeljku.

Svi su čuli za Skype. Ovu aplikaciju koriste milijuni pojedinaca i tvrtki za besplatne video i glasovne pozive, slanje trenutnih poruka i dijeljenje datoteka.
Skype se može koristiti na vašem računalu, telefonu ili tabletu. Besplatno se preuzima i vrlo je jednostavno za korištenje. No, kao i bilo koja druga aplikacija, i ona sigurno ima svojih uspona i padova. Pregled promjena (otvara se na novoj kartici)
Ako na svom računalu sa sustavom Windows 10 upotrebljavate Skype, a aplikacija se neprestano zatvara, pogledajte rješenja opisana u nastavku i nadamo se da će na kraju vaš problem biti riješen.
5 rješenja za popravak Skypea ako se i dalje zatvara
- Resetirajte Skype aplikaciju
- Instalirajte Media Feature Pack
- Provjerite je li Skype ažuran
- Pokrenite alat za rješavanje problema sa sustavom Windows
- Ponovo instalirajte Skype
Kako popraviti Skype ako se zatvori odmah nakon otvaranja?
1. Resetirajte Skype
- Pritisnite tipke Windows + I da biste otvorili postavke sustava Windows
- Kliknite Aplikacije i pronađite Skype na popisu aplikacija i značajki
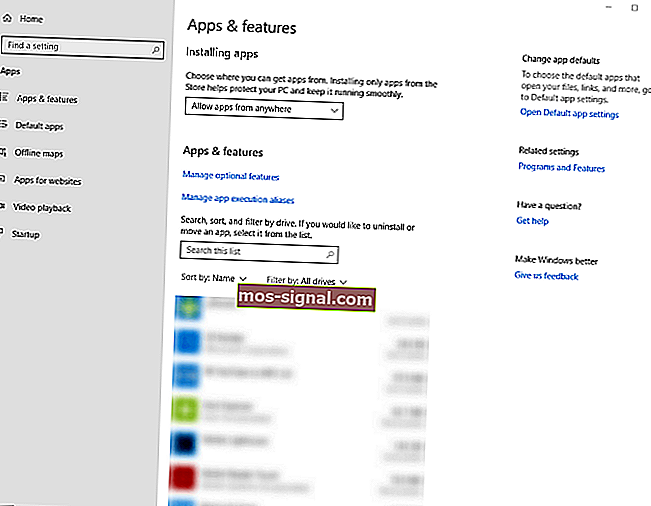
- Okrenite se proširenom pogledu klikom na aplikaciju Skype
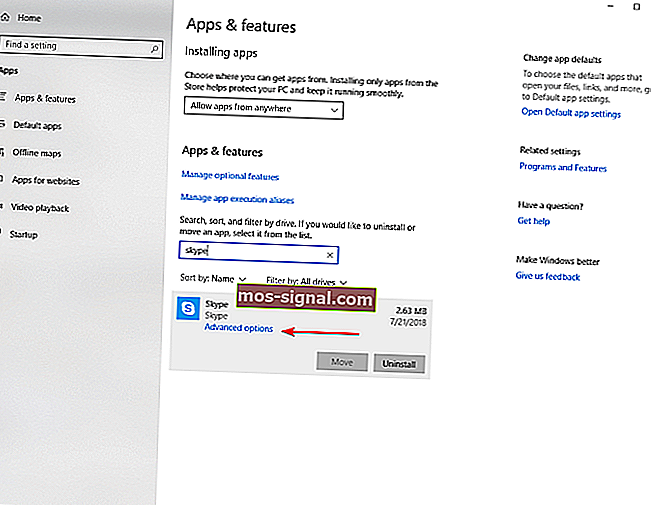
- Kliknite na Napredne opcije , a zatim kliknite na Reset gumb

Napomena : Kad resetirate Skype aplikaciju, izgubit ćete sve podatke u aplikaciji. Stoga je naš prijedlog da napravite sigurnosnu kopiju svojih korisnih podataka prije nego što započnete postupak resetiranja.
Već smo opširno pisali o problemima sa Skypeom. Označi ovu stranicu knjigom, ako vam zatreba kasnije.
2. Instalirajte paket značajki medija
- Idite na službeno web mjesto Microsofta i spustite se niz stranicu kako biste pronašli odjeljak s informacijama o preuzimanju. Tamo ćete pronaći dvije mogućnosti: za 32-bitne procesore (x86) i jednu od 64-bitnih procesora (x64).
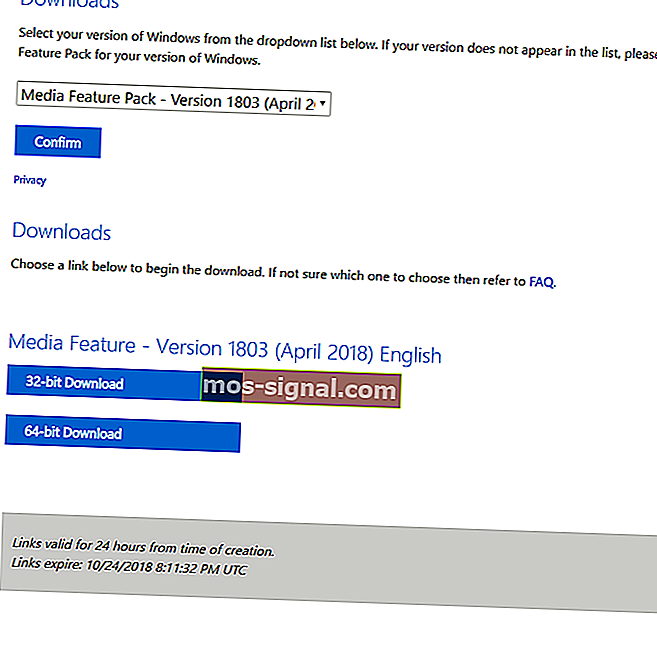
- Preuzmite odgovarajuću datoteku, a zatim je pokrenite iz mape Preuzimanja.
- Slijedite upute na zaslonu
- Ponovo pokrenite računalo.
Ako ne znate koju opciju odabrati, 32-bitne procesore (x86) ili 64-bitne procesore (x64), tada:
- Upišite Explorer u okvir za pretraživanje na programskoj traci
- Pronađite ovu mapu na računalu i odaberite Svojstva
- Na kartici Općenita svojstva vidjet ćete informacije o sustavu
- U odjeljku Vrsta sustava provjerite koju verziju CPU-a imate.
3. Provjerite je li Skype ažuran
Dostupna ažuriranja možete provjeriti u bilo kojem trenutku i instalirati ih sami:
- Prijavite se na Skype
- Na traci izbornika kliknite Pomoć, a zatim idite na Provjeri ažuriranja
- Ako je ažuriranje dostupno, morat ćete ga preuzeti
- Kliknite na Preuzmi
Skype također može automatski instalirati ažuriranja. Da biste provjerili događa li se to:
- Prijavite se na Skype, a zatim idite na Alati na traci izbornika
- Kliknite Opcije i odaberite Automatsko ažuriranje na kartici Napredno
- Obavezno uključite Automatsko ažuriranje .
Još uvijek ne možete ažurirati Skype? Ovaj vodič će vam pomoći.
4. Pokrenite alat za rješavanje problema sa sustavom Windows
- U okvir za pretraživanje na programskoj traci upišite rješavanje problema
- Pomaknite se prema dnu i kliknite alat za rješavanje problema aplikacija Windows Store
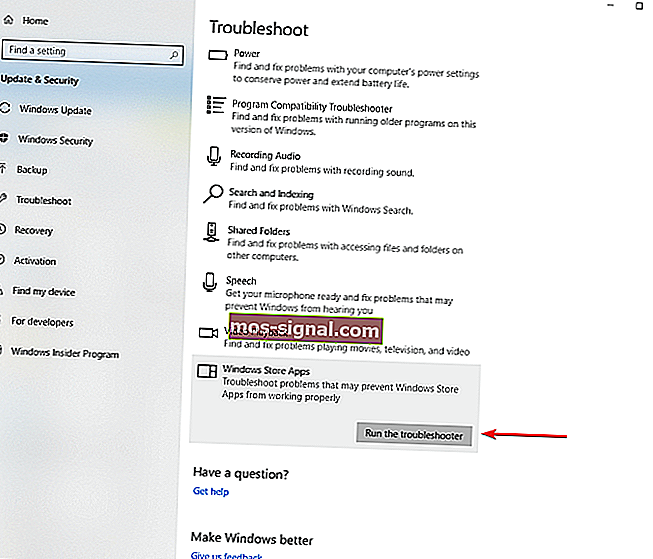
- Kliknite gumb Pokreni alat za rješavanje problema i slijedite upute.
U slučaju da sam alat za rješavanje problema nije dostupan, pomoću ovog detaljnog vodiča možete ga popraviti.
5. Ponovo instalirajte Skype
- Otvorite upravljačku ploču i odaberite View by: Category u gornjem desnom kutu
- Kliknite na deinstalirati program pod Programs sekciji
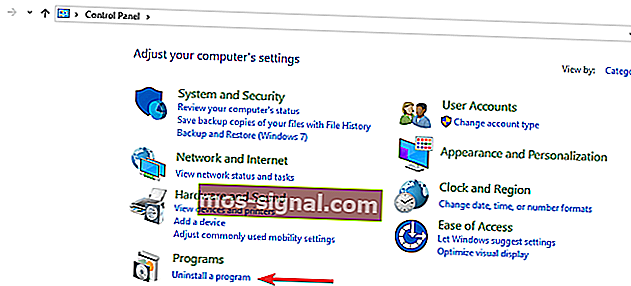
- Pronađite Skype i kliknite Deinstaliraj
- Slijedite upute kako biste ga u potpunosti deinstalirali
- Nakon završetka postupka ponovo preuzmite program s Interneta
Sve u svemu, nadamo se da vam je ovaj članak bio koristan i da sada Skype normalno radi. Slobodno nas obavijestite koja su vam druga rješenja korisna.
FAQ: Saznajte više o Skypeu
- Kako popraviti pad sustava Skype na sustavu Windows 10?
Ako se Skype i dalje ruši, pokušajte ga resetirati i ažurirati na najnoviju verziju. Ako to ne uspije, možda ćete morati ponovo instalirati Skype.
- Kako zaustaviti Skype da se automatski pokrene?
Da biste zaustavili automatsko pokretanje Skypea, idite na Skype postavke> Općenito i onemogućite opciju Automatski pokreni Skype .
- Možete li deinstalirati Skype na sustavu Windows 10?
Da biste deinstalirali Skype na Windows 10, idite na aplikaciju Postavke> Aplikacije . Odaberite verziju Skypea koju želite ukloniti i kliknite gumb Deinstaliraj .
- Gdje je moja Skype alatna traka?
Skype alatna traka je prema zadanim postavkama skrivena, ali možete je otkriti jednostavnim pritiskom tipke Alt na tipkovnici.
Napomena urednika: Ovaj je post izvorno objavljen u listopadu 2018., a od tada je preuređen i ažuriran u ožujku 2020. radi svježine, točnosti i sveobuhvatnosti.