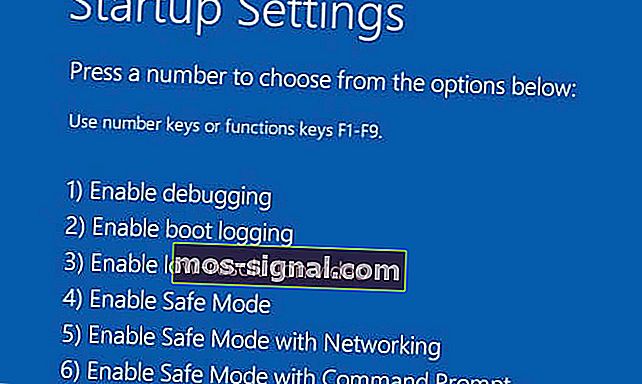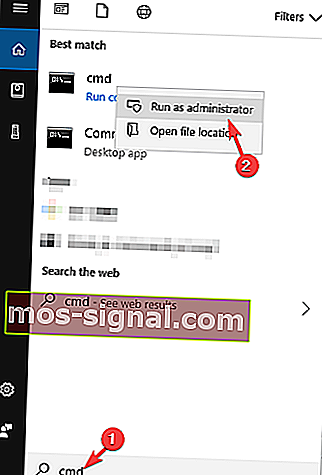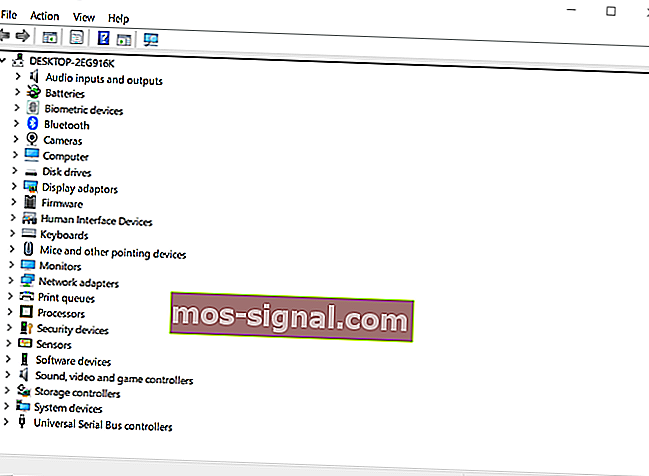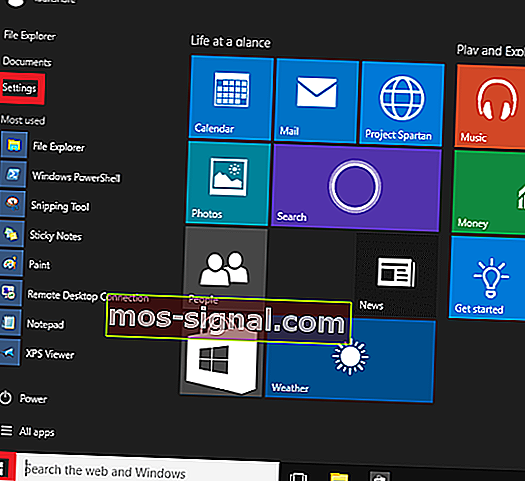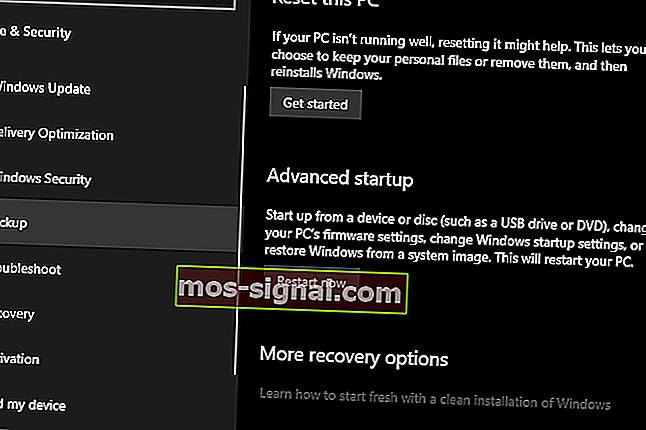Crni zaslon sustava Windows 10 bez kursora [FIX]
- Kad nešto krene po zlu s grafičkim upravljačkim programima ili u postavkama BIOS-a, vaše računalo može početi prikazivati crni zaslon bez kursora.
- Budući da zaslon uopće nećete moći vidjeti, ovo može biti velik problem, a mi ćemo istražiti nekoliko jednostavnih načina da ga popravimo.
- Pogledajte odjeljak Crni zaslon smrti za više rješenja naših tehničkih stručnjaka.
- Ne zaboravite posjetiti naše središte za rješavanje problema za više vodiča i članaka.

Mnogi su nas korisnici kontaktirali s izvješćima o pogrešci na crnom zaslonu u sustavu Windows 10, posebno s nedostatkom kursora.
Crni zaslon mogao bi biti u bilo kojem od sljedećih slučajeva:
- Prije i / ili nakon prijave na Windows 10
- Crni zaslon s točkama koje se vrte
- Tijekom postavljanja
- Tijekom nadogradnje
Svaka od ovih instanci ima svoje rješavanje problema i načine za njihovo rješavanje, ali ako u sustavu Windows 10 dobijete crni zaslon bez pokazivača , ima više nego što se može vidjeti.
Glavni su uzroci obično upravljački programi koji su zastarjeli ili oštećeni, izlaze na neočekivane priključke i ponekad imaju poteškoće s aplikacijom Lock Screen.
Kratki savjet:
Ručno ažuriranje upravljačkih programa može stvoriti dodatne probleme na vašem računalu ako za njih instalirate pogrešnu verziju.
Kao rezultat toga, preporučujemo vam da automatski ažurirate upravljačke programe pomoću softvera treće strane, kao što je DriverFix.
Tako ćete spriječiti gubitak datoteka, pa čak i trajno oštećenje računala.
DriverFix je prenosiv i vrlo jednostavan za upotrebu. Jednom kada ga pokrenete, automatski će skenirati sav vaš sustav i ažurirati / popraviti sve pokvarene upravljačke programe.

DriverFix
Uštedite vrijeme na dosadnim problemima, poput crnog zaslona, ovim nevjerojatnim alatom koji će automatski ažurirati sve vaše upravljačke programe. Besplatno probno razdoblje Posjetite web mjestoKako mogu popraviti crni zaslon bez kursora u sustavu Windows 10?
- Ponovo pokrenite računalo
- Pokušajte povezati različite video izlaze s računalom
- Dizanje u sigurnom načinu s umrežavanjem
- Izvršite automatsko popravljanje
- Resetirajte računalo
1. Ponovo pokrenite računalo

To je obično prva linija akcije kad god naiđete na problem s računalom.
Isključite sve vanjske uređaje, a zatim ponovo pokrenite računalo i provjerite možete li doći do zaslona radne površine.
2. Pokušajte povezati različite video izlaze s računalom

Možete isprobati različite kombinacije video izlaza poput ovih u nastavku i provjeriti možete li zaslon radne površine dobiti pokazivačem miša.
- Spojite se na drugi adapter od integrirane grafike do diskretne kartice ili obrnuto
- Spojite na drugi izlaz s HDMI-a na DVI, DisplayPort-a na VGA-u ili bilo koju drugu kombinaciju
3. Dizanje u sigurnom načinu rada s umrežavanjem
- Ponovo pokrenite računalo.
- Kad se prikaže zaslon za prijavu, držite pritisnutu tipku SHIFT dok odabirete Power, a zatim Restart.
- Nakon ponovnog pokretanja računala da biste odabrali zaslon za odabir opcija , odaberite Rješavanje problema.
- Kliknite Napredne mogućnosti.
- Kliknite Postavke pokretanja.
- Kliknite Restart.
- Nakon što se ponovno pokrene, vidjet ćete popis opcija.
- Odaberite 5 ili F5 za siguran način rada s mrežom.
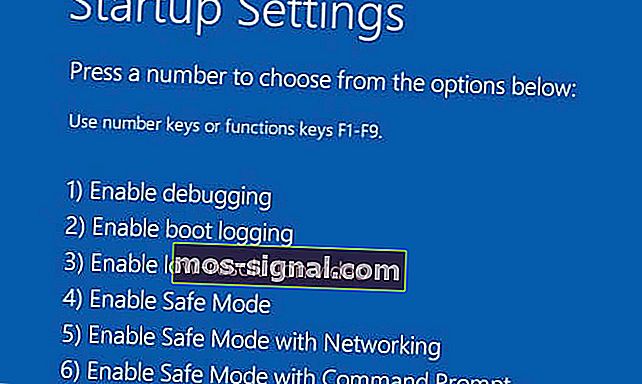
Kad ste u sigurnom načinu, možete pokušati riješiti crni zaslon sustava Windows 10 bez problema s pokazivačem:
- Pokrenite skeniranje provjere sistemskih datoteka (SFC).
- Pokrenite DISM alat.
Kako pokrenuti SFC skeniranje
Skeniranje provjere sistemskih datoteka provjerava sve zaštićene sistemske datoteke, a zatim zamjenjuje netočne verzije izvornim, ispravnim Microsoftovim verzijama.
Evo kako to učiniti:
- Pritisnite Start.
- Idite na okvir za pretraživanje i upišite CMD.

- Desnom tipkom miša kliknite i odaberite Pokreni kao administrator.
- Tip
sfc/scannow. - Pritisnite Enter.
Kako pokrenuti DISM alat
Ako i dalje dobijete crni zaslon sustava Windows 10 bez kursora, pokrenite DISM alat ili alat za servisiranje i upravljanje implementacijom slika.
Alat DISM pomaže u ispravljanju pogrešaka u korupciji sustava Windows kada se ažuriranja sustava Windows i servisni paketi ne uspiju instalirati zbog pogrešaka u korupciji, na primjer ako imate oštećenu datoteku sustava.
Evo kako pokrenuti DISM comman d:
- Kliknite Start i u okvir za pretraživanje unesite CMD.
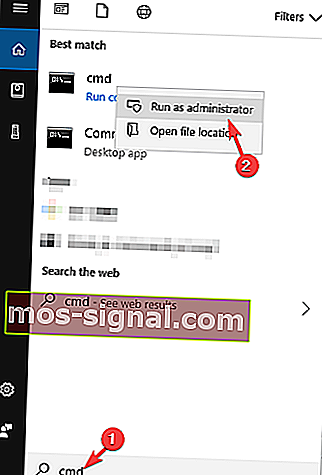
- Kliknite Command Prompt na popisu rezultata pretraživanja.
- Tip
Dism /Online /Cleanup-Image /RestoreHealth.
Kada je popravak završen, ponovno pokrenite računalo i provjerite nastavlja li problem.
Ako je siguran način rada stabilan, problem je najvjerojatnije s upravljačkim programima, ali vašem računalu također treba dezinfekcija ili popravak sistemskih datoteka jer su većina problema s nadogradnjom u sustavu Windows 10 problemi s korupcijom proslijeđeni iz prethodnih operativnih sustava.
U tom slučaju, dok ste još uvijek u sigurnom načinu rada, učinite sljedeće:
- Pritisnite Start.
- Idite na okvir za pretraživanje i upišite Ažuriraj da biste provjerili i ubrzali kritična ažuriranja koja trebaju vrijeme za instalaciju.
- Desnom tipkom miša kliknite gumb Start .
- Odaberite Upravitelj uređaja.
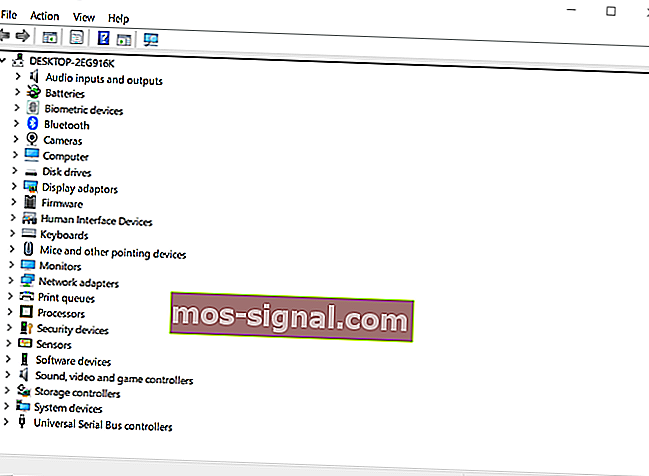
- Uvezite nedostajuće upravljačke programe ili pogreške s web-mjesta računala ili proizvođača
Također i dalje u sigurnom načinu rada, preuzmite, instalirajte i odbijte probnu verziju programa Malwarebytes i sredstava za čišćenje adwarea, a zatim ažurirajte i pokrenite cjelovito skeniranje.
Obavezno deinstalirajte bloatware antivirusne programe i omogućite ugrađeni Windows Defender da biste testirali performanse računala.
Nakon što je gore sortirano, učinite sljedeće:
- Desnom tipkom miša kliknite traku zadataka.
- Odaberite Upravitelj zadataka.
- Na kartici Startup onemogućite sve dok se instalacija ne stabilizira.
- Vratite samo ono što vam treba, uključujući Windows.
Za izlazak iz sigurnog načina napravite sljedeće:
- Desnom tipkom miša kliknite gumb Start .
- Odaberite Pokreni i upišite
msconfig.
- Idite na karticu Dizanje .
- Poništite ili poništite potvrdni okvir opcije Sigurno pokretanje .
- Ponovo pokrenite računalo.
4. Izvršite automatski popravak

- Umetnite Windows instalacijski disk ili USB pogon, a zatim ponovo pokrenite računalo.
- Vidjet ćete poruku u kojoj se traži da pritisnete bilo koju tipku za pokretanje s DVD-a .
- Pritisnite bilo koju tipku za pokretanje s DVD-a.
- Nakon što se prikaže stranica Instaliranje sustava Windows , kliknite Popravi računalo da biste pokrenuli Windows Recovery Environment (WinRE).
- U WinRE-u idite na zaslon Odabir opcije .
- Kliknite Rješavanje problema i odaberite Napredne mogućnosti.
- Kliknite Automatsko popravljanje.
Napomena : Ako ne vidite Pritisnite bilo koju tipku za pokretanje s DVD poruke, morate promijeniti redoslijed pokretanja u postavkama BIOS-a da biste pokrenuli s diska ili USB-a.
Budite oprezni kada mijenjate postavke BIOS-a jer je BIOS sučelje dizajnirano za napredne korisnike računala jer možete promijeniti postavku koja može spriječiti pravilno pokretanje računala.
BIOS biste trebali ažurirati samo kada je to potrebno, kao kada rješavate problem kompatibilnosti. To može biti komplicirano i učiniti vaše računalo neispravnim u slučaju bilo kakvih pogrešaka.
Slijedite dolje navedene korake kako bi promijenili redoslijed pokretanja, a zatim izvršite popravak:
- U postupku ponovnog pokretanja provjerite ima li uputa o tome kako prekinuti normalno pokretanje.
- Uđite u uslužni program za postavljanje BIOS-a. Većina računala koristi tipke F2, F10, ESC ili DELETE za započinjanje ovog postavljanja.
- Pronađite karticu u uslužnom programu za postavljanje BIOS-a s oznakom Boot Order, Boot Options ili Boot.
- Pomoću tipki sa strelicama idite na Boot Order i pritisnite Enter.
- Pronađite prijenosni uređaj (CD, DVD ili USB flash pogon) na popisu za pokretanje.

- Pomoću tipki sa strelicama pomaknite pogon prema gore kako bi se pojavio kao prvi na popisu za pokretanje.
- Pritisnite Enter.
- Slijed vašeg redoslijeda pokretanja sada je promijenjen u pokretanje s DVD-a, CD-a ili USB bljeskalice.
- Pritisnite F10 da biste spremili promjene i izašli iz uslužnog programa za postavljanje BIOS-a.
- Kliknite Da u prozorima za potvrdu.
Nakon ponovnog pokretanja računala učinite sljedeće:
- Neka skeniranje traje nekoliko minuta kako bi se uklonio sav zlonamjerni softver koji zaražava vaše računalo.
- Odaberite željeni jezik, valutu, vrijeme i tipkovnicu.
- Kliknite Dalje i odaberite Popravite računalo.
- Odaberite operativni sustav koji želite popraviti (u ovom slučaju Windows 10).
- Kliknite Dalje i odaberite Rješavanje problema.
- Odaberite Napredne mogućnosti.
- Kliknite Vraćanje sustava ili Popravak prilikom pokretanja.
5. Resetirajte računalo
- Pritisnite Start
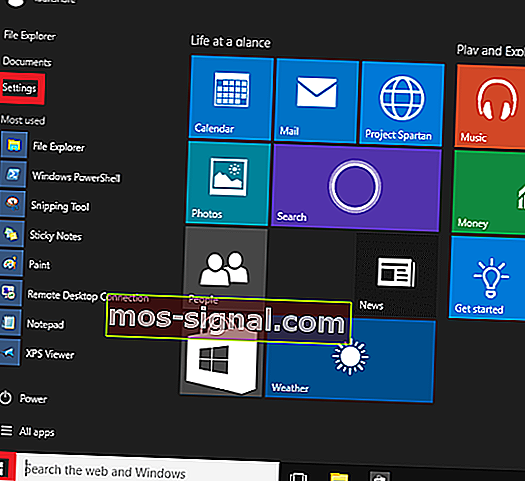
- Idite na Postavke.
- Kliknite Ažuriranje i sigurnost.

- Kliknite Oporavak u lijevom oknu.
- Kliknite Resetiraj ovo računalo.
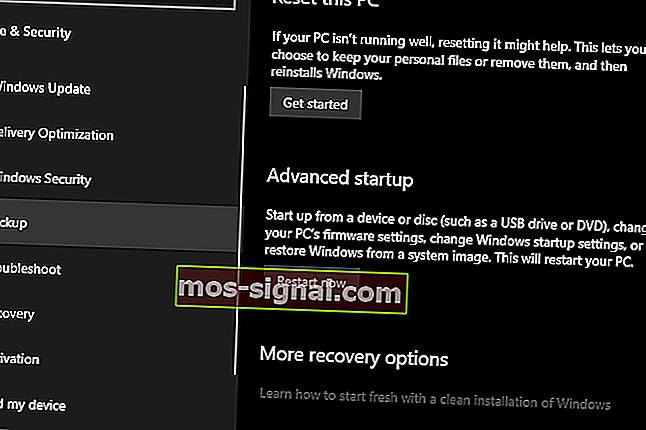
- Kliknite Započni
- Odaberite opciju Zadrži moje datoteke
Napomena: Sve će se vaše osobne datoteke izbrisati i postavke će se resetirati. Sve aplikacije koje ste instalirali uklonit će se, a ponovo će se instalirati samo unaprijed instalirane aplikacije koje ste dobili s računalom.
Je li neko od ovih rješenja pomoglo popraviti crni zaslon sustava Windows 10 bez problema s pokazivačem na računalu? Javite nam u odjeljku za komentare u nastavku.
Napomena urednika: Ovaj je post izvorno objavljen u studenom 2017. godine, a od tada je preuređen i ažuriran u rujnu 2020. radi svježine, točnosti i sveobuhvatnosti.