Rješenje: Udaljena radna površina Chrome ne radi [Puni vodič]
- Aplikacija Chrome Remote Desktop omogućuje vam daljinskom pristupu računalu s drugog računala pomoću PIN-a.
- Aplikacija Udaljena radna površina može neispravno rezultirati pogreškom kako je objašnjeno u donjem članku.
- Ako se problem nastavi, u našem posebnom odjeljku za Chrome potražite dodatne savjete za rješavanje problema.
- Muči li vas još jedan preglednik? Popravite ga na našoj posvećenoj stranici Preglednici.

Udaljena radna površina Chrome omogućuje vam siguran pristup računalu s telefona, tableta ili drugog računala. Nekoliko korisnika Udaljene radne površine Chrome prijavilo je da aplikacija ne radi.
Problem s udaljenom radnom površinom Chrome ne može se pojaviti zbog greške u Chromeu ili aplikaciji udaljene radne površine, problema s značajkom PIN ili čak problema s dozvolom.
Čini se da je onemogućavanje značajke PIN-a i ponovna instalacija Chromea i aplikacije Udaljena radna površina mnogima riješila problem.
U ovom smo članku naveli nekoliko koraka za rješavanje problema koji će vam pomoći da riješite problem s udaljenom radnom površinom Chrome.
Brzi savjet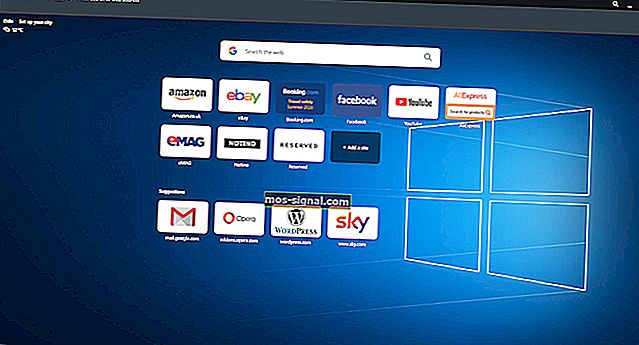
Google Chrome nije jedini web preglednik koji ima mogućnosti udaljene radne površine, pa umjesto pokušaja popravljanja Chromea, možda se i prebacite na drugi preglednik.
Sjajna alternativa Google Chromeu je Opera , još jedan web preglednik zasnovan na Chromiumu koji ima sve što Chrome ima, i malo više.
To uključuje blokator oglasa, blokator praćenja, pa čak i punopravni VPN. Uz to, vrlo je prilagodljiv putem proširenja, a također mogu pomoći u pretvaranju Opere u upravitelja udaljene radne površine.

Opera
Izuzetno brz web preglednik koji se može prilagoditi i postati upravitelj udaljene radne površine. Nabavite ga odmah jer je potpuno besplatan! Besplatno posjetite web stranicuŠto mogu učiniti ako Udaljena radna površina Chrome ne radi?
1. Onemogućite značajku PIN

- S glavnog računala otvorite službenu web stranicu Udaljene radne površine Chrome.
- Pomaknite se dolje do Ovaj uređaj.
- Kliknite vezu Pregled / Uredi pokraj Ovo je računalo konfigurirano da omogući jednom ili više klijenata da se povežu bez unošenja odjeljka PIN-a .
- Kliknite Izbriši sve.
- Chrome Desktop uklonit će sve spremljene uređaje koji mogu pristupiti računalu bez PIN-a.
- Vratite se aplikaciji Remote Desktop .
- Kliknite gumb Dijeli .
- Chrome će prikazati novi PIN koji možete koristiti za povezivanje s drugim uređajima.
- Unesite kod i provjerite radi li veza s udaljenom radnom površinom.
Aplikacija Chrome Desktop omogućuje vam povezivanje s računalom pomoću drugih uređaja pomoću PIN-a.
Međutim, ova značajka navodno uzrokuje probleme s vezom. Onemogućavanjem značajke i uklanjanjem uređaja problem je riješen za mnoge korisnike.
Provjerite ima li problema s dozvolom
- Kad god instalirate aplikaciju koja može izmijeniti vaš sustav ili moći prenijeti datoteku, Windows će zatražiti da aplikaciji odobrite dozvolu.
- Provjerite jeste li odobrili traženo dopuštenje za aplikaciju. Ako ste propustili prozor s dozvolom, provjerite na programskoj traci je li u pozadini.
2. Popravite / ponovo instalirajte Chrome Remote Desktop
Popravite Chrome Remote Desktop alat
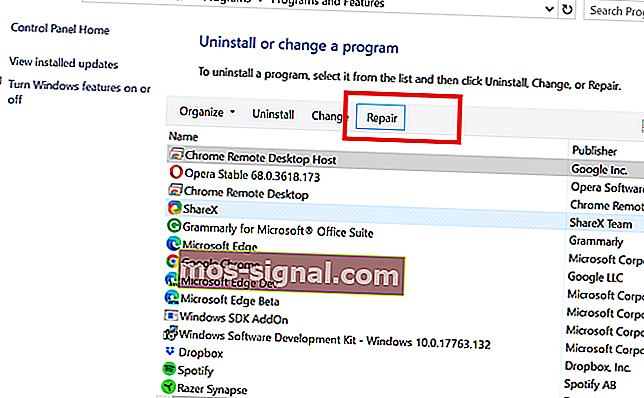
- Pritisnite tipku Windows + R.
- Upišite control i kliknite OK.
- Idite na Programi> Programi i značajke.
- Na popisu instaliranih aplikacija odaberite Domaćin udaljene radne površine Chrome .
- Pritisnite gumb Popravi .
- Kliknite Da na upit UAC-a.
- Pričekajte da alat za popravak riješi probleme s aplikacijom.
- Pokušajte se povezati pomoću aplikacije i provjerite je li problem riješen.
Deinstalirajte alat za udaljenu radnu površinu
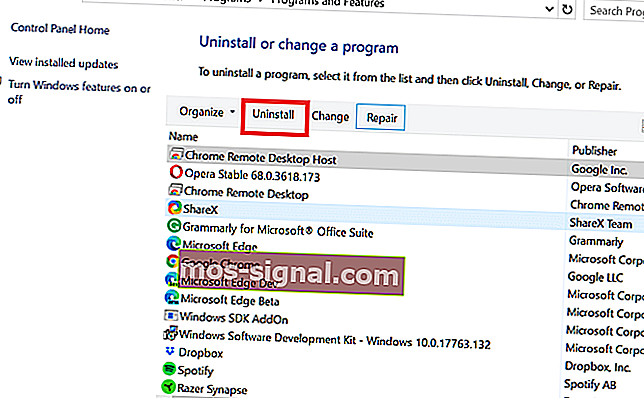
- Pritisnite Windows tipku + R da biste otvorili Run.
- Upišite appwiz.cpl i kliknite U redu.
- Odaberite Domaćin udaljene radne površine Chrome .
- Kliknite Deinstaliraj.
- Kliknite Da da biste potvrdili radnju.
- Nakon što ga deinstalirate, idite na Udaljenu radnu površinu Chrome i ponovo instalirajte aplikaciju.
Ako se problem nastavi javljati i nakon deinstalacije domaćina udaljene radne površine, ponovo instalirajte Google Chrome.
Ponovo instalirajte Google Chrome
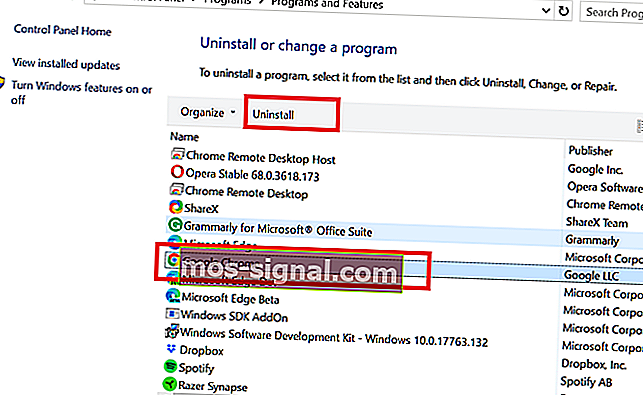
- Provjerite je li udaljena radna površina Chrome deinstalirana.
- Zatim pritisnite tipku Windows i upišite kontrolu .
- Kliknite Upravljačka ploča .
- Kliknite Deinstaliraj program.
- Odaberite Google Chrome i kliknite Deinstaliraj .
- Kliknite Da da biste potvrdili radnju.
- Nakon deinstalacije, ponovo instalirajte Google Chrome.
- Također, ponovo instalirajte aplikaciju Chrome Remote Desktop.
Nakon što se instaliraju obje aplikacije, pomoću aplikacije Udaljena radna površina provjerite je li problem s vezom riješen.
3. Upotrijebite web aplikaciju Chrome Desktop Remote
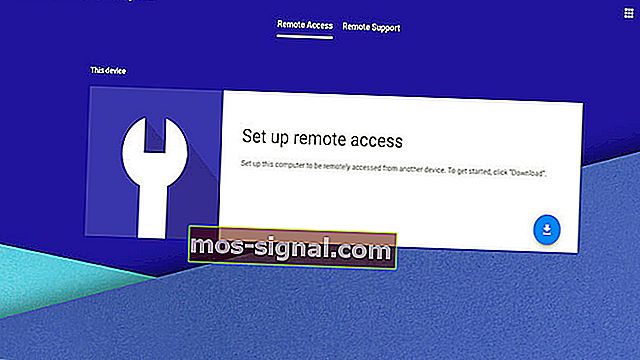
- Otvorite stranicu Udaljena radna površina Chrome.
- Otvorite odjeljak Udaljeni pristup .
- Kliknite gumb Preuzmi.
- U novom prozoru kliknite Dodaj u Chrome.
- Kliknite Dodaj proširenje za potvrdu.
- Jednom instaliran, kliknite ikonu proširenja Udaljena radna površina Chrome.
- U odjeljku Postavljanje daljinskog pristupa kliknite Uključi.
- Koristite PIN za daljinski pristup računalu.
Problem s udaljenom radnom površinom Chrome obično se javlja zbog greške u aplikaciji Chrome ili udaljena radna površina. Problem možete riješiti ponovnom instalacijom aplikacija ili jednostavnim resetiranjem značajke PIN.
Javite nam koja vam je značajka pomogla da riješite problem u komentarima.
Česta pitanja: Saznajte više o udaljenoj radnoj površini Chrome koja ne radi
- Zašto Udaljena radna površina Chrome ne radi?
Udaljena radna površina Chrome može prestati raditi zbog greške u aplikaciji ili pregledniku Chrome. Pokušajte onemogućiti značajku PIN-a ili provjerite sigurnosni softver da biste riješili problem.
- Mora li Chrome biti otvoren za udaljenu radnu površinu?
Da bi se moglo koristiti Chrome Remote Desktop, i računalo domaćin i prijemnik moraju imati instaliran preglednik Chrome da bi usluga mogla raditi.
- Koji je softver za udaljenu radnu površinu najbolji?
Neki od popularnih softvera za udaljenu radnu površinu uključuju Chrome Remote Desktop, Teamviewer, RemotePC i LogMeIn Pro.






