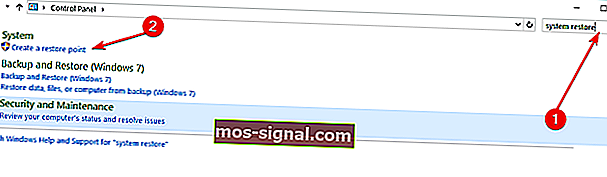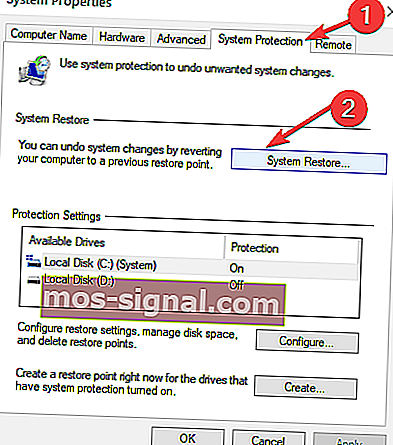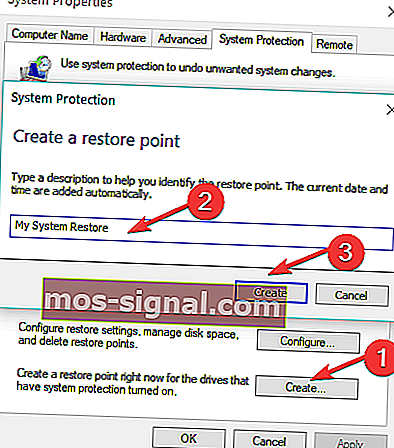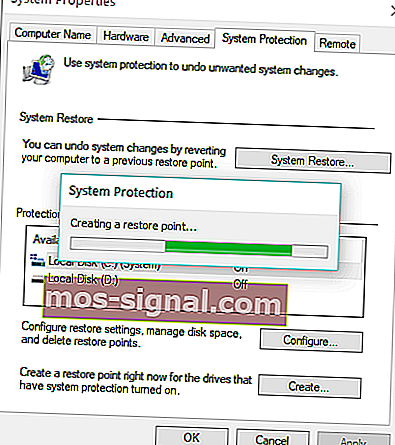Kako stvoriti točku za obnavljanje sustava u sustavu Windows 10
- Nakon što instalirate sve osnovne programe koje redovito koristite, dobra je ideja stvoriti točku vraćanja sustava. Nikad ne znate što će se s vašim operativnim sustavom dogoditi u jednom ili drugom trenutku i na taj ćete način lako za tren moći vratiti dobru radnu kopiju.
- Iako Windows 10 generira sigurnosnu kopiju sustava svaki put kada instalirate ili deinstalirate aplikaciju, u određenom trenutku možda ćete htjeti stvoriti vlastitu točku vraćanja i vratiti joj se kad god želite. Vrlo je jednostavno stvoriti ga. Samo slijedite donji vodič po koracima.
- U odjeljku Systtem Restore pronaći ćete sve članke o ovoj temi, uključujući probleme i rješenja.
- Napisali smo mnoštvo vodiča o sustavu Windows i uređajima koji ga koriste, a sve ih možete pronaći u kategoriji Kako voditi.

Stvaranje točke vraćanja sustava uvijek je dobra stvar jer nikad ne znate što će se dogoditi s vašim operativnim sustavom u jednom ili drugom trenutku.
Na taj ćete način vrlo brzo moći vratiti dobru radnu kopiju.
Dakle, slijedite upute u nastavku i saznat ćete kako stvoriti vraćanje sustava u sustavu Windows 10 u najkraćem mogućem roku.
Uzroci zašto se vaš operativni sustav može pokvariti su brojni.
Najvjerojatnije aplikacija koju instalirate treća strana ili virus koji ste dobili tijekom surfanja Internetom mogu uzrokovati pogrešku u datoteci registra vašeg operativnog sustava Windows 10.
Imajući točku vraćanja sustava, moći ćete reanimirati svoj sustav u raniju točku, čime ćete vrlo brzo riješiti glavne probleme s OS-om.
Kako mogu stvoriti točku vraćanja sustava u sustavu Windows 10?
Windows 10 OS generira sigurnosnu kopiju sustava svaki put kada instalirate ili deinstalirate aplikaciju.
Međutim, u određenom trenutku biste mogli stvoriti vlastitu točku vraćanja i vratiti joj se kad god želite. Evo koraka koje treba slijediti:
- Izravno sa početnog zaslona u sustavu Windows 10, počnite pisati sljedeće: Upravljačka ploča
Napomena: Drugi način za pristup upravljačkoj ploči je pomicanjem kursora miša na gornju desnu stranu zaslona i lijevim klikom ili tapkanjem ikone za pretraživanje s tog izbornika. Iz okvira za pretraživanje napišite Control Panel bez navodnika i kliknite lijevu tipku miša ili dodirnite ikonu Control Panel.
- U okvir za pretraživanje upravljačke ploče smješten u gornjoj desnoj strani prozora morate napisati sljedeće: vraćanje sustava.
- Kliknite lijevu tipku miša ili dodirnite vezu Stvori točku vraćanja koja se nalazi ispod značajke Sustava.
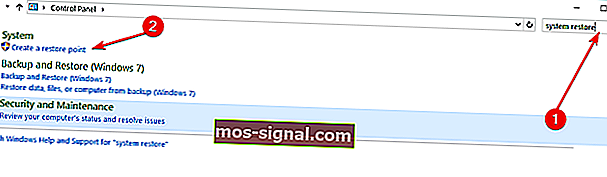
- Sada je pred vama prozor Svojstva sustava.
- Kliknite lijevu tipku miša ili dodirnite karticu Zaštita sustava koja se nalazi na gornjoj strani prozora Svojstva sustava.
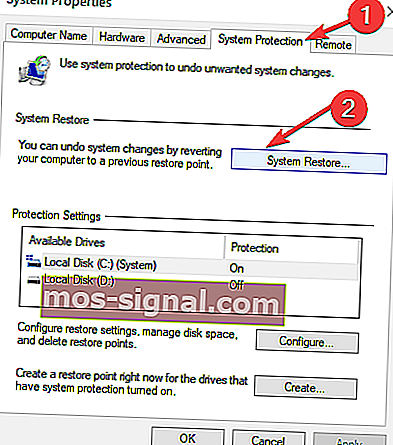
- Kliknite lijevu tipku ili dodirnite gumb Stvori na ovoj kartici.
- Sada će se pojaviti mali prozor nazvan Zaštita sustava.
- U okvir ispod teme Stvori točku vraćanja morat ćete napisati ime za ovu sigurnosnu kopiju.
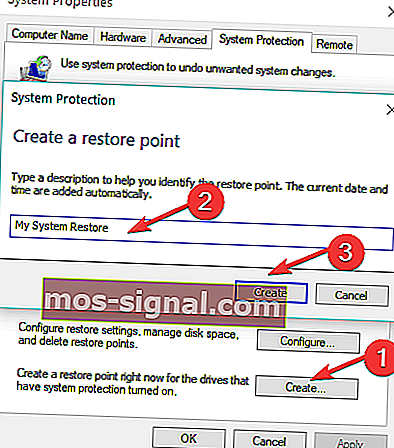
- Nakon što ste dali ime točki vraćanja, morat ćete kliknuti lijevu tipku miša ili dodirnuti gumb Stvori.
- Sada će vaš Windows 10 sustav početi stvarati točku vraćanja.
Napomena: Ovaj postupak trajat će do 10 ili 20 minuta.
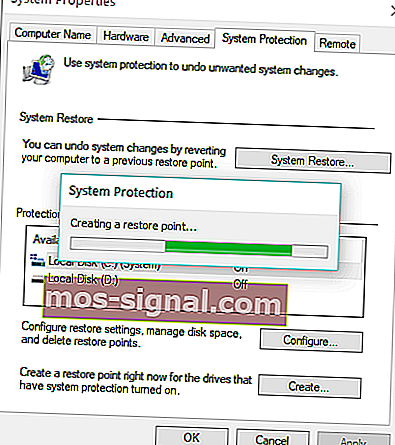
- Nakon završetka postupka dobit ćete skočnu poruku koja će vam reći da je točka vraćanja uspješno stvorena.
- Kliknite lijevu tipku ili dodirnite gumb Zatvori u gornjem prozoru i spremni ste za početak.
- Ako imate bilo kakvih problema s operativnim sustavom Windows 10, možete samo ići naprijed i vratiti ga na točku vraćanja koju ste upravo napravili u ovom vodiču.
Još jednom, stvaranje točke vraćanja za sustav Windows 10 vrlo je korisno.
Prema nedavnom istraživanju, 50% korisnika sustava Windows 10 potvrdilo je da ažuriranja sustava Windows uzrokuju razne probleme na njihovim računalima.
U slučaju da posljednja ažuriranja zabrljaju vaše računalo, uvijek možete upotrijebiti točku vraćanja za vraćanje računala u radno stanje.
Dakle, mislim da ne može biti lakše od ovoga. Ako ste slijediti gornje korake ispravnim redoslijedom, siguran sam da ste završili tutorial za samo pet minuta svog vremena.
Ako imate dodatnih pitanja u vezi s ovim člankom, napišite nam dolje, u odjeljku za komentare na stranici, a mi ćemo vam dodatno pomoći u vezi s ovom temom.
Česta pitanja: Pročitajte više o točkama vraćanja
- Kako mogu stvoriti točku vraćanja u sustavu Windows 10?
- Ima li Windows 10 točke vraćanja?
- Trebam li stvoriti točku vraćanja?
Napomena urednika: Ovaj je post izvorno objavljen u kolovozu 2018. godine, a od tada je preuređen i ažuriran u ožujku 2020. radi svježine, točnosti i sveobuhvatnosti.