POPRAVAK: Curenje memorije u sustavu Windows 10 [Cijeli vodič]
- Kad određena aplikacija zauzima više memorije nego što to inače radi, sustav postaje spor, čak i ne reagira, a korisnici nisu u stanju izvršiti ni najlakše zadatke u sustavu Windows.
- Iako je Windows 10 najnapredniji operativni sustav do sada, curenje memorije i dalje je prilično često.
- Pogledajte naš Windows 10 Hub za više informacija i korisnih rješenja naših pouzdanih tehnoloških stručnjaka.
- Pogledajte naš odjeljak Popravak za cjelovite vodiče o rješavanju tehničkih problema.

Najveći neprijatelj ikada memorije računala je curenje memorije. Puno je razloga za curenje memorije, ali najčešći je nadzor nad programiranjem.
Pripremili smo široku paletu rješenja koja će vam pomoći da spriječite da se curenje memorije ponovi. Uključeni su mogli biti različiti čimbenici, a mi ćemo se pozabaviti većinom njih.
Što su curenja memorije u sustavu Windows?
Curenje memorije znači gubitak RAM memorije u sustavu Windows, uzrokovan programom ili aplikacijom.
Svaki pokrenut postupak u sustavu Windows uzima određenu količinu ili RAM. Problem je u potpunosti povezan sa softverom.
Postoje programi koji su zahtjevniji i zahtijevaju više upotrebe RAM-a da bi se pravilno radili, poput Google Chromea ili Adobe Photoshopa, a postoje i manje zahtjevni programi koji zapravo uzimaju manje količine memorije.
Dakle, kada program uzima više memorije nego što bi trebao uzeti, to nazivamo curenjem memorije .
Što je RAM memorija i kako je programi koriste?
RAM (Random Access Memory) je relativno mala količina memorije koja pohranjuje podatke iz pokrenutih procesa.
Programi privremeno pohranjuju podatke u RAM, zapravo samo dok se izvode. Dakle, kada ponovno pokrenete računalo, RAM se prazni. Svaki program pohranjuje vlastite podatke o pokretanju u RAM-u.
Kako su programi različiti, oni zahtjevniji i programi koji zapravo obavljaju složenije radnje pohranjuju više podataka u RAM i stoga zahtijevaju više memorije, dok jednostavniji programi koriste manje memorije.
Kako mogu popraviti curenje memorije u sustavu Windows 10?
1. Ponovo pokrenite računalo
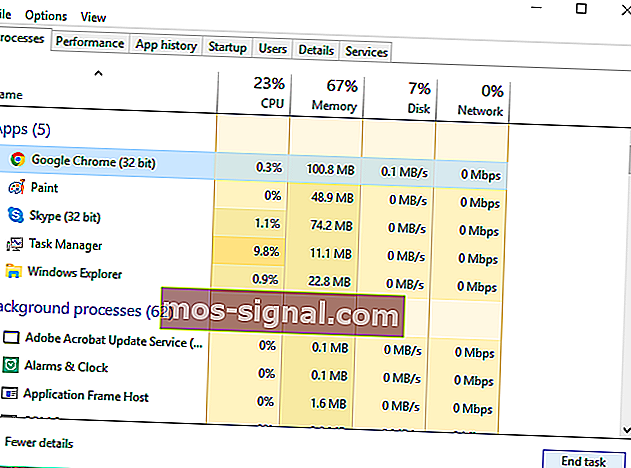
- Pritisnite CTRL + SHIFT + ESC tipke da biste otvorili Upravitelj zadataka .
- Idite na karticu Procesi i pogledajte koji program koristi najviše memorije.
- Samo kliknite Završi postupak da biste taj program zatvorili.
Program je sada zatvoren, ali problem još nije riješen, jer količina memorije koju je taj program prvotno zatražio još uvijek nije dostupna drugim procesima.
Najbolje rješenje za to je jednostavno ponovno pokretanje računala i curenje memorije neće se pojaviti dok sljedeći put ne otvorite problematični program.
RAM pohranjuje podatke o pokrenutim procesima dok je računalo isključeno. Stoga, kada ponovo pokrenete računalo, RAM će se isprazniti, a problem curenja memorije će se izbrisati.
2. Upotrijebite alate ugrađene u sustav Windows 10
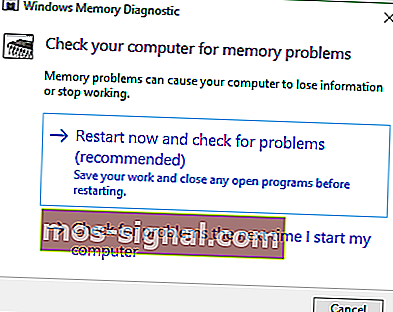
- Idite na Pretraživanje, upišite Alat za dijagnostiku memorije i otvorite ga.
- Odaberite Restart now i provjerite ima li problema i ne zaboravite spremiti svoj rad prije ponovnog pokretanja.
Windows 10 ima vlastite ugrađene dijagnostičke alate koji su često dovoljni za pružanje točne analize koja će vam pomoći u utvrđivanju uzroka vašeg problema.
Ova vrsta alata skenira vaše računalo radi potencijalnih problema s memorijom, uključujući curenje memorije, i daje vam preciznu dijagnostiku svih otkrivenih problema.
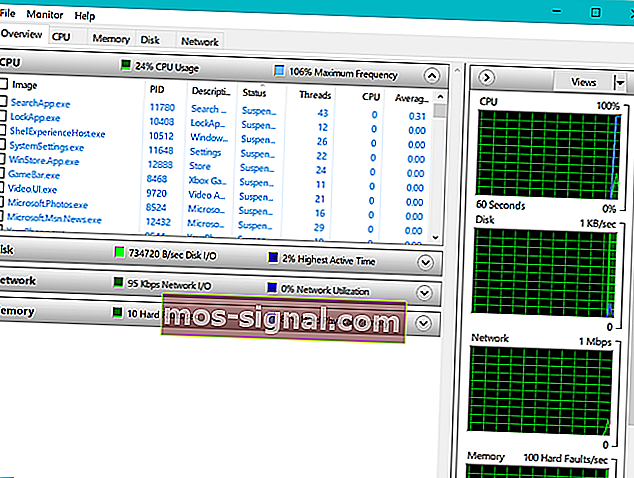
- Idite na Pretraživanje, upišite Resource Monitor i otvorite ga.
- Omogućuje vam pregled podataka o vašem sustavu u stvarnom vremenu.
3. Provjerite ima li ažuriranja za upravljački program
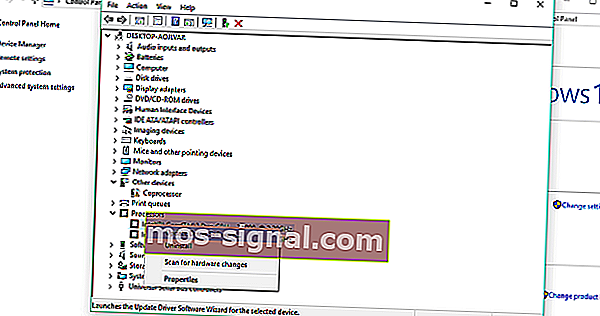
- Idite na Pretraživanje, upišite Upravitelj uređaja i otvorite ga.
- Provjerite bilo kojeg vozača koji pored sebe ima žuti znak uskličnika .
- Desnom tipkom miša kliknite je i odaberite Ažuriraj softver upravljačkog programa ...
- Slijedite upute čarobnjaka na zaslonu.
Zastarjeli upravljački programi mogu uzrokovati razne probleme u sustavu Windows 10, uključujući curenje memorije.
Iako zastarjeli upravljački program ne mora nužno utjecati na bilo koji program i stoga uzrokuje curenje memorije, on sam može koristiti više memorije nego što bi trebao.
Ali ako ne znate koji upravljački program točno treba ažurirati, provjera svakog vozača pojedinačno previše je posla. Dakle, trebali biste isprobati neku drugu metodu za ažuriranje upravljačkih programa u sustavu Windows 10.

Preporučujemo DriverFix t ool da ažurira upravljačke programe kako bi ručnim preuzimanjem pogrešnih verzija upravljačkog programa izbjegao trajno oštećenje računala.
Jednom instaliran, ovaj izvrstan alat provjerit će verzije instaliranih upravljačkih programa u odnosu na svoju bazu podataka u oblaku najnovijih verzija i automatski će preuzeti ažuriranja.
Sve što trebate je pričekati da se skeniranje završi.
Imajte na umu da je ažuriranje upravljačkih programa napredni postupak. Ako niste oprezni, možete nanijeti trajnu štetu sustavu preuzimanjem pogrešnih verzija upravljačkih programa.
Međutim, preporučujemo vam da preuzmete ovaj alat za ažuriranje upravljačkih programa (100% siguran i testiran od nas) kako biste to učinili automatski. Tako ćete spriječiti curenje memorije, pa čak i trajno oštećenje vašeg računala.

DriverFix
DriverFix automatski instalira najnovije upravljačke programe kako biste u budućnosti održavali računalo ažurnim. Besplatno probno razdoblje Posjetite web mjesto4. Uklonite zlonamjerni softver

Baš kao što su zastarjeli upravljački programi, malware i druge vrste zlonamjernog softvera uzrok mnogih poznatih problema u sustavu Windows, a uzrokovanje curenja memorije nije iznimka.
Dakle, ako je vaš PC zaražen zlonamjernim softverom, gotovo sigurno neće raditi dobro (ovisno o vrsti zlonamjernog softvera).
Jedino što je logično u ovom slučaju je očistiti računala od tih neželjenih gostiju.
Preporučujemo Bitdefender Antivirus Plus - pouzdani antivirusni program koji štiti vaše računalo od virusa, trojanaca, zlonamjernog softvera, špijunskog softvera i drugih Internet opasnosti poput rootkita ili ransomwarea.
Program je kombinacija klasičnog antivirusnog programa, otkrivanja adware-a zasnovanog na ponašanju, a također i funkcionalnost oblaka koja osigurava točnost i sprječava curenje memorije.
Ovaj sjajni softver koristi napredne tehnologije umjetne inteligencije za predviđanje, otkrivanje i trenutno blokiranje čak i najnovijih prijetnji.
Najnovija verzija dolazi sa značajkom za zaštitu od praćenja koja blokira programe za praćenje koji pokušavaju prikupiti vaše podatke. Anti-tracker obećava da će vam omogućiti privatno surfanje i brže učitavanje web stranica.

Bitdefender Antivirus Plus
Možete imati potpunu zaštitu svog računala od prijetnji zlonamjernim softverom pomoću softvera Bitdefender Antivirus Plus! 74,99 $ Posjetite web mjesto5. Prilagodite za najbolju izvedbu

- Desnom tipkom miša kliknite ovo računalo sa svoje radne površine.
- Odaberite Napredne postavke sustava.
- Idite na karticu Napredno .
- Kliknite Postavke , pod Izvedba.
- Samo označite opciju Prilagodi za najbolju izvedbu .
- Kliknite U redu.
- Ponovo pokrenite računalo.
6. Onemogućite programe koji se izvode pri pokretanju
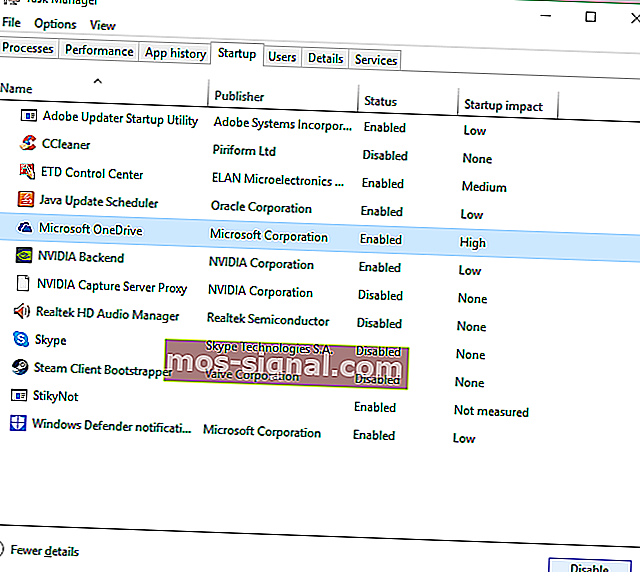
- Pritisnite CTRL + SHIFT + ESC tipke da biste otvorili Upravitelj zadataka .
- Idite na karticu Startup .
- Kliknite program koji želite onemogućiti i odaberite Onemogući.
- Ponovo pokrenite računalo.
Ako se program koji uzrokuje curenje memorije pokreće prilikom pokretanja, to je smrtonosna kombinacija. Jednostavno ćete završiti u petlji, gdje se problem automatski ponovno pojavljuje, bez obzira koliko ga puta privremeno riješili.
Da bismo se pozabavili tim problemom, jednostavno moramo onemogućiti problematični program prilikom pokretanja i više nam neće stvarati probleme automatski.
Ako vam je upravitelj zadataka već pokazao koji program propušta memoriju, a dogodi se i da se program pokreće prilikom pokretanja, jednostavno ga onemogućite i to bi trebalo biti to.
7. Defragirajte tvrde diskove
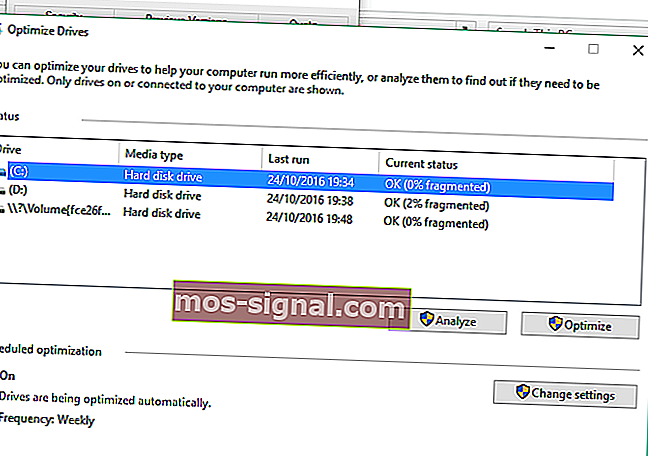
- Idite na ovo računalo .
- Desnom tipkom miša kliknite trenutni tvrdi disk sustava (najvjerojatnije C :).
- Idite na karticu Alati i kliknite Optimiziraj.
- Odaberite pogon koji želite defragmentirati i odaberite Analyze.
- Pričekajte da postupak završi.
- Ponovo pokrenite računalo.
Preporuča se svako malo defragmentirati tvrdi disk. Osim optimizacije tvrdog diska, to bi moglo donijeti i neke dodatne prednosti vašem računalu, uključujući bolje upravljanje memorijom.
8. Sjeckanje registra
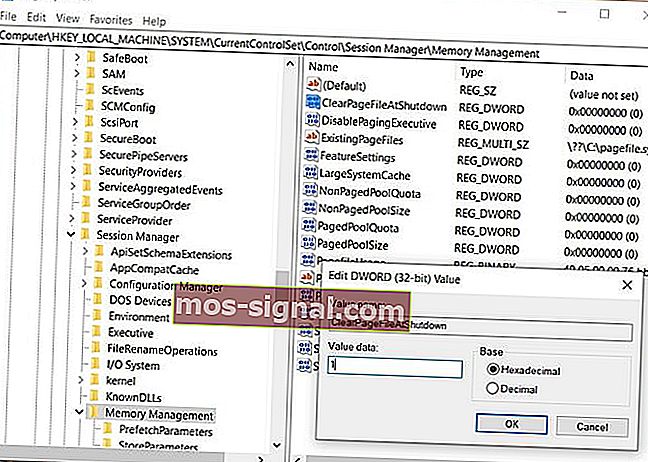
- Idite na Pretraživanje , upišite regedit i odaberite Uređivač registra .
- Potražite sljedeći put:
HKEY_LOCAL_MACHINE\SYSTEM\CurrentControlSet\Control\Session Manager\Memory Management
- Pronađite ClearPageFileAtShutDown i promijenite njegovu vrijednost u 1.
- Spremi promjene.
- Ponovo pokrenite računalo.
Ne možete pristupiti uređivaču registra? Pogledajte ovaj vodič i brzo riješite problem.
9. Onemogućite Runtime Broker
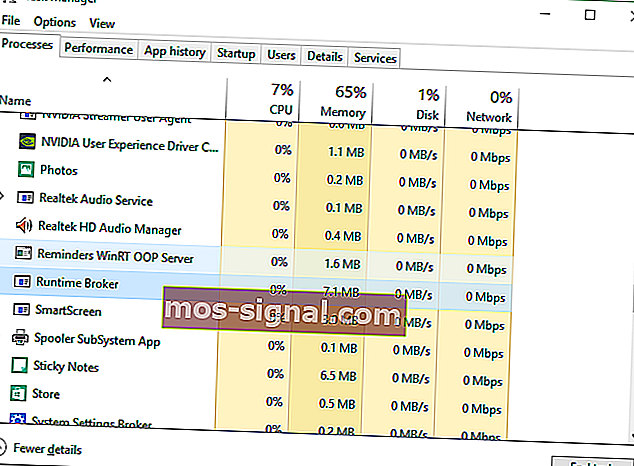
- Pritisnite CTRL + SHIFT + ESC tipke da biste otvorili Upravitelj zadataka .
- Pronađite postupak Runtime Broker i kliknite ga.
- Idite na Onemogući.
Runtime Broker je postupak koji pomaže sustavu da upravlja dozvolama na vašem računalu za aplikacije iz Microsoftove trgovine.
Prema zadanim postavkama, Runtime Broker bi trebao koristiti male količine memorije, ali zbog moguće neispravne aplikacije ovaj postupak može znatno usporiti vaše računalo.
10. Onemogućite Superfetch
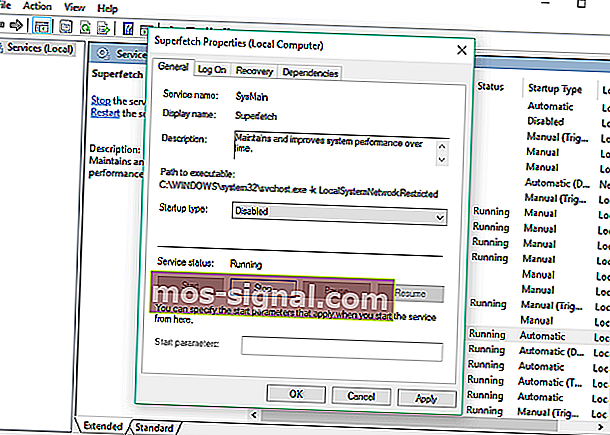
- Idite na Pretraživanje , upišite services.msc i otvorite Services.
- Pronađite postupak nazvan Superfetch.
- Desnom tipkom miša kliknite i odaberite Svojstva.
- Odaberite Stop i na padajućem izborniku Startup Type odaberite Disable .
- Ponovo pokrenite računalo.
Superfetch je još jedna Windows usluga koja ima za cilj optimizaciju performansi sustava. Ovaj postupak omogućuje sustavu Windows da upravlja količinom RAM-a, smanji vrijeme pokretanja i učini učitavanje aplikacija učinkovitijim.
Onemogućavanje Superfetcha ne preporučuje se, ali možete eksperimentirati s njim ako želite utvrditi čini li to vaše računalo sporije.
Nakon onemogućavanja usporedite performanse računala prije i poslije. Ako je sustav i dalje spor kao prije, možete još jednom omogućiti Superfetch.
11. Onemogućite Windows savjete i trikove
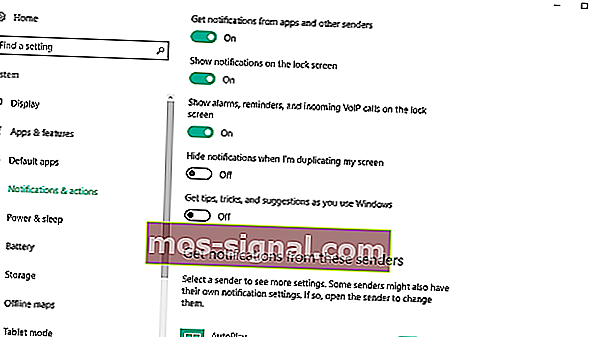
- Idite na izbornik Start i kliknite aplikaciju Postavke.
- Odaberite Sustav i odaberite Obavijesti i radnje.
- Pronađite Dohvatite savjete, trikove i prijedloge dok koristite Windows i poništite ga.
Windows 10 Savjeti i trikovi zapravo su korisni novim korisnicima. Ova im značajka pokazuje kako koristiti sustav, zajedno s nekim dodatnim korisnim opcijama.
Nema curenja memorije, ali sustav i dalje radi sporo? Dodajte još RAM-a!
Ako ste se nedavno susreli s ovim problemom na računalu, isprobali sva naša rješenja, a računalo i dalje radi sporo, problem je vjerojatno stvarna količina RAM-a.
Ako na računalu nemate dovoljno RAM memorije da udovolji svim zahtjevima, najbolje dostupno rješenje je nadogradnja RAM memorije ako želite da računalo radi normalno.
Dodavanjem više RAM-a, memorija vašeg sustava bit će veća i moći će se nositi s još zahtjevnijim operacijama.
To je otprilike to za naš članak o curenju memorije u sustavu Windows 10. Nadamo se da su vam ove informacije bile korisne i da smo uspjeli riješiti problem.
U slučaju da imate neke komentare, pitanja ili prijedloge, slobodno nas obavijestite u odjeljku za komentare u nastavku.
Napomena urednika : Ovaj je post izvorno objavljen u listopadu 2016. godine, a od tada je preuređen i ažuriran u rujnu 2020. radi svježine, točnosti i sveobuhvatnosti.






