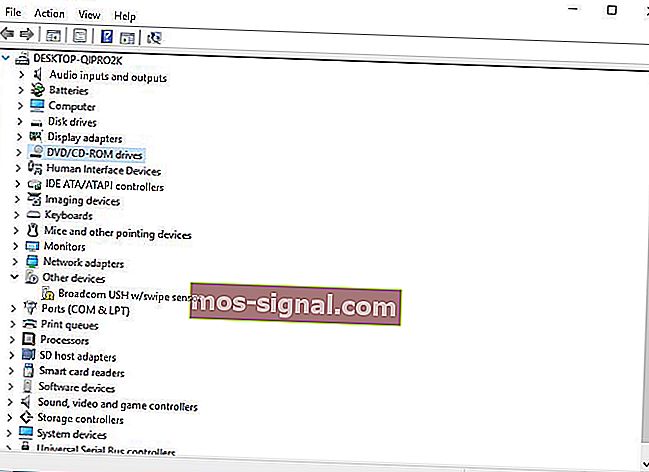Kamera za laptop ne radi? 9 načina da se to sada popravi
- Zadržavanje poziva putem video chata ili video konferencije može biti vrlo produktivno ili čak zabavno. Imati dobru, radnu kameru za laptop bitan je dio hardvera da bi se to dogodilo.
- Ako kamera obično ne radi kako bi trebala, to možete popraviti ažuriranjem upravljačkih programa i provjerom je li softver za zaštitu web kamere pravilno konfiguriran.
- Mnogo je korisnih alata, softvera i ispravki vezanih uz web kameru, zato svakako pogledajte sve članke koje smo napisali o tim temama.
- Nakon što ste popravili web kameru, možda postoje stvari oko kojih vam možemo pomoći. Zašto u našem čvorištu za prijenosna računala i računala ne biste pronašli mnoge vodiče za rješavanje problema.

Postoji mnogo različitih namjena za kameru za prijenosno računalo, ali većina ljudi je koristi ili za fotografiranje, držanje video chatova poput Skypea ili Google Hangoutsa, između ostalog.
No, kamera prijenosnog računala možda se neće uvijek pokrenuti ili raditi onako kako se obično očekuje. Evo rješenja koja će vam pomoći da popravite kameru prijenosnog računala kada jednostavno neće raditi.
Kako mogu popraviti kameru prijenosnog računala u sustavu Windows 10:
- Pokrenite alat za rješavanje problema s hardverom
- Ažurirajte upravljački program kamere za prijenosno računalo
- Vratite kameru prijenosnog računala
- Instalirajte upravljački program u načinu kompatibilnosti
- Vrati vozača
- Provjerite antivirusni softver
- Provjerite postavke privatnosti kamere
- Stvorite novi korisnički profil
- Kako riješiti probleme s fotoaparatom na određenim modelima prijenosnih računala
1. rješenje: Pokrenite alat za rješavanje problema s hardverom
Ako imate problema s nedavno instaliranim uređajem ili hardverom na računalu, pokrenite alat za rješavanje problema Hardver i uređaji da biste riješili problem.
Ovim se provjeravaju najčešći problemi i osigurava se da li je svaki novi uređaj ili hardver ispravno instaliran na vašem računalu. Evo kako to učiniti:
- Desnom tipkom miša kliknite Start
- Odaberite Upravljačka ploča
- Idite na opciju " View by" u gornjem desnom kutu
- Kliknite strelicu padajućeg izbornika i odaberite Velike ikone
- Kliknite Rješavanje problema
- Kliknite opciju Prikaži sve u lijevom oknu
- Kliknite Hardver i uređaji
- Kliknite Dalje
Slijedite upute za pokretanje alata za rješavanje problema s hardverom i uređajima. Alat za rješavanje problema počet će otkrivati sve probleme.
Ne možete otvoriti upravljačku ploču? Pogledajte rješenje ovog detaljnog vodiča.
Ako se alat za rješavanje problema zaustavi prije dovršenja postupka, popravite ga uz pomoć ovog cjelovitog vodiča.
2. rješenje: Ažurirajte upravljački program kamere za prijenosno računalo
- Desnom tipkom miša kliknite Start
- Odaberite Upravitelj uređaja
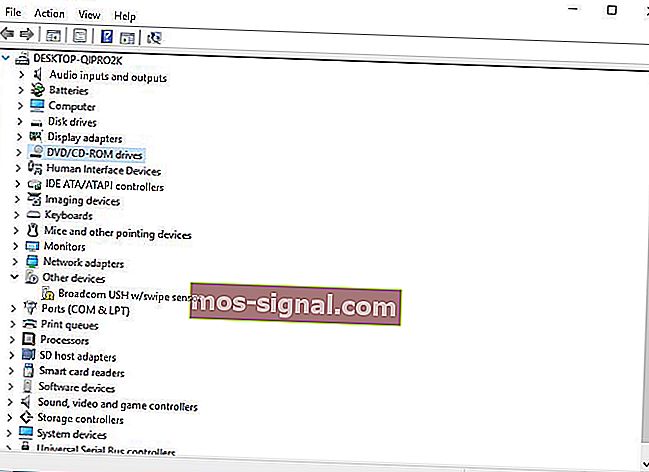
- Idite na Imaging Devices i kliknite da biste ga proširili

- Desnom tipkom miša kliknite kameru prijenosnog računala ili integrirani upravljački program web kamere
- Odaberite Ažuriranje softvera upravljačkog programa
- Kad se od vas zatraži da odaberete Kako želite pretraživati upravljački program, odaberite Automatski traži ažurirani softver upravljačkog programa. Ako je na vašem računalu dostupan upravljački program, odaberite Pregledaj moje računalo da biste pronašli softver za upravljačke programe, a zatim odaberite odgovarajuće mjesto za njegovo ažuriranje (to učinite na mreži)
- Odaberite Dopustite mi da odaberem s popisa upravljačkih programa na računalu
- Odaberite USB video uređaj
- Kliknite Dalje, a zatim slijedite upute na zaslonu
- Ponovo pokrenite računalo
Ako ovo ne riješi kotlet, prijeđite na sljedeće rješenje.
Jeste li znali da većina korisnika sustava Windows 10 ima zastarjele upravljačke programe? Budite korak naprijed koristeći ovaj vodič.
3. rješenje: Vratite kameru prijenosnog računala
Da biste ponovno instalirali upravljački program kamere, posebno za HP-ove korisnike, učinite sljedeće:
- Desnom tipkom miša kliknite gumb Start
- Odaberite Upravitelj uređaja
- Idite na Slikovni uređaji i kliknite strelicu da biste proširili popis

- Desnom tipkom miša kliknite kameru prijenosnog računala ili integriranu web kameru
- Odaberite Deinstaliraj
- Ponovo pokrenite računalo
Neka se automatski pokrene upravljački program prilikom pokretanja računala, a zatim ponovo pokrenite kameru prijenosnog računala kako biste provjerili rješava li to problem.
Windows ne može automatski pronaći i preuzeti nove upravljačke programe? Ne brinite, pokrili smo vas.
Rješenje 4: Instalirajte upravljački program u načinu kompatibilnosti
Slijedite ove korake za instaliranje kamere prijenosnog računala u način kompatibilnosti:
- Preuzmite najnoviji upravljački program s web mjesta proizvođača
- Spremite ga na lokalni disk
- Desnom tipkom miša kliknite datoteku za postavljanje upravljačkog programa
- Kliknite Svojstva
- Kliknite karticu Kompatibilnost
- Označite okvir pored Pokreni ovaj program u načinu kompatibilnosti
- Na padajućem popisu odaberite Operativni sustav
- Upravljački program će se instalirati, a zatim provjeriti njegovu funkcionalnost.
- Ponovo pokrenite računalo i provjerite nastavlja li problem.
Česta pitanja: Saznajte više o kameri
- Zašto kamera na mojem prijenosnom računalu ne radi?
Ako je kamera vašeg prijenosnog računala iznenada prestala raditi, možda je izvršena Windows Update. Ili je ažuriranje prekinulo funkcionalnost, u tom slučaju morate ukloniti ažuriranje ili upravljački program web kamere ne radi ispravno i treba ga ažurirati.
- Kako mogu računalo prepoznati kameru?
Većina web kamera automatski se prepozna čim se priključe i uključe (nije obavezno) ako nisu integrirane.
- Zašto web kamera nije otkrivena?
Ako određeni softver ne može koristiti web kameru, to je obično zbog neispravnog upravljačkog programa. Ažurirajte upravljački program uređaja da biste to popravili.
Napomena urednika: Ovaj se članak nastavlja na sljedećoj stranici s dodatnim rješenjima za rješavanje problema s web kamerom. Ako želite pročitati više o tome kako optimizirati web kameru u sustavu Windows 10, pogledajte našu zbirku vodiča.