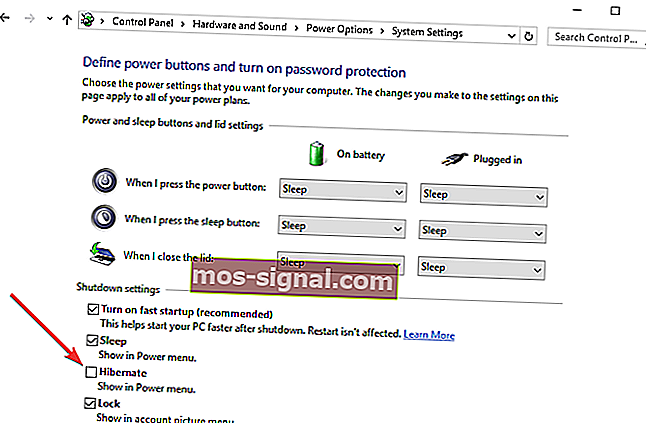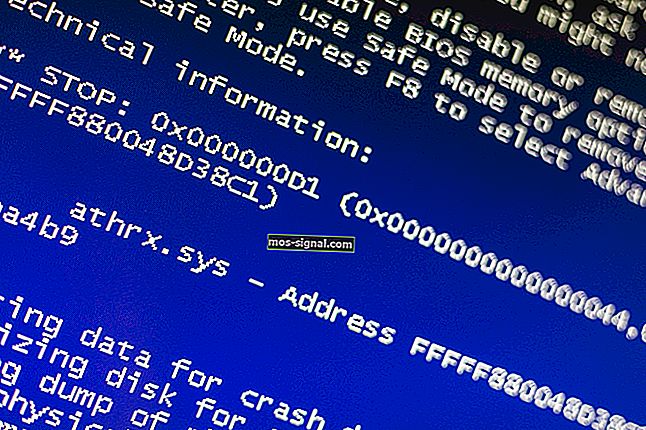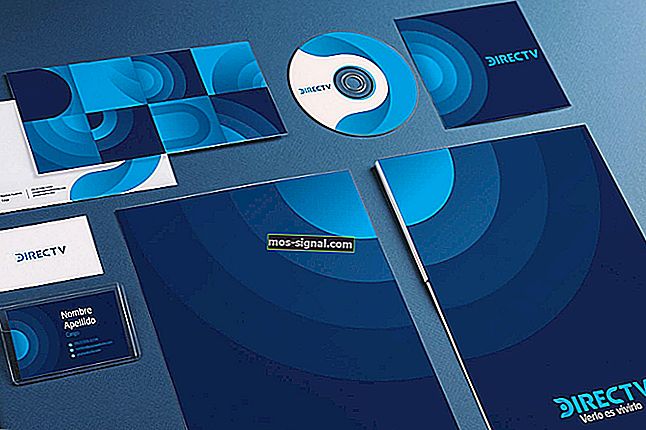Kako dodati hibernaciju u izbornik Start u sustavu Windows 10
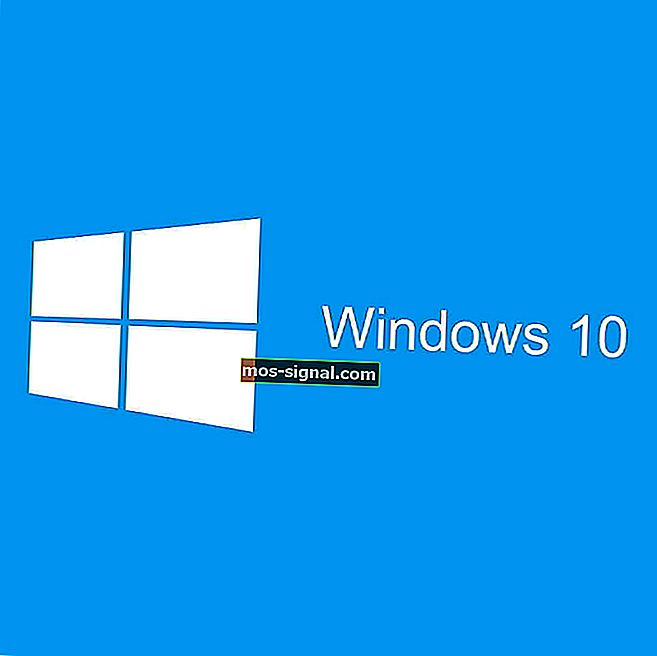
Ako želite uštedjeti što više energije prilikom upotrebe računala, razmislite o upotrebi opcije hibernacije . Ova opcija nije omogućena prema zadanim postavkama u sustavu Windows 10, ali to ne znači da je nema načina dodati u izbornik Start.
Većina stolnih računala dolazi s omogućenom opcijom spavanja prema zadanim postavkama. Pomoću opcije spavanja možete isključiti većinu hardvera računala i pohraniti trenutne podatke u RAM.
Tijekom korištenja načina mirovanja, računalo će i dalje trošiti malo energije, iako puno manje. Stoga je dobro koristiti opciju spavanja ako ćete na kratko biti udaljeni od svog računala.
Jedna od prednosti načina mirovanja je što se iz stanja mirovanja "budi" u samo nekoliko sekundi, pa lako možete nastaviti tamo gdje ste stali.
Ako vaše računalo ne želi izaći iz stanja mirovanja, pogledajte ovaj sjajni vodič da biste riješili problem. S druge strane, ako imate problema s održavanjem računala u načinu mirovanja, preporučujemo vam da pogledate ovaj članak kako biste pronašli rješenje.
Koraci za dodavanje hibernacije u izbornik Start sustava Windows 10
Što se tiče opcije hibernacije, ona djeluje na sličan način, ali pohranjuje vaše otvorene dokumente i pokrenute programe na vaš tvrdi disk i isključuje vaše računalo.
U načinu hibernacije vaše računalo koristi nultu električnu energiju, pa je dobro koristiti ovu opciju ako ćete neko vrijeme biti odsutni i želite li nastaviti kad se vratite.
Jedina loša strana hibernacije je što je za pokretanje potrebno malo više u odnosu na način mirovanja. Pogledajmo kako omogućiti način hibernacije u sustavu Windows 10:
- Otvorite upravljačku ploču i idite na Hardver i zvuk> Opcije napajanja.
- Kliknite Odaberi što rade gumbi za napajanje.
- Zatim kliknite vezu Promijeni postavke koje su trenutno nedostupne. To će vam omogućiti promjenu opcija isključivanja.
- Provjerite stanje hibernacije (Prikaži u izborniku Napajanje).
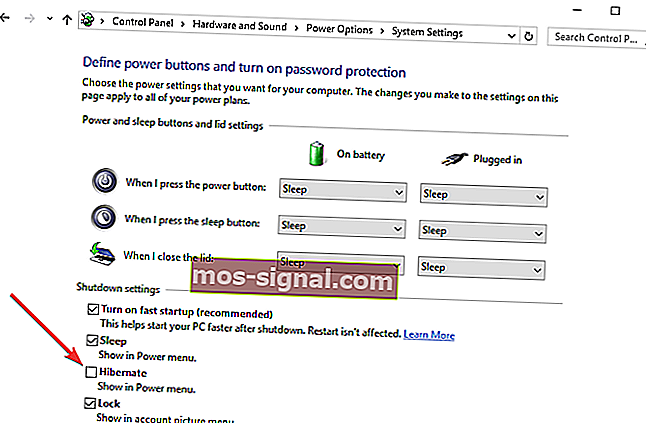
- Kliknite Spremi promjene i to je to.
Ako ne možete pronaći svoje planove napajanja, vratite ih slijedeći jednostavne korake u ovom članku.
Ne možete otvoriti upravljačku ploču u sustavu Windows 10? Pogledajte rješenje ovog detaljnog vodiča.
Sada biste trebali imati mogućnost hibernacije dostupnu u izborniku Start. Ako imate bilo kakvih komentara ili pitanja, samo potražite komentare u nastavku.
Nažalost, mogu se pojaviti različiti tehnički problemi nakon omogućavanja načina hibernacije u sustavu Windows 10. Na primjer, računalo možda neće uspjeti ući u stanje hibernacije. U drugim slučajevima računalu može trebati previše vremena da se probudi iz hibernacije.
U slučaju da naiđete na bilo koji od ovih problema, možete koristiti dolje navedene vodiče za rješavanje problema. Slijedite upute dostupne u odgovarajućim vodičima i mogli biste riješiti problem u samo nekoliko minuta:
- RJEŠENO: Problemi s hibernacijom i spavanjem u sustavima Windows 10, 8, 8.1
- Popravak: Neočekivano isključenje nakon hibernacije u sustavu Windows 10
- POPRAVAK: Windows 10 se nije uspio vratiti iz stanja hibernacije
Napomena urednika: Ovaj je post izvorno objavljen u prosincu 2015. godine i od tada je ažuriran radi svježine i točnosti.