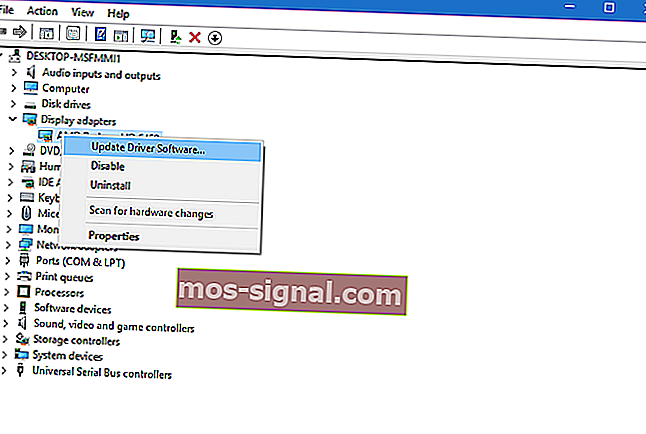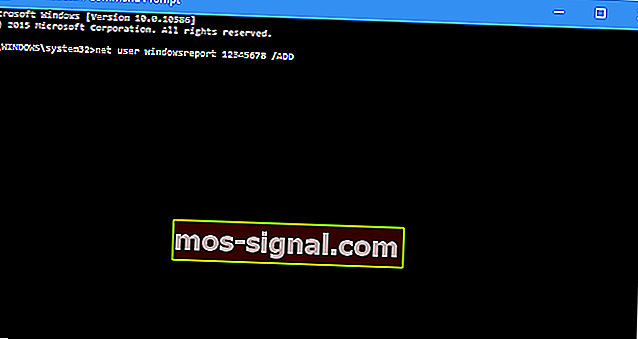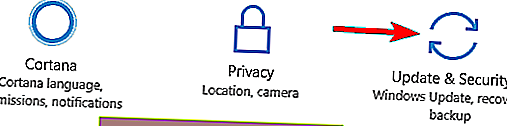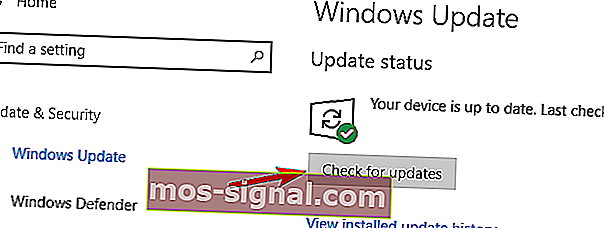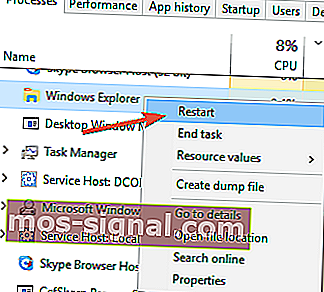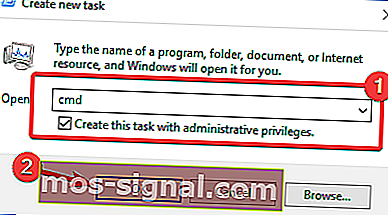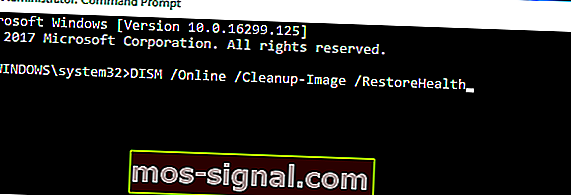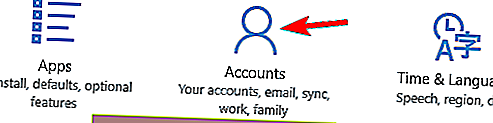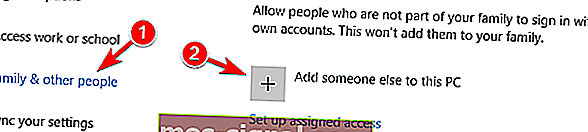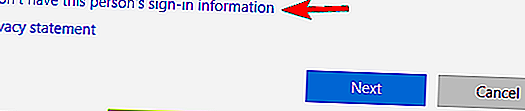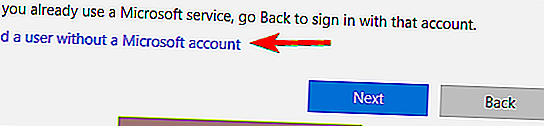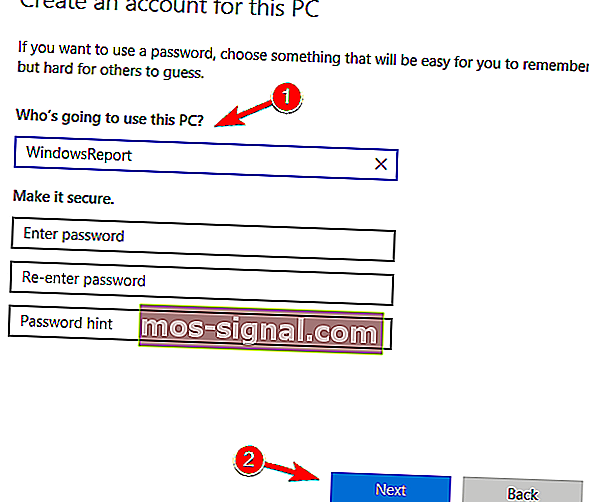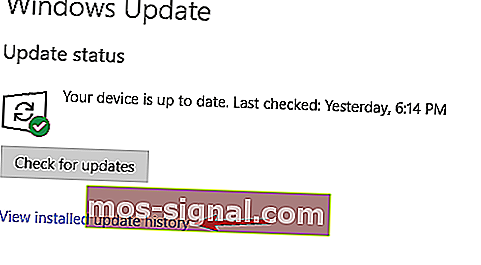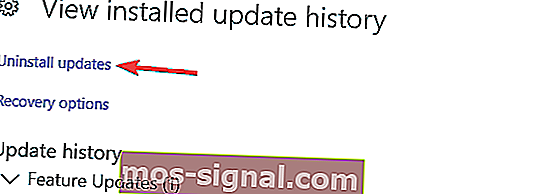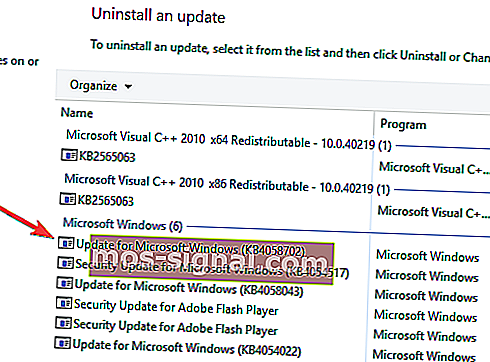Potpuni popravak: izbornik Start nestaje u sustavu Windows 10, 7
- Mnogi su korisnici izvijestili da je njihov izbornik Start nestao nakon nadogradnje na Windows 10.
- S obzirom na važnost ove pogreške, odlučili smo je pokriti u donjem vodiču, pa pogledajte naše prijedloge.
- Da biste pročitali više o uobičajenim značajkama sustava Windows 10, pogledajte odjeljak o sustavu Windows 10.
- Ako je pronalaženje rješenja za tehničke probleme vaša stvar, koristite naš odjeljak Popravak koji će vam pomoći.
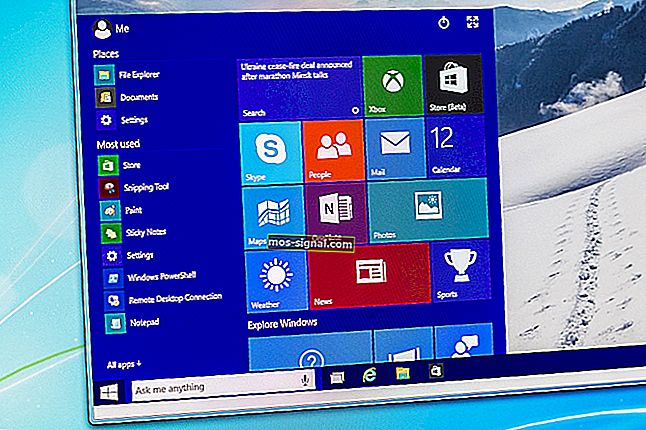
Jedna od grešaka s kojima smo se suočili u sustavu Windows 10 je da značajka izbornika Start nestaje pri prvom uključivanju operativnog sustava ili u nekom trenutku vaše upotrebe jednostavno nećete moći pristupiti njemu, slijedeći donji vodič u kako je opisano popravit ćete svoj izbornik Start u sustavu Windows 10.
Izbornik Start nestaje uglavnom zbog postupka koji nije započeo kad se Windows 10 pokrenuo ili je aplikacija treće strane oštetila neke od datoteka registra sustava Windows 10.
Kao sigurnosnu mjeru prije nego što napravite korake objašnjene u nastavku, predložio bih sigurnosnu kopiju vašeg važnog posla kako biste spriječili potencijalnu štetu na tom putu.
Budući da mislimo da je Windows 10 stvarno dobar operativni sustav, ne želimo da ga korisnici napuste, pa smo malo istražili kako riješiti problem s nedostajućim izbornikom Start u sustavu Windows 10 i došli smo do sljedećih rješenja .
Ovaj vam članak donosi cjelovit vodič za rješavanje problema Izbornik Start nestaje u svim inačicama sustava Windows 10. Ako tražite rješenja za Windows 10, samo pomaknite se prema članku ili kliknite ovdje.
Čak i više od četiri mjeseca od izlaska sustava Windows 10 i jednog značajnog ažuriranja, korisnici imaju čudnih problema.
Ovaj put je jedan korisnik Reddita izvijestio da nedostaje njegov izbornik Start, a ako se i vi suočavate s tim problemom, pokušat ćemo pronaći rješenje za vas.
Mnogi korisnici redovito koriste izbornik Start, ali nekoliko je korisnika izvijestilo da je izbornik Start u potpunosti nestao na njihovom računalu. Govoreći o problemima s izbornikom Start, korisnici su prijavili sljedeće probleme:
- Izbornik Start sustava Windows 10 i Cortana ne rade - Prema korisnicima, ponekad i Cortana i izbornik Start ne rade na svom računalu. Da biste to popravili, samo trebate pokrenuti jednu naredbu iz PowerShell-a.
- Gumb Start u sustavu Windows 10 ne radi - ako gumb Start na vašem računalu ne radi, problem bi mogao biti oštećen korisnički račun. Međutim, to možete popraviti jednostavnim stvaranjem novog korisničkog računa.
- Izbornik Start izgubio je Windows 10 - Nekoliko je korisnika izvijestilo da je Izbornik Start izgubljen na računalu. To može predstavljati problem, ali možda ćete ga moći riješiti skeniranjem oštećenih sistemskih datoteka.
- Izbornik Start sustava Windows 10 nestao je nakon ažuriranja - Ponekad ažuriranje može uzrokovati nestanak izbornika Start. Međutim, to možete lako popraviti pronalaženjem i uklanjanjem problematičnog ažuriranja.
- Izbornik Start Windows 10 se neće otvoriti, ne prikazuje se, ne reagira - korisnici su prijavili razne probleme s izbornikom Start na računalu, ali ako imate problema s izbornikom Start, isprobajte neka od naših rješenja.
Kako popraviti izbornik Start koji nestaje u sustavu Windows 10?
- Ažurirajte upravljački program grafičke kartice
- Koristite softver treće strane.
- Deinstalirajte Dropbox
- Pokušajte ponovno pokrenuti sve Windows 10 aplikacije
- Stvorite novi korisnički račun
- Izvršite Windows Update
- Instalirajte najnovija ažuriranja
- Odjavite se i prijavite se na svoj račun
- Ponovo pokrenite Explorer
- Izvršite SFC i DISM skeniranja
- Izraditi novi račun
- Uklonite problematično ažuriranje
- Resetirajte Windows 10
1. Ažurirajte upravljački program grafičke kartice
- Idite na Pretraživanje, upišite upravitelj uređaja i otvorite Upravitelj uređaja
- Proširite Prilagoditelji zaslona , desnom tipkom miša kliknite grafičku karticu i idite na Ažuriranje softvera upravljačkog programa
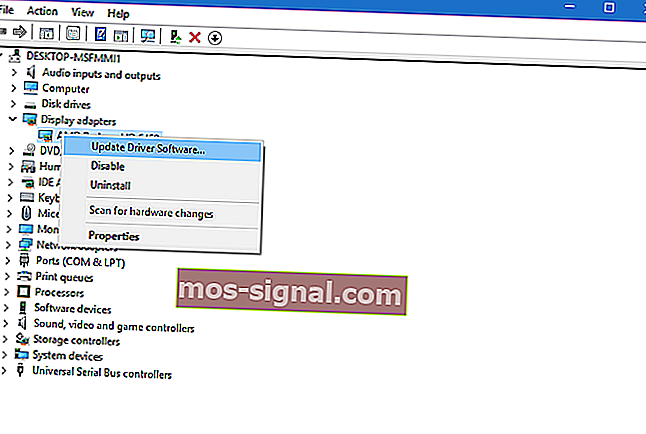
- Pričekajte da čarobnjak pronađe bilo kakva ažuriranja
Neki korisnici koji su sudjelovali u raspravama na forumu o ovom problemu sugeriraju da je problem u upravljačkom programu vaše grafičke kartice, pa će njegovo ažuriranje možda malo poboljšati situaciju.
Kako biste zaštitili svoj sustav od trajnih oštećenja tijekom instalacije pogrešnih verzija upravljačkih programa, toplo vam preporučujemo da koristite namjenski alat.
Mnogo ih je, ali preporučujemo DriverFix . Ovaj je alat vrlo precizan i omogućuje vam pokretanje više sesija skeniranja.

Alat djeluje tako što otkriva sve zastarjele, pokvarene ili nedostajuće upravljačke programe, zatim ih preuzima s Interneta izravno od programera uređaja i instalira na računalo.
Jedini vaš posao nakon toga je jednostavno ponovno pokretanje računala za primjenu novih upravljačkih programa i to je poprilično to.
Na temelju povratnih informacija s foruma, ažuriranje upravljačkih programa vjerojatno neće završiti posao jer je radilo samo za jednog ili dva korisnika.
Ali, uključili smo ga u članak, jer neće naštetiti ažuriranju upravljačkih programa, a nikad se ne zna, možda i rješava problem izbornika Start.

DriverFix
Ažurirani upravljački programi jednako su važni kao i ažurirani OS, zato neka vaš sustav uvijek bude ažuriran s DriverFixom! Besplatno probno razdoblje Posjetite web mjesto2. Koristite softver treće strane

Ako niti jedan popravak uopće ne radi, preporučujemo vam da pokušate instalirati izbornik Start s IObit-a.
Alat je zamišljen kao zamjena za zadani početni izbornik WIndows 10 i može biti prekrasno rješenje ako iz bilo kojeg razloga zadani izbornik Start postane pokvaren i ne reagira.
Kao što vidite, nemamo konačno rješenje koje rješava problem za sve korisnike, jer je uzrok problema drugačiji.
Ako imate drugo rješenje koje je pomoglo vama ili nekome koga znate popraviti izbornik Start koji nedostaje, zapišite ga u komentare, siguran sam da ćete pomoći mnogim ljudima.

Izbornik Start 8 PRO
Ako vaš zadani Windows 10 izbornik Start prestane raditi, tada je IObit ovdje kako bi vam predstavio izvrsnu alternativu! Besplatno probno razdoblje Posjetite web mjesto3. Deinstalirajte Dropbox

Mnogi korisnici koji su i prije imali ovaj problem imali su nešto zajedničko, na svojim su računalima instalirali Dropbox. Iz nekog razloga čini se da se Dropbox sukobljava s vašim izbornikom Start i sprječava njegov normalan rad.
Dakle, ako imate instaliran Dropbox, deinstalirajte ga i provjerite hoće li se izbornik Start ponovno pojaviti.
To bi mogao predstavljati veliki problem za korisnike Dropboxa jer će biti prisiljeni koristiti samo web verziju usluge, ali nadamo se da će Dropbox izaći s ažuriranjem koje će uskoro riješiti ovaj problem.
4. Pokušajte s ponovnim pokretanjem svih Windows 10 aplikacija
- Desno - na gumbu Start Menu i otvorite Command Prompt (Admin)
- U naredbeni redak unesite PowerShell
- Zalijepite sljedeći redak u Administrator: Prozor PowerShell:
Get-AppXPackage -AllUsers | Foreach {Add-AppxPackage -DisableDevelopmentMode -Register “$($_.InstallLocation)AppXManifest.xml”}
- Pričekajte da PowerShell izvrši naredbu (zanemarite nekoliko crvenih kodova pogrešaka)
Govoreći o sukobima između izbornika Start i aplikacija, možda neke od vaših Windows 10 aplikacija sprječavaju rad sustava Windows 10, pa ćemo ponovo instalirati sve Windows 10 aplikacije i provjeriti radi li izbornik Start ponovo.
Ova će naredba ponovno instalirati sve vaše aplikacije, a ako su neke od njih u sukobu sa sustavom Windows 10 zbog loše instalacije, to će sada biti ispravljeno.
5. Stvorite novi korisnički račun
- Otvori naredbeni redak (Admin)
- Dodajte sljedeći redak i pritisnite Enter:
- neto korisnik / DODAJ
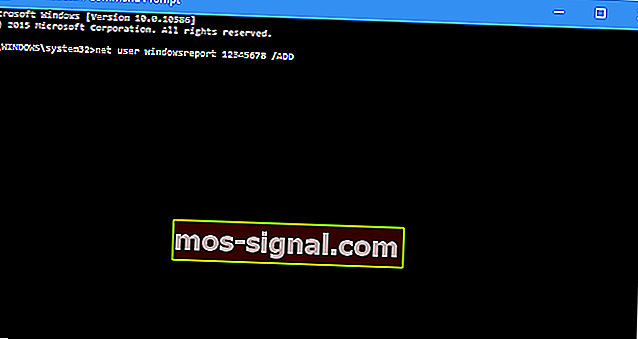
- neto korisnik / DODAJ
- Ova će naredba dodati još jedan korisnički račun na vaše računalo, pa ga jednostavno ponovno pokrenite, prijavite se na novi račun i provjerite je li problem riješen
I na kraju, jedan od korisnika foruma Microsoft Answers rekao je da je otkrio da izbornik Start ne radi zbog oštećenog izbornika Start.
Dakle, posljednja stvar koju ćemo pokušati riješiti vaš problem s izbornikom Start je stvaranje novog korisničkog računa.
6. Izvršite Windows Update
1. Prvo pritisnite tipku Windows + R na tipkovnici da biste otvorili aplikaciju Pokreni .
2. Upišite ažuriranje kontrole u dijaloški okvir
3. Provjerite postoji li novo ažuriranje

Provjerite postoji li dostupno ažuriranje za vaše računalo sa sustavom Windows 10. To bi moglo riješiti vaš problem s izbornikom Start.
7. Instalirajte najnovija ažuriranja
- Pritisnite tipku Windows + I da biste otvorili aplikaciju Postavke .
- Sada idite na odjeljak Ažuriranje i sigurnost .
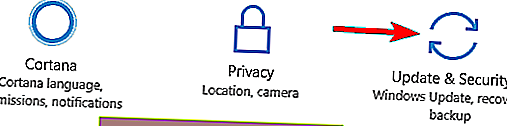
- Kliknite gumb Provjeri ima li ažuriranja .
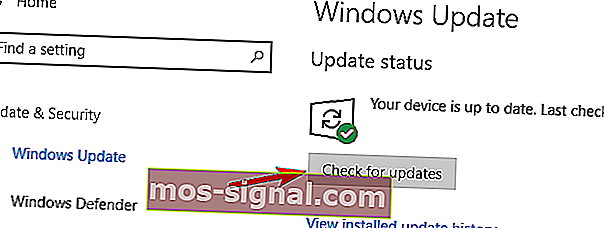
Ako imate ovaj problem, možda ćete ga moći riješiti jednostavnim instaliranjem najnovijih ažuriranja. Prema zadanim postavkama Windows 10 automatski instalira ažuriranja, ali ažuriranja možete provjeriti i ručno u bilo kojem trenutku.
Windows će sada provjeriti dostupna ažuriranja. Ako su ažuriranja dostupna, automatski će se preuzeti i instalirati nakon što ponovno pokrenete računalo. Nakon što instalirate nedostajuća ažuriranja, provjerite ostaje li problem i dalje.
8. Odjavite se i ponovo prijavite na svoj račun

Prema korisnicima, ako Izbornik Start nestane iz sustava Windows 10, problem ćete možda moći riješiti jednostavnom odjavom i ponovnom prijavom. Imajte na umu da je ovo samo zaobilazno rješenje, a ne trajno rješenje, pa ako tražite za trajno rješenje možda ćete morati pokušati nešto drugo.
Da biste se odjavili i prijavili se, trebate učiniti sljedeće:
- Pritisnite Ctrl + Alt + Del . Sada na izborniku odaberite Odjava .
- Pričekajte nekoliko sekundi, a zatim se ponovo prijavite na svoj račun.
Nakon toga vaš izbornik Start trebao bi ponovno početi raditi. Ovo nije trajno rješenje, što znači da ćete ovo rješenje morati ponoviti kad god se problem pojavi.
9. Ponovo pokrenite Explorer
- Pritisnite Ctrl + Shift + Esc da biste otvorili Upravitelj zadataka .
- Pronađite Windows Explorer na popisu. Desnom tipkom miša kliknite Windows Explorer i na izborniku odaberite Restart .
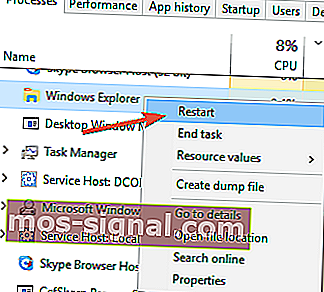
- Pričekajte nekoliko trenutaka da se File Explorer ponovno pokrene.
Ako Izbornik Start nestane iz instalacije sustava Windows 10, problem bi mogao biti File Explorer. Predloženo zaobilazno rješenje koje bi vam moglo pomoći je ponovno pokretanje File Explorer.
Nakon što se File Explorer ponovno pokrene, provjerite pojavljuje li se problem i dalje. Ako vam ovo rješenje uspije, morat ćete ga ponoviti kad god se pojavi problem.
10. Izvršite SFC i DISM skeniranja
- Otvorite Task Manager . Kliknite Datoteka> Pokreni novi zadatak .
- Kada se otvori prozor Stvori novi zadatak , unesite cmd i označite Stvori ovaj zadatak s administratorskim privilegijama. Kliknite U redu za pokretanje naredbenog retka .
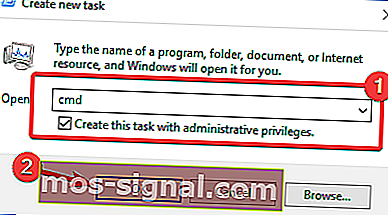
- Kada se zapovjedni redak pokrene, unesite sfc / scannow i pritisnite Enter da biste ga pokrenuli.

- Sada će započeti SFC skeniranje. Ovo skeniranje može trajati do 15 minuta, zato ga nemojte prekidati.
Ponekad vaš izbornik Start nestane jer je instalacija sustava Windows 10 oštećena. Ako je to slučaj, ovaj ćete problem možda moći riješiti izvođenjem SFC i DISM skeniranja.
Oba su ova pregleda dizajnirana za popravak oštećene instalacije, pa biste ih možda htjeli isprobati. Da biste izvršili ova skeniranja, morate učiniti sljedeće:
Kada je SFC skeniranje završeno, provjerite ostaje li problem i dalje. Ako se problem i dalje javlja ili ako niste uspjeli pokrenuti SFC skeniranje, umjesto toga morate pokrenuti DISM skeniranje. Da biste to učinili, samo učinite sljedeće:
- Pokrenite naredbeni redak kao administrator .
- Unesite i pokrenite ovu naredbu:
DISM /Online /Cleanup-Image /RestoreHealth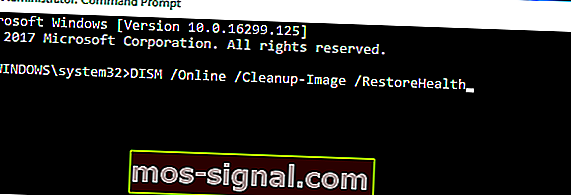
- Sada će započeti DISM skeniranje. Vrijedno je spomenuti da ovo skeniranje može trajati do 20 minuta ili više, zato ga nemojte prekidati.
Kada je skeniranje završeno, provjerite ostaje li problem i dalje. Ako prije niste uspjeli pokrenuti SFC skeniranje, ponovite SFC skeniranje još jednom i provjerite rješava li to problem.
11. Stvorite novi račun
- Otvorite aplikaciju Postavke i dođite do odjeljka Računi .
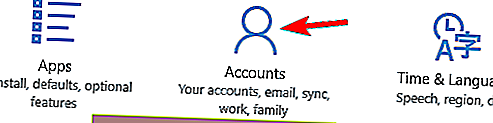
- S izbornika s lijeve strane odaberite Obitelj i druge osobe .
- Sada u lijevom oknu odaberite Dodaj nekoga drugog na ovo računalo .
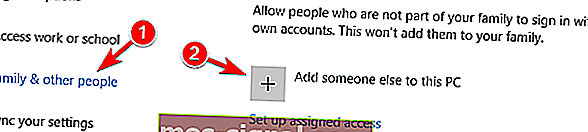
- Odaberite Nemam podatke za prijavu ove osobe .
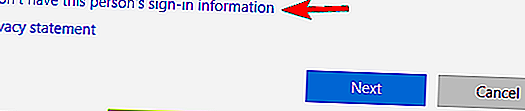
- Sada odaberite Dodaj korisnika bez Microsoftovog računa .
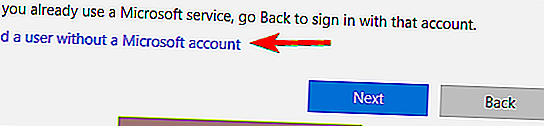
- Unesite željeno korisničko ime i kliknite Dalje .
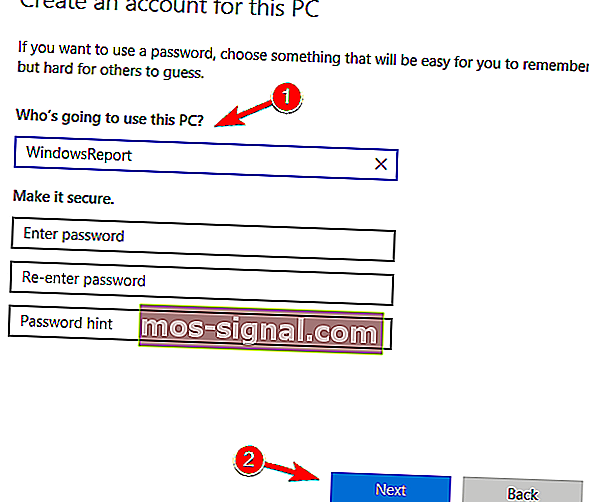
Ako izbornik Start nestane na računalu sa sustavom Windows 10, problem je možda oštećen korisnički račun. Međutim, to možete jednostavno popraviti jednostavnim stvaranjem novog korisničkog računa. Da biste to učinili, samo slijedite ove korake:
Nakon toga prijeđite na novi račun i provjerite ostaje li problem i dalje.
12. Uklonite problematično ažuriranje
- Otvorite aplikaciju Postavke i idite na odjeljak Ažuriranja i sigurnost .
- Sada kliknite Pregled instalirane povijesti ažuriranja u lijevom oknu.
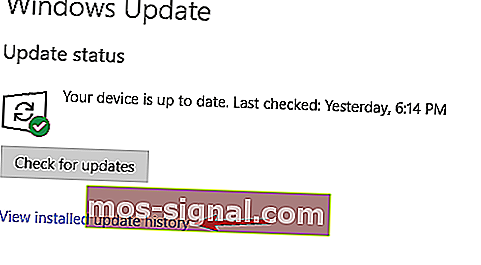
- Pojavit će se popis najnovijih ažuriranja. Kliknite Deinstaliraj ažuriranja .
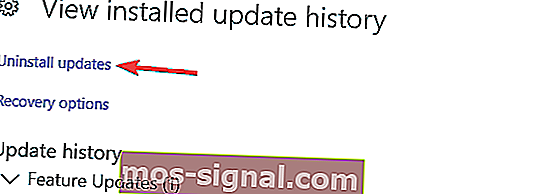
- Sada biste trebali vidjeti popis instaliranih ažuriranja. Dvaput kliknite ažuriranje da biste ga uklonili.
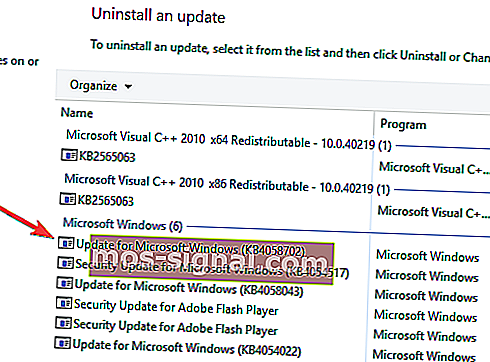
Ponekad se ova pogreška može dogoditi ako instalirate problematično ažuriranje. Da biste riješili problem, morate pronaći i ukloniti problematično ažuriranje s računala.
Nakon uklanjanja problematičnog ažuriranja, ponovo pokrenite računalo i provjerite ostaje li problem i dalje. Ako ne možete pronaći problematično ažuriranje, možete upotrijebiti i System Restore za vraćanje računala u ranije stanje.
Ako je određeno ažuriranje uzrokovalo ovaj problem, trebali biste znati da će ga Windows pokušati ponovo instalirati. Da biste spriječili ponovnu pojavu ovog problema, morate blokirati ovo ažuriranje. Već smo objasnili kako blokirati instaliranje određenih nadogradnji u sustavu Windows 10 u jednom od naših ranijih članaka, zato svakako potražite detaljne upute.
13. Resetirajte Windows 10

Ako i dalje imate ovaj problem, a druga vam rješenja ne mogu pomoći, razmislite o resetiranju sustava Windows 10. Moramo vas upozoriti da će ovaj način izbrisati sve vaše datoteke i osobne dokumente s particije sustava, pa sigurno ih podržati.
Nakon izrade sigurnosne kopije datoteka, morat ćete stvoriti instalacijski medij za Windows 10. Postoji mnogo načina za to, ali najjednostavniji je način upotrebe alata za stvaranje medija . Nakon stvaranja instalacijskog medija, računalo možete resetirati na sljedeći način:
- Ponovno pokrenite računalo nekoliko puta tijekom slijeda pokretanja. To će prisiliti Windows 10 da pokrene napredni način pokretanja.
- Odaberite Rješavanje problema> Resetiraj ovo računalo> Ukloni sve .
- Možda će se od vas zatražiti da umetnete instalacijski medij za Windows 10, pa ga pripremite.
- Odaberite svoju verziju sustava Windows i odaberite Samo pogon na kojem je instaliran Windows .
- Odaberite Samo ukloni moje datoteke . Sada ćete vidjeti popis promjena koje će se resetirati. Kliknite na Reset za nastavak.
Sada će započeti postupak resetiranja. Slijedite upute na zaslonu da biste je dovršili. Nakon resetiranja sustava Windows 10 na zadane vrijednosti, provjerite je li problem riješen.
To je to, nekoliko jednostavnih metoda kako popraviti izbornik Start ako je nestao iz operativnog sustava Windows 10. Ako imate drugih pitanja u vezi s ovom temom, možete nam napisati dolje u odjeljku za komentare na stranici, a mi ćemo vam pomoći da nastavite što je prije moguće.
Napomena urednika: Ovaj je post izvorno objavljen u veljači 2019. godine, a od tada je preuređen i ažuriran u rujnu 2020. godine radi svježine, točnosti i sveobuhvatnosti.