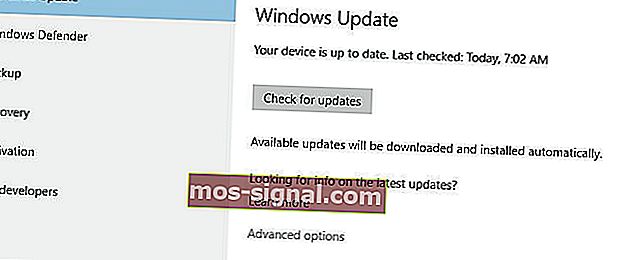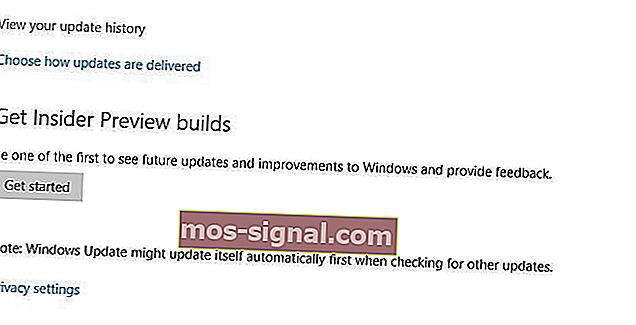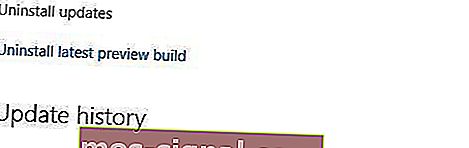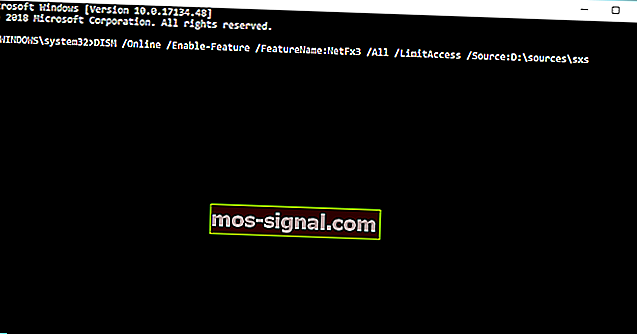POPRAVAK: Ne mogu instalirati DirectX u sustavu Windows 10
- DirectX je skup programa i protokola koji je od vitalne važnosti za rad vašeg Windows 10 računala, posebno ako ste igrač ili strastveni 3D ili video dizajner.
- DirectX je skup softverskih alata poput bilo kojeg drugog, pa će se problemi s njim sigurno pojaviti. Ako se to dogodi, jednostavno provjerite korake u donjem članku za detalje.
- Ovi su članci dio mnogo velikog središta posvećenog problemima sa sustavom Windows 10, pa ga svakako spremite za kasnije ako vam program opet teško pada.
- Obavezno će se pojaviti izdanja WIndows 10, pa potražite našu posvećenu Directx stranicu za još zanimljivih članaka.

DirectX je ključna komponenta sustava Windows 10, koju zahtijevaju mnogi multimedijski programi. Međutim, ponekad mogu postojati DirectX pogreške u sustavu Windows 10, a danas ćemo vam pokazati kako ih ispraviti.
Kako mogu popraviti DirectX pogreške u sustavu Windows 10?
- Instalirajte prethodnu verziju DirectX-a
- Ponovo instalirajte upravljačke programe grafičke kartice
- Ponovo instalirajte jedno od prethodnih ažuriranja
- Preuzmite Visual C ++ Redistributables
- Preuzmite datoteke .dll koje nedostaju
- Obavezno ispunite preporučene sistemske zahtjeve
- Instalirajte DirectX pomoću naredbenog retka
1. Instalirajte prethodnu verziju DirectX-a
Neke aplikacije zahtijevaju starije verzije DirectX-a da bi se pravilno pokrenule, a vi ih morate instalirati ručno. Da biste to učinili, ovdje možete preuzeti instalacijski program.
Nakon što preuzmete datoteku, instalirajte je i ponovo pokrenite računalo. Nakon ponovnog pokretanja računala, većina DirectX pogrešaka trebala bi biti ispravljena.
Ako želite instalirati stariju verziju DirectX-a, provjerite gornju vezu. Ali ako vas zanima najnovija verzija i kako poboljšava performanse GPU-a, pročitajte ovaj članak.
2. Ponovo instalirajte upravljačke programe grafičke kartice
- Pritisnite Windows tipku + X i odaberite Upravitelj uređaja .

- Kada se Upravitelj uređaja pokrene, idite na odjeljak Adapteri zaslona i pronađite upravljački program grafičke kartice.
- Desnom tipkom miša pritisnite upravljački program i odaberite Deinstaliraj .

- Označite Ukloni softver upravljačkog programa za ovaj uređaj i kliknite U redu .

- Nakon što deinstalirate upravljački program, ponovo pokrenite računalo.
- Kada se računalo ponovo pokrene, idite na web mjesto proizvođača grafičke kartice i preuzmite najnovije upravljačke programe za grafičku karticu.
- Instalirajte preuzete upravljačke programe.
Malo je korisnika izvijestilo da su DirectX problemi riješeni jednostavnom ponovnom instalacijom upravljačkih programa grafičkih kartica.
Želite najnovije upravljačke programe za GPU? Označite ovu stranicu knjigama i uvijek budite u toku.
1.1. Automatski ažurirajte upravljačke programe
Ako ova metoda ne uspije ili nemate potrebne računalne vještine za ručno ažuriranje / popravljanje upravljačkih programa, toplo preporučujemo da to učinite automatski pomoću alata za ažuriranje upravljačkih programa Tweakbit.
Ovaj su alat odobrili Microsoft i Norton Antivirus. Nakon nekoliko testova, naš je tim zaključio da je ovo najbolje automatizirano rješenje. Ispod možete pronaći brzi vodič kako to učiniti.
- Preuzmite i instalirajte TweakBit Driver Updater

- Jednom instaliran, program će automatski početi skenirati vaše računalo u potrazi za zastarjelim upravljačkim programima.
- Ažuriranje upravljačkih programa provjerit će instalirane verzije upravljačkih programa u odnosu na svoju bazu podataka s oblakom najnovijih verzija i preporučiti odgovarajuća ažuriranja.
- Sve što trebate je pričekati da se skeniranje završi.

- Po završetku skeniranja dobit ćete izvješće o svim pokretačkim programima koji se nalaze na vašem računalu.
- Pregledajte popis i provjerite želite li ažurirati svaki upravljački program pojedinačno ili odjednom.
- Da biste ažurirali jedan po jedan upravljački program, kliknite vezu 'Ažuriraj upravljački program' pored naziva upravljačkog programa.
Ili jednostavno kliknite gumb "Ažuriraj sve" na dnu da biste automatski instalirali sva preporučena ažuriranja.

Napomena: Neki upravljački programi moraju se instalirati u više koraka, tako da ćete morati pritisnuti gumb "Ažuriraj" nekoliko puta dok se ne instaliraju sve njegove komponente.
Izjava o odricanju odgovornosti : neke funkcije ovog alata nisu besplatne.
Osim ponovne instalacije upravljačkih programa, korisnici također predlažu uklanjanje svih alata za overclocking, kao što je MSI Afterburner . Ako upotrebljavate ove alate, prije deinstaliranja uklonite sve postavke overkloka.
3. Ponovo instalirajte jedno od prethodnih ažuriranja
- Otvorite aplikaciju Postavke i idite na Ažuriranje i sigurnost .
- Idite na odjeljak Windows Update i kliknite Napredne opcije .
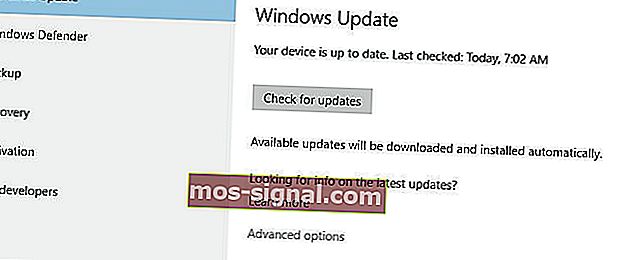
- Kliknite Pregled povijesti ažuriranja .
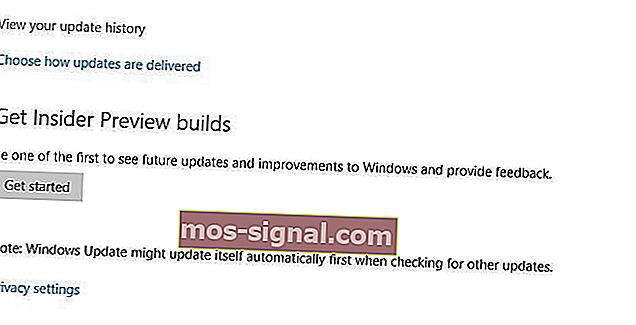
- Kliknite Deinstaliraj ažuriranja .
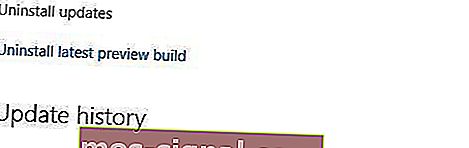
- Prije deinstalacije ažuriranja morate malo istražiti i pronaći koje je od ovih ažuriranja DirectX ažuriranje.
- Deinstalirajte to ažuriranje i ponovo pokrenite računalo.
Ponekad prethodno instalirana ažuriranja mogu uzrokovati probleme s DirectX-om, a ako je to slučaj, možda ćete ih morati deinstalirati.
Ako imate problema s otvaranjem aplikacije Postavke, pogledajte ovaj članak da biste riješili problem. Pomoću ovog vodiča saznajte je li instalirano određeno ažuriranje ili nije.
4. Preuzmite Visual C ++ Redistributables
Malo je korisnika izvijestilo da je instalacija Visual C ++ Redistributables popravila DirectX pogreške. Korisnici preporučuju preuzimanje i instaliranje ovog paketa. Ako taj paket ne radi, popis svih Visual C ++ Redistributables možete pronaći ovdje.
5. Preuzmite .dll datoteke koje nedostaju
Korištenje ovog rješenja može dovesti do potencijalne nestabilnosti sustava, stoga ga koristite na vlastiti rizik.
Malo korisnika izvještava da možete popraviti DirectX pogreške u sustavu Windows 10 jednostavnim preuzimanjem nedostajućih datoteka .dll i premještanjem u WindowsSystem32 (za 32-bitne verzije sustava Windows 10) ili u mapu WindowsSysWOW64 (za 64-bitne verzije sustava Windows 10).
Ovo rješenje možda neće biti najsigurnije ako ove datoteke koje nedostaju preuzmete s Interneta, pa imajte to na umu. Alternativno možete kopirati datoteke .dll koje nedostaju s drugog računala koje koristite.
6. Obavezno ispunite preporučene sistemske zahtjeve
Znam da je vjerojatno malo vjerojatno, ali ako koristite starije računalo, možda biste trebali provjeriti ispunjava li minimalne sistemske zahtjeve za pokretanje DirectX-a. Evo minimalnih sistemskih zahtjeva za DirectX 12:
- 32-bitni ili 64-bitni Windows 7
- Grafička kartica kompatibilna s DirectX 12
- .NET Framework 4
- 1 GB RAM-a
- Duojezgreni procesor od 2 GHz
7. Instalirajte .NET Framework pomoću naredbenog retka
- Idite na Pretraživanje, upišite cmd i otvorite Command Prompt kao Administrator .
- Upišite sljedeću naredbu i pritisnite Enter: DISM / Online / Enable-Feature / FeatureName: NetFx3 / All / LimitAccess / Source: D: sourcessxs
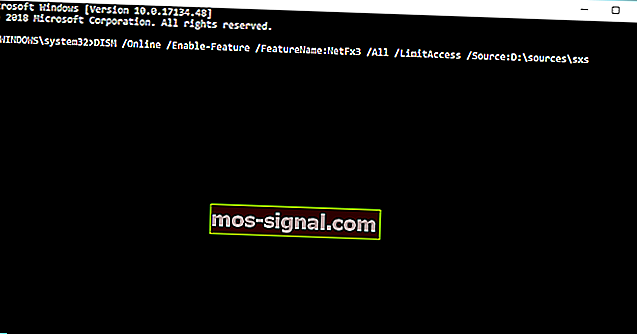
- Pričekajte da postupak završi.
- Ponovo pokrenite računalo.
Da biste instalirali .NET Framework, u osnovi ćete morati koristiti dobru staru uslugu DISM (Deployment Image Servicing and Management). Ako DSIM ne uspije, brzo ga popravite pomoću ovog detaljnog vodiča.
Međutim, nećemo koristiti alat 'cijeli', već samo dio koji će nam omogućiti da instaliramo .NET Framework.
DirectX je sastavni dio svih Windows operativnih sustava, pa svi problemi s DirectXom mogu uzrokovati prestanak rada vaših omiljenih aplikacija.
Ako imate bilo kakvih problema s DirectXom na sustavu Windows 10, slobodno isprobajte neka od naših rješenja. Za više prijedloga ili pitanja potražite odjeljak za komentare u nastavku.
Ne možete pristupiti naredbenom retku kao administrator? Pobliže pogledajte ovaj vodič.
FAQ: Saznajte više o DirectX-u
- Za što se koristi DirectX?
Budući da je DirectX zbirka programskih sučelja za upravljanje multimedijskim sadržajima, video zapisima i programima za igre te video zapisima, sastavni je dio bilo kojeg gamerskog računala sa sustavom Windows 10.
- Do čega mogu dovesti problemi s DirectX-om?
Određeni programi za 3D i video uređivanje, pa čak i softver za reprodukciju filmova ne mogu raditi bez njega.
- Kako mogu dobiti DirectX?
Najnoviju kompatibilnu verziju DirectX-a možete dobiti s njihove službene web stranice, ali ponekad se isporučuje i u paketu kada instalirate ili nadogradite upravljačke programe grafičke kartice.
Napomena urednika: Ovaj je post izvorno objavljen u ožujku 2018. godine, a od tada je preuređen i ažuriran u ožujku 2020. radi svježine, točnosti i sveobuhvatnosti.