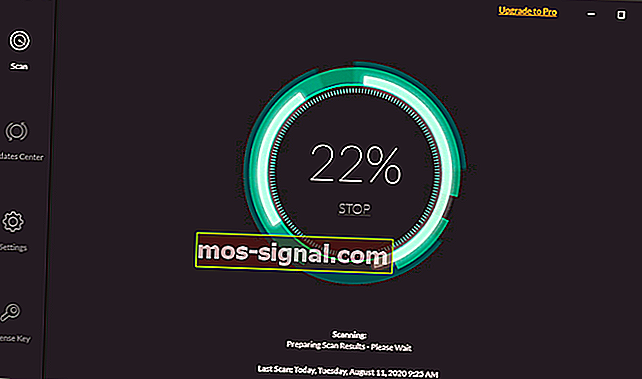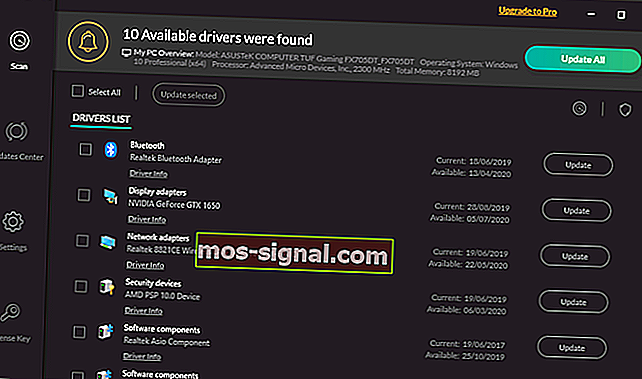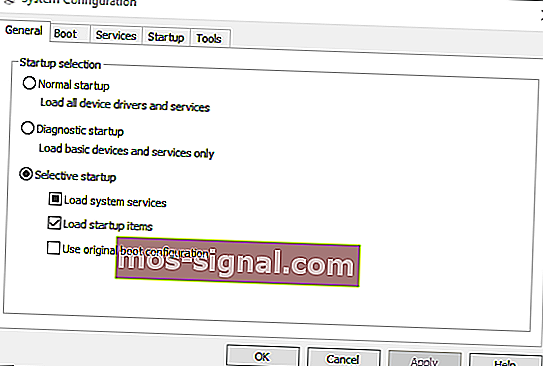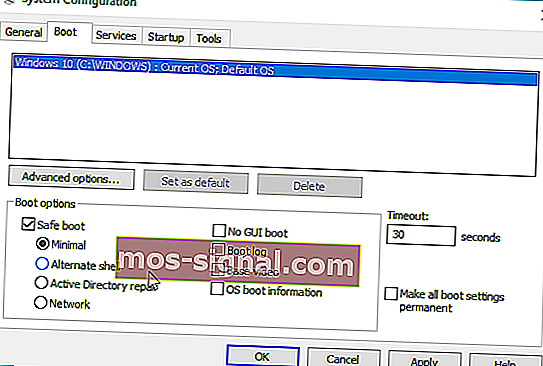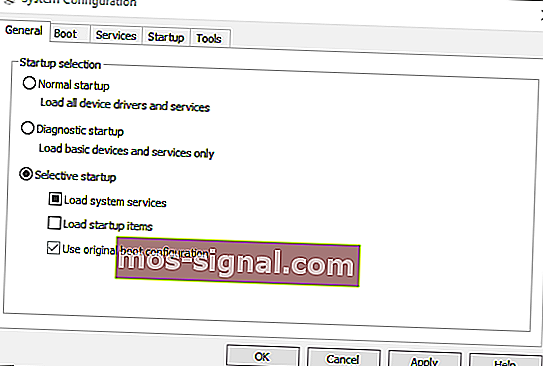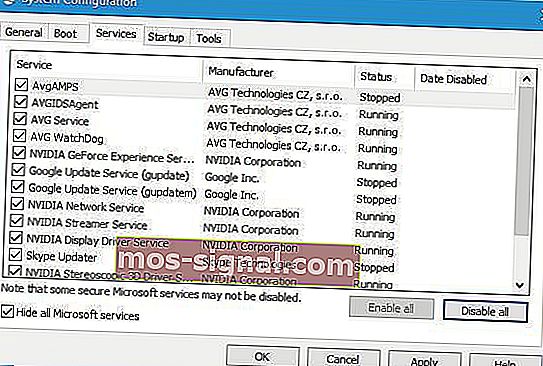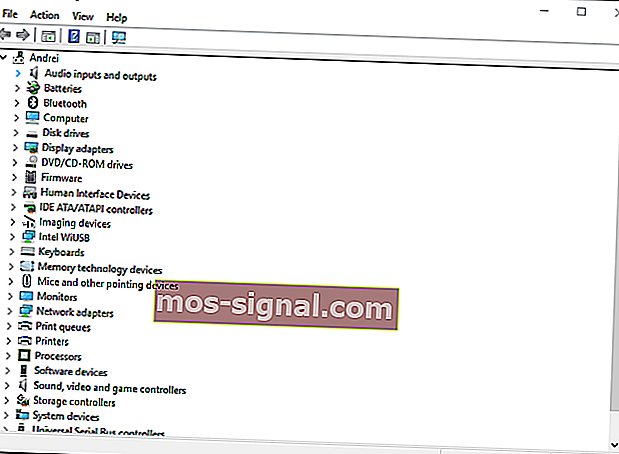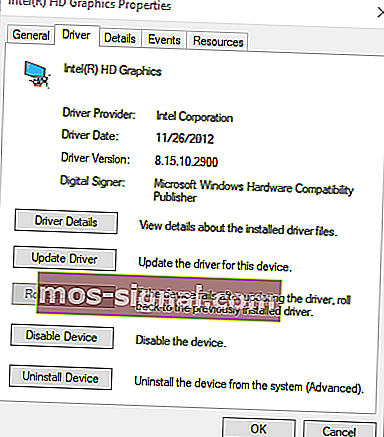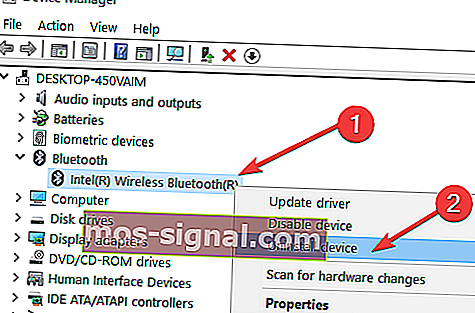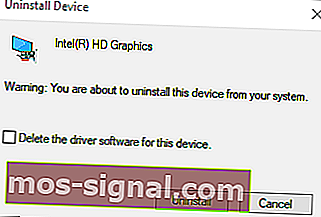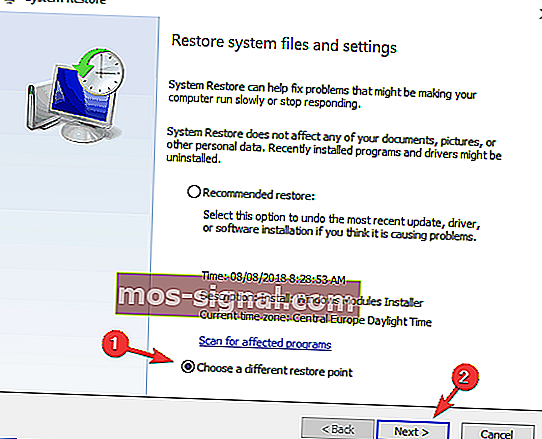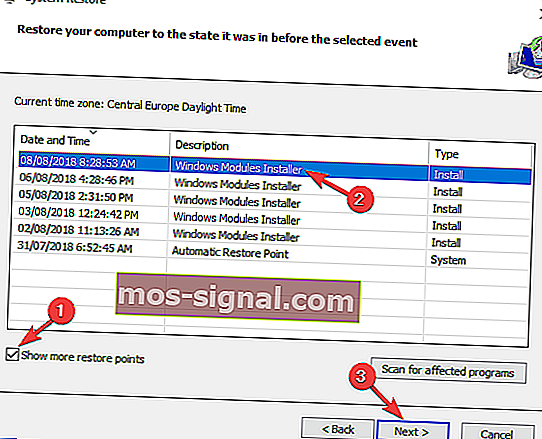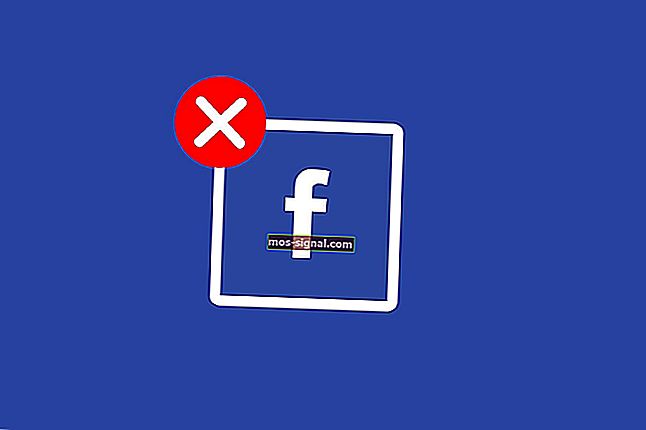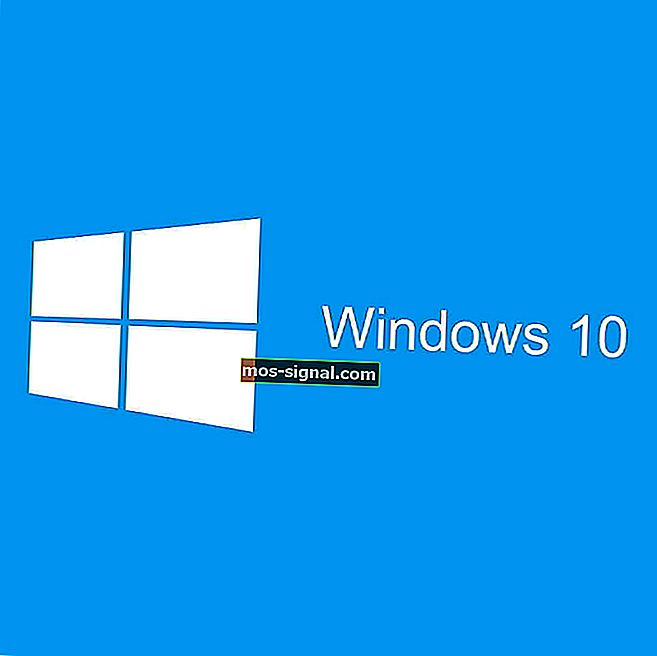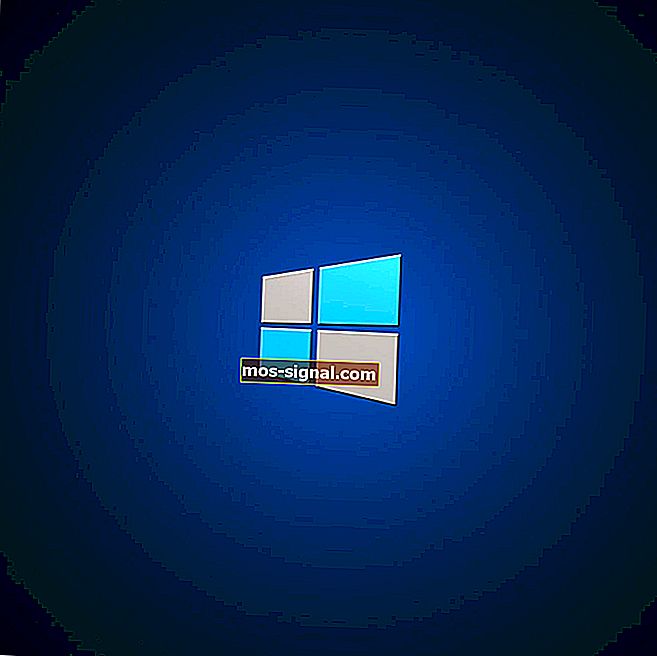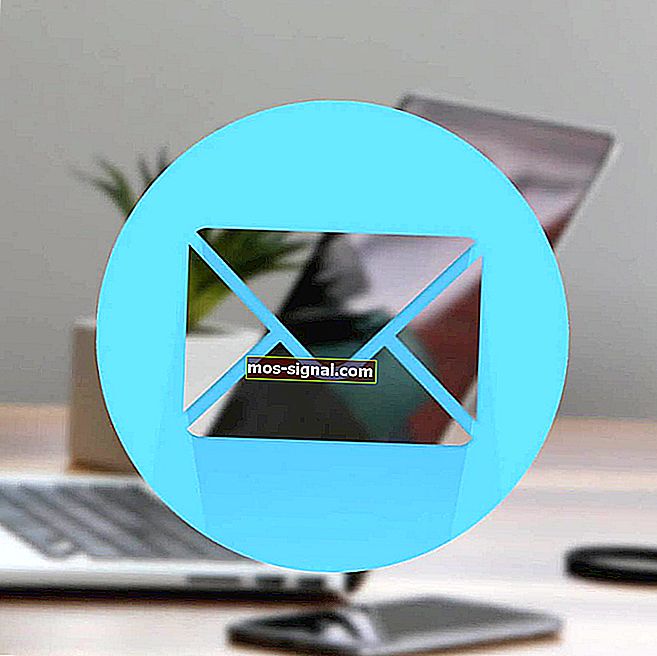POPRAVAK: Windows 10 sam mijenja razlučivost
- Mnogi su korisnici izvijestili da se njihove postavke razlučivosti sustava Windows 10 automatski mijenjaju kada ponovno pokrenu uređaje.
- Slijedite naš popis rješenja u nastavku kako biste saznali korake za rješavanje ovog problema.
- Još opsežnije vodiče možete pronaći na našoj stranici za rješavanje problema.
- Naši članci u Windows 10 Hub-u pomoći će vam s više savjeta i trikova za prijenosno računalo sa sustavom Windows 10, pa pogledajte.

Postavka razlučivosti Windows 10 obično se sama ne konfigurira. Ipak, neki su korisnici rekli da se razlučivosti njihovih VDU-a mijenjaju od zadanih postavki kad god pokrenu Windows.
Nakon prilagodbe razlučivosti zaslona na višu postavku, ona se zatim spušta na nižu razlučivost nakon što su korisnici ponovno pokrenuli Windows. To je pomalo zbunjujuće pitanje koje se nameće nekim korisnicima.
Promjena razlučivosti često može biti posljedica nekompatibilnih ili oštećenih upravljačkih programa grafičke kartice i opcije Base video .
Osim toga, sukobljeni softver nezavisnih proizvođača može prilagoditi razlučivost. U ovom ćemo članku pokazati kako možete popraviti razlučivost u sustavu Windows 10 kada se ona automatski promijeni.
Sadržaj:
- Ažurirajte upravljačke programe
- Poništite odabir opcije osnovnog videozapisa
- Čisto pokretanje sustava Windows
- Vraćanje upravljačkog programa grafičke kartice
- Ponovo instalirajte upravljački program grafičke kartice
- Vratite Windows na raniji datum
Što mogu učiniti ako Windows 10 sam promijeni razlučivost?
1. Ažurirajte upravljačke programe

Promjena razlučivosti često može biti zbog nekompatibilnih ili oštećenih upravljačkih programa grafičkih kartica, pa bi bilo dobro provjeriti jesu li ažurirani.
Upravljačke programe za kartice možete ažurirati pomoću namjenskog softvera, poput DriverFix-a.
Evo koraka koje trebate slijediti:
- Preuzmite DriverFix i pokrenite alat.
- Pričekajte da Driverfix skenira vaše računalo.
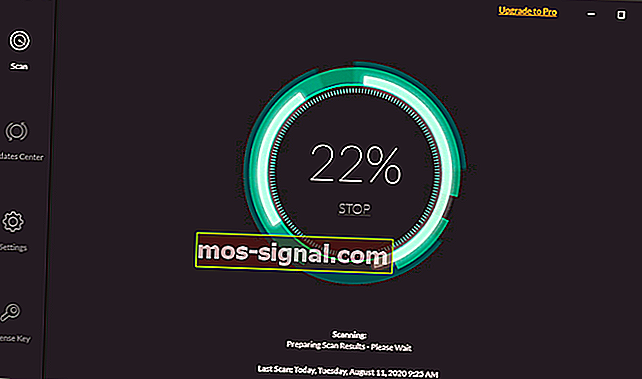
- S popisa odaberite upravljačke programe grafičke kartice.
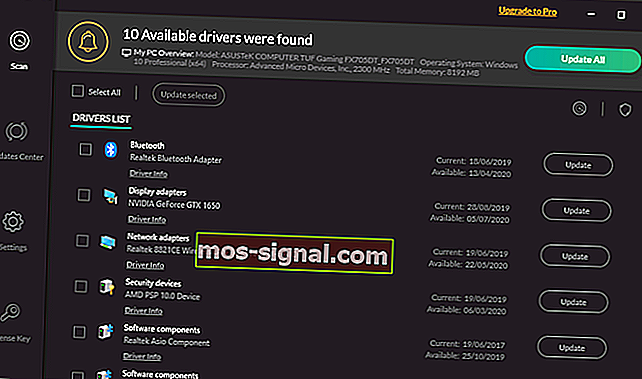
- Pričekajte dok se DriverFix obračunava s vašim vozačima.
- Ponovo pokrenite računalo.

DriverFix
Ažurirajte upravljačke programe grafičke kartice uređaja ovim nevjerojatnim alatom i zaustavite Windows 10 da automatski mijenja razlučivost Besplatno probno razdoblje Nabavite ga odmah2. Poništite odabir opcije osnovnog videozapisa
- Pritisnite tipku Windows + X.
- Na izborniku kliknite Pokreni da biste otvorili tu dodatnu opremu.
- U Run msconfig unesite i kliknite gumb U redu .
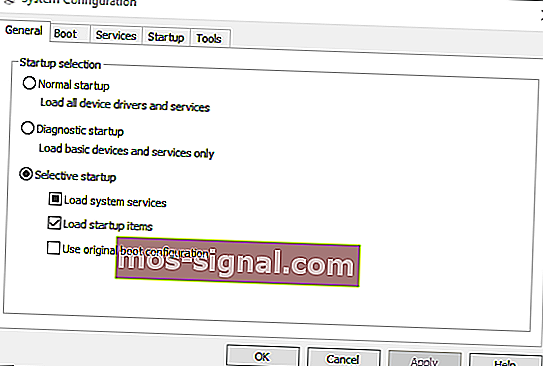
- Zatim kliknite karticu Dizanje u prozoru Konfiguracija sustava.
- Poništite potvrdni okvir Osnovni video .
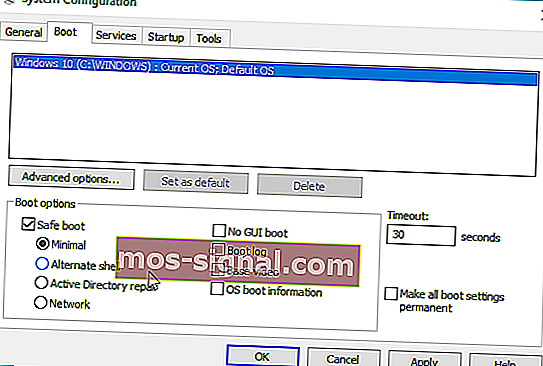
- Pritisnite gumb Primijeni da biste potvrdili nove postavke.
- Kliknite U redu da biste zatvorili prozor.
- Ponovo pokrenite prozore nakon zatvaranja konfiguracije sustava.
3. Očistite Windows za pokretanje
- Otvorite Run s tipkom Windows + R prečicom.
- Unesite msconfig u Run i kliknite OK .
- Kliknite radio gumb Selektivno pokretanje na kartici Općenito.
- Poništite potvrdni okvir Učitavanje stavki za pokretanje .
- Odaberite Učitaj usluge sustava i Koristi izvorne opcije konfiguracije pokretanja .
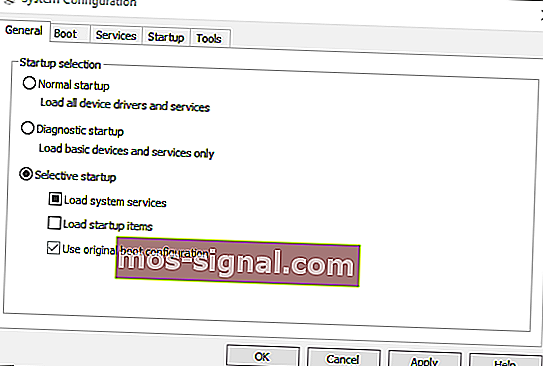
- Odaberite karticu Usluge i kliknite opciju Sakrij sve Microsoftove usluge.
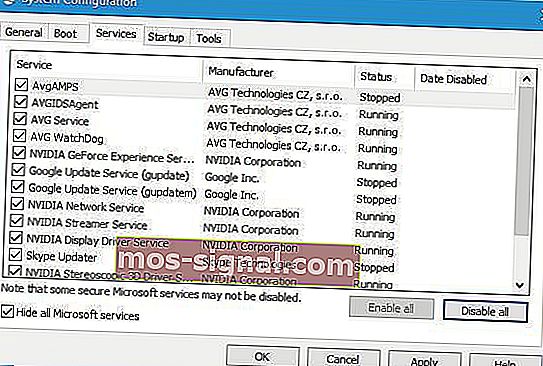
- Pritisnite gumb Onemogući sve .
- Odaberite opciju Primijeni i pritisnite gumb OK .
- Zatim odaberite opciju Restart u prozoru System Configuration (Konfiguracija sustava).
4. Vraćanje upravljačkog programa grafičke kartice
- Pritisnite Windows tipku + R da biste pokrenuli Run.
- Zatim unesite devmgmt.msc u Run i kliknite OK .
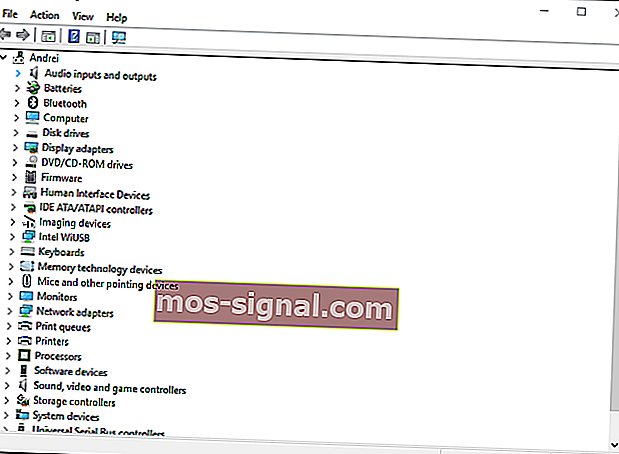
- Dvaput pritisnite Display adapters.
- Desnom tipkom miša kliknite svoju video karticu i odaberite Svojstva .
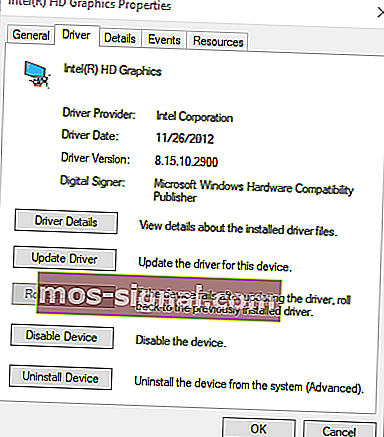
- Zatim pritisnite gumb Vraćanje upravljačkog programa na karticu Upravljački program.
5. Ponovo instalirajte upravljački program grafičke kartice
- Otvorite prozor Upravitelj uređaja .
- Proširite kategoriju Prilagoditelji zaslona.
- Desnom tipkom miša kliknite svoju video karticu i odaberite opciju Deinstaliraj uređaj .
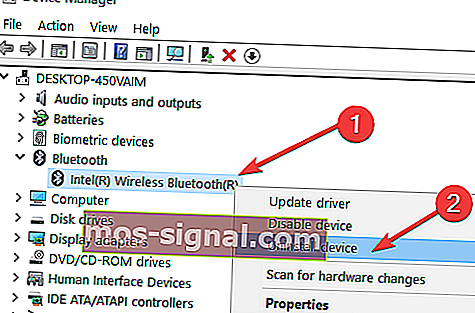
- Odaberite opciju Izbriši upravljački program za ovaj uređaj u dijaloškom okviru Deinstaliraj uređaj.
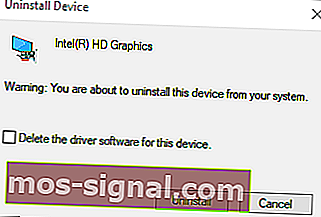
- Pritisnite gumb Deinstaliraj .
- Windows će automatski ponovno instalirati upravljački program za grafičku karticu kada ponovo pokrenete radnu površinu ili prijenosno računalo.
6. Vratite Windows na raniji datum
- Otvorite Run s tipkom Windows + R prečicom.
- Unesite rstrui u tekstni okvir Run i pritisnite Enter.
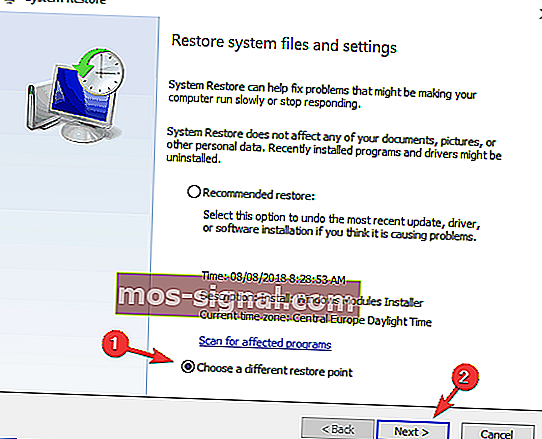
- Kliknite radio opciju Odaberite drugu točku vraćanja i pritisnite gumb Dalje .
- Označite potvrdni okvir Prikaži više točaka vraćanja .
- Odaberite navedenu točku vraćanja i pritisnite gumb Dalje .
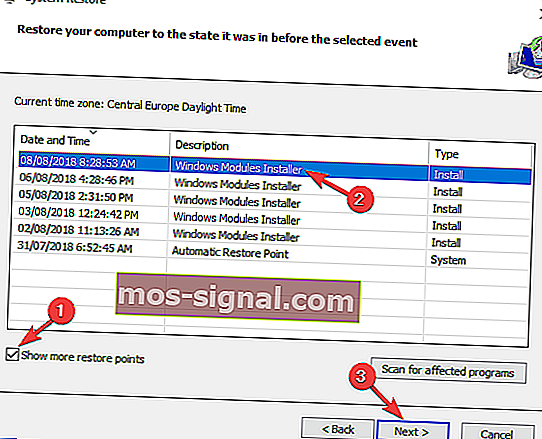
- Pritisnite gumb Završi da biste potvrdili odabranu točku vraćanja i vratili OS.
To su neki od popravaka pomoću kojih su korisnici popravili razlučivost zaslona. Uz te ispravke, problem bi mogao riješiti i isključivanje čuvara zaslona i način brzog pokretanja.
Ako imate dodatne prijedloge ili preporuke, javite nam u odjeljku za komentare u nastavku.
Napomena urednika: Ovaj je post izvorno objavljen u listopadu 2018., a od tada je preuređen i ažuriran u rujnu 2020. radi svježine, točnosti i sveobuhvatnosti.