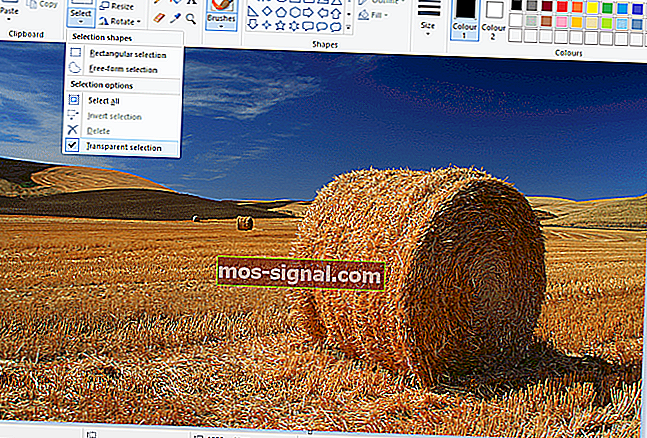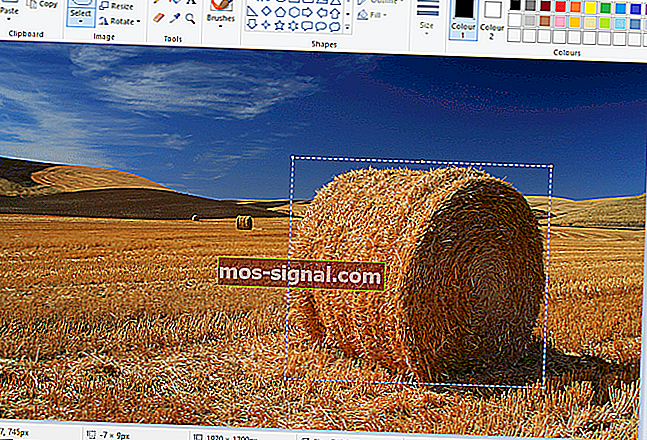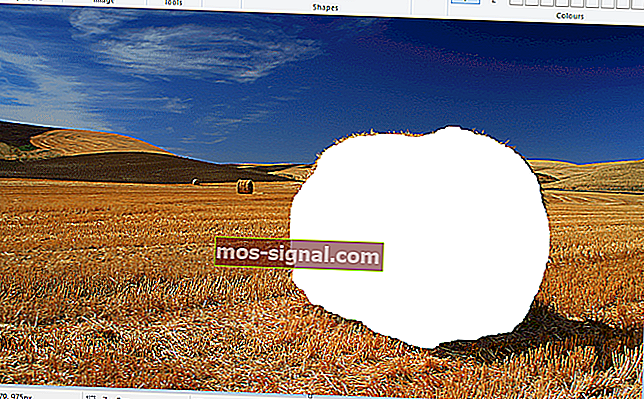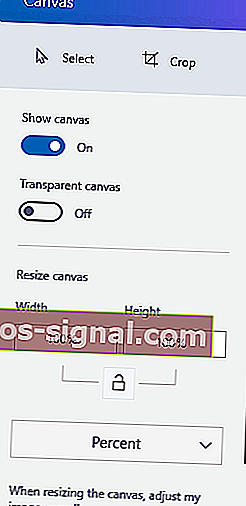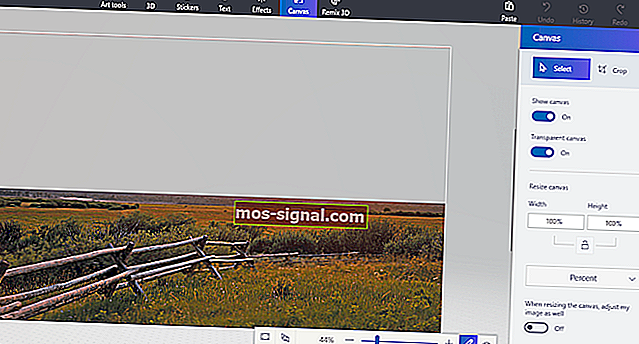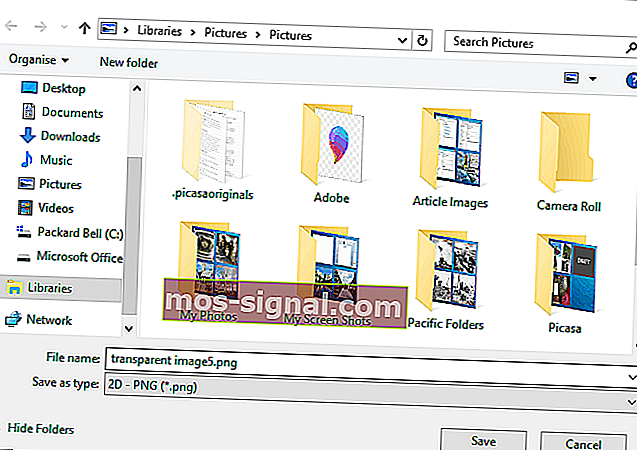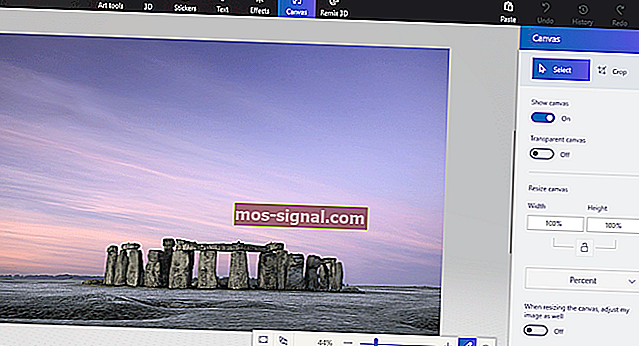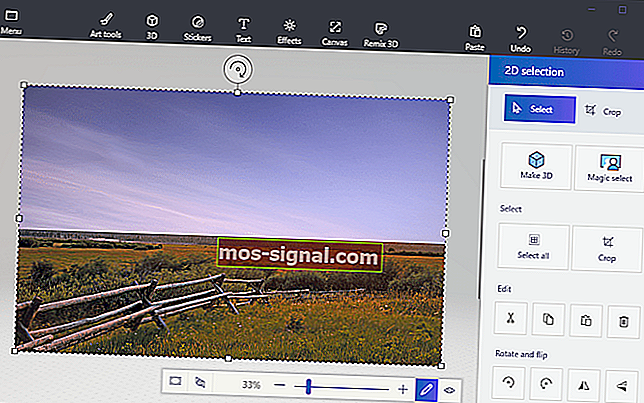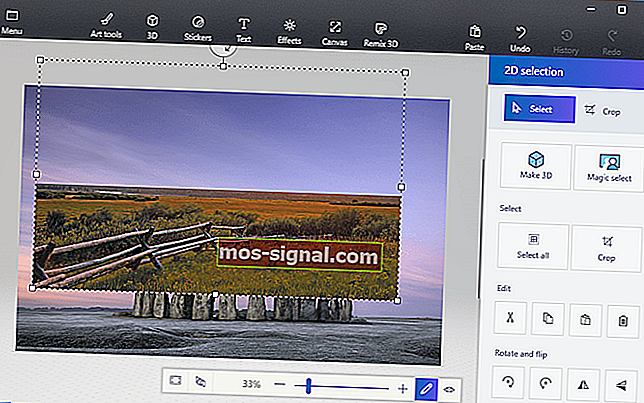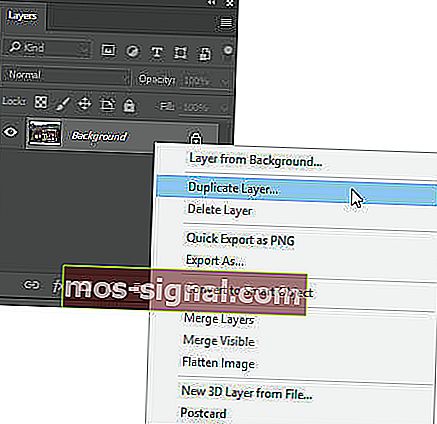Saznajte kako napraviti pozadinu prozirnom u programu Paint
- Microsoft Paint zadani je uređivač slika koji dolazi unaprijed instaliran sa sustavom Windows 10, ali to ne znači da je to pojednostavljeni program.
- Na primjer, pomoću nekoliko trikova možete čak i pozadinu slike pretvoriti u prozirnu, a mi ćemo vam pokazati kako to učiniti u vodiču u nastavku.
- Mnogo drugih takvih članaka možete pronaći u našem čvorištu za savjete za Windows 10, pa provjerite to da biste zadovoljili vašu znatiželju, a možda ga i označite za buduću upotrebu.
- Imamo mnogo više vodiča prepunih savjeta i trikova na našoj posvećenoj stranici Kako to, pa provjerite želite li saznati više.

Paint je uređivač slika uključen u sustav Windows. Većina fotografa vjerojatno previđa MS Paint ili novi Paint 3D za uređivanje fotografija jer imaju relativno ograničene alate u usporedbi s onima poput Photoshopa. Međutim, jedna stvar koju možete učiniti je napraviti prozirnu pozadinu u programu Paint and Paint 3D za Windows 10. Evo kako.
Kako mogu ukloniti boju pozadine u programu Paint?
Pa, kako mogu napraviti prozirnu pozadinu u programu Paint?
Postoje dva načina na koje možete učiniti pozadinu slike prozirnom u programu Paint za Windows 10 .
Prva metoda uključuje izrezivanje područja u prvom planu na slici tako da ostatak okolne pozadine postane proziran. Tada možete zalijepiti prednji plan preko druge slike.
Druga metoda uključuje brisanje područja sa slike, tako da ostaje prozirno područje koje možete popuniti dodavanjem drugog sloja pozadinske slike.
Izvornim Paintom odabranim prednjim možete dodati prozirne pozadine. Međutim, taj Windows dodatak ne sprema prozirne pozadine tako da možete kombinirati slike sa slojevima.
Iako možete postaviti slojeve slika s prozirnim pozadinama u programu Paint 3D. Ispod možete vidjeti kako pozadinu možete učiniti 100% prozirnom i u programu Paint i u programu Paint 3D.
1. Kako dodati prozirne pozadine slikama pomoću programa Paint
- Otvorite Paint klikom na gumb Cortana. Unesite ključnu riječ Paint u okvir za pretraživanje Cortane i odaberite da biste otvorili Paint.
- Zatim kliknite Datoteka > Otvori ; i odaberite sliku koju želite otvoriti.
- Pritisnite gumb Odaberi , a zatim kliknite opciju Prozirni odabir .
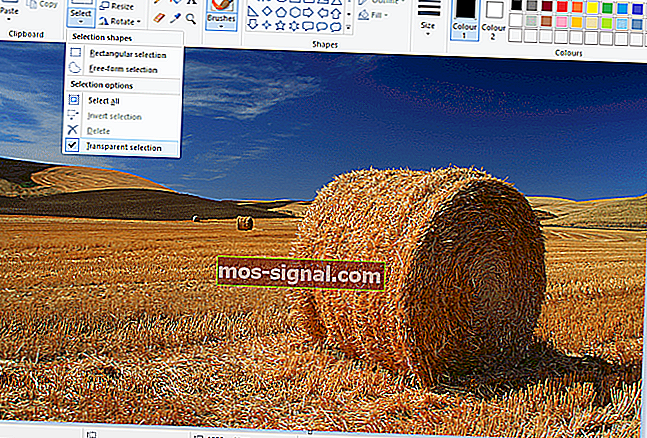
- Odaberite opciju za odabir slobodnog oblika na izborniku gumba Odaberi .
- Držite lijevu tipku miša tragom oko područja prednjeg plana da biste ga sačuvali od izvorne slike.
- Ostatak slike koji je ostao izvan ucrtanog područja bit će prozirna pozadina.
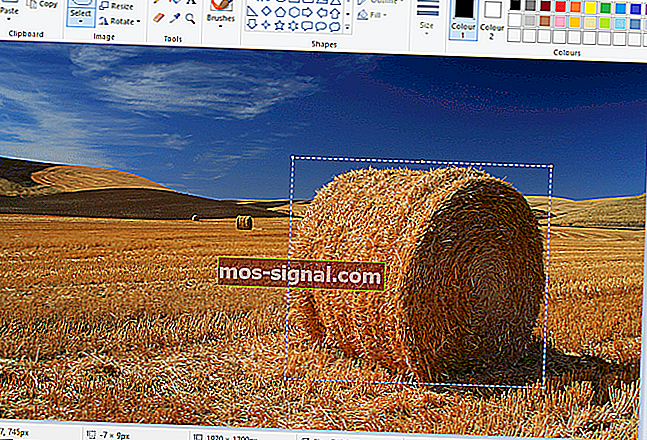
- Desnom tipkom miša kliknite pravokutnik koji se pojavljuje oko odabranog područja.
- Odaberite Izreži na kontekstnom izborniku da biste uklonili odabrani prednji plan sa slike kao na donjoj snimci.
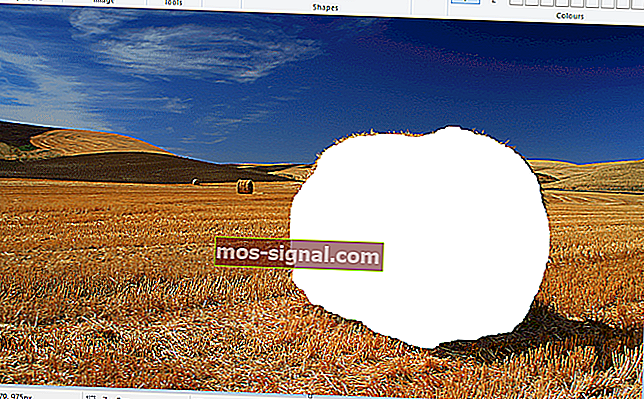
- Sada otvorite potpuno novu sliku u programu Paint.
- Pritisnite prečac Ctrl + V da biste zalijepili područje prednjeg plana koje ste pratili od prve slike.
- Kako ta slika sada ima prozirnu pozadinu, možete vidjeti ostatak druge slike iza nje, kao što je prikazano u nastavku.

- Sada lijevom tipkom miša kliknite zalijepljenu sliku u prvom planu i povucite je na prikladno mjesto na pozadinskoj slici.
Niste zadovoljni rezultatom? Pogledajte ovih 6 besplatnih uređivača fotografija koji vam mogu pomoći da postignete bolji.
2. Dodajte prozirne pozadine slikama u programu Paint 3D
Izrezivanje prednjeg plana u programu Paint ostavlja prazno područje na izvornoj slici. Međutim, to neće postati prozirno područje na izvornoj slici kada spremite sliku.
Prema tome, izrezano područje ostaje prazno kada otvorite sliku i koristite slojeve u drugom softveru za uređivanje slika, kao što je prikazano na snimci izravno ispod.
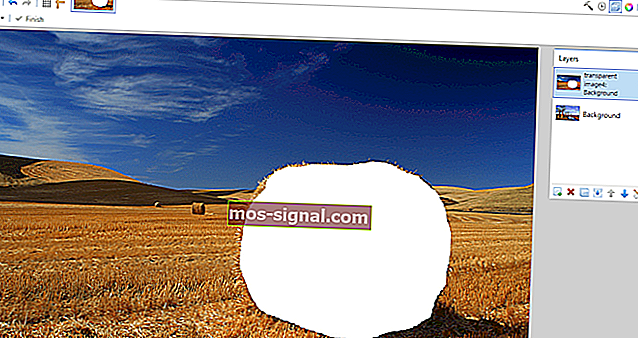
Međutim, Paint 3D u sustavu Windows 10 sprema prozirna područja na slikama. Iako aplikacija ne uključuje alat za pune slojeve, možete umetnuti i jednu sliku na drugu tako da se preklapa.
Na ovaj način možete u Paint 3D ispuniti prozirno područje lijevo na jednoj slici slikom pozadinskog sloja.
- Unesite Paint 3D u okvir za pretraživanje sustava Windows 10. Ako niste ažurirali Creators, dodajte aplikaciju u sustav Windows 10 s ove stranice web stranice.
- Odaberite da biste otvorili aplikaciju Paint 3D u nastavku.

- Kliknite Izbornik > Otvori > Pregledaj datoteke i odaberite sliku koju ćete otvoriti u programu Paint 3D.

- Pritisnite gumb Canvas da biste otvorili bočnu traku prikazanu izravno ispod.
- Kliknite postavku Transparent canvas na bočnoj traci.
- Pritisnite gumb Odaberi , a zatim povucite pravokutnik za odabir preko područja slike za brisanje.
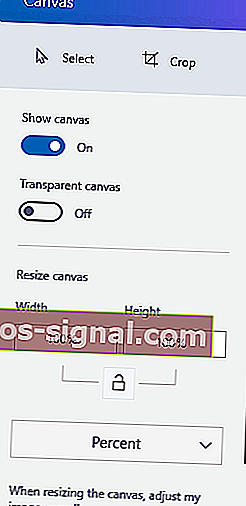
- Pritisnite prečac Ctrl + X da biste izrezali područje sa slike kao na donjoj snimci.
- Na slici ostaje prazno prozirno područje koje može ispuniti bilo koji pozadinski sloj.
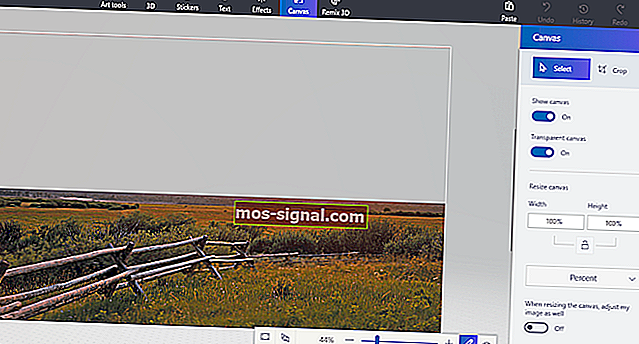
- Na slici ostaje prazno prozirno područje koje može ispuniti bilo koji pozadinski sloj.
- Kliknite Izbornik > Spremi kao i odaberite opciju 2D PNG .
- U tekstualni okvir unesite naslov datoteke i pritisnite gumb Spremi .
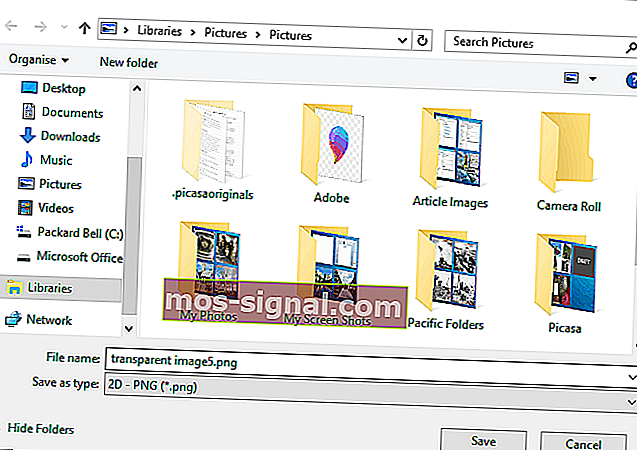
- Kliknite Izbornik > Novo da biste otvorili prazno platno.
- Odaberite Izbornik > Otvori > Pregledaj datoteke i odaberite da biste otvorili sliku pozadinskog sloja za transparentnu sliku koju ste upravo spremili.
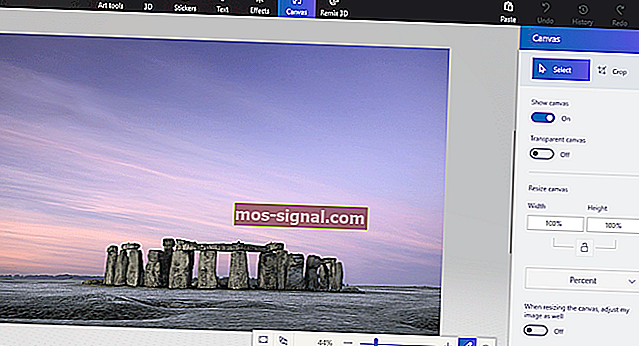
- Kliknite Izbornik > Umetni , a zatim odaberite otvoriti transparentnu sliku koju ste spremili.
- Prozirna slika otvorit će se na vrhu pozadinskog sloja kao što je prikazano na snimci izravno ispod.
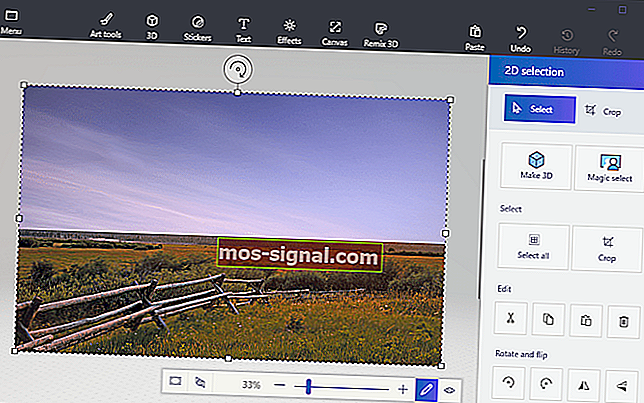
- Kao što vidite, sloj pozadinske slike sada ispunjava prozirno područje na preklapajućoj slici.
- Preklopljenu sliku možete promijeniti pomicanjem kursora u jedan od kutova granice odabira, držanjem lijeve tipke miša i povlačenjem kursora.
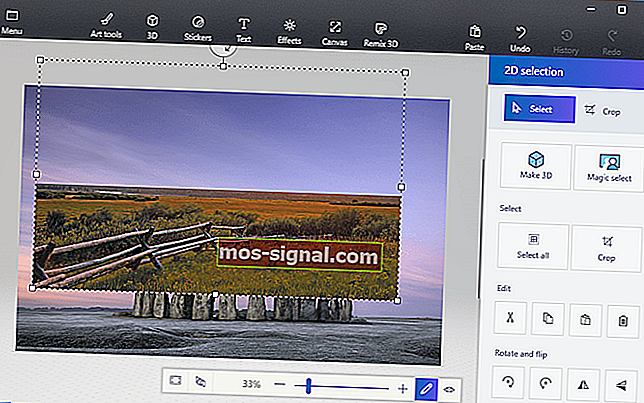
- Da biste rotirali sloj slike u prednjem planu, zadržite pokazivač iznad kruga rotacije na vrhu granice odabira i držite lijevu tipku miša. Povucite kursor ulijevo ili udesno za okretanje odabranog sloja u smjeru kazaljke na satu ili u smjeru suprotnom od kazaljke na satu.
Dakle, tako korisnici Windows 10-a mogu slikama pomoću Painta dodati prozirne pozadine. Tada možete kombinirati prozirne slike s drugim slikama lijepljenjem odabranog prednjeg plana ili preklapanjem slojeva.
Paint 3d ne radi na sustavu Windows 10? Ovaj će vas vodič u kratkom roku pokrenuti.
3. Alternativne metode za dodavanje prozirnih pozadina slikama u sustavu Windows 10
Što se tiče dizajna digitalne grafike, malo je programa koji imaju zvučnije ime od Adobe Photoshopa. Među mnogim značajkama kojima se ovaj program može pohvaliti, može vam pomoći i u stvaranju prozirnih pozadina.

To je zahvaljujući činjenici da Adobe Photoshop podržava upotrebu slojeva slike, što omogućuje preklapanje slika radi izvrsnog učinka.
Ako želite znati stvoriti prozirnu pozadinu u Adobe Photoshopu, slijedite korake u nastavku:
- Idite na karticu Slojevi u desnom oknu, kliknite sliku desnom tipkom miša i odaberite Dupliciraj sloj
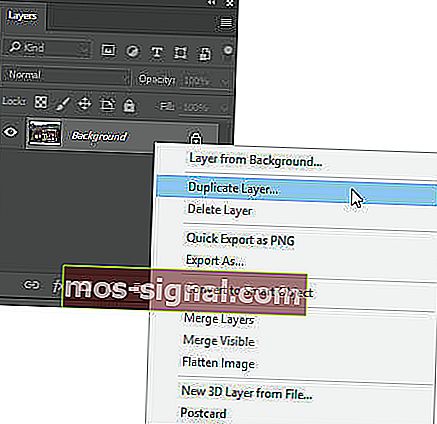
- Obavezno sakrijte novostvoreni sloj donje slike
- Odaberite izvornu sliku na kartici Slojevi , a zatim odaberite alat Čarobni štapić na alatnoj traci u lijevom oknu
- Odaberite i označite pozadinu na slici koju trebate pretvoriti u prozirnu
- Kliknite tipku Delete na tipkovnici
- Pritisnite File i pritisnite Spremi kao ...
- Dajte novostvorenoj slici ime i spremite je u PNG format
Naravno, ovo je samo jedan od mnogih alata i korisnih trikova koje možete izvesti u Adobe Photoshopu. Kao takav, ako ste strastveni grafički dizajner i želite dodati malo dodatnog života u svoju fotografiju, tada je alat poput Adobe Photoshop prava stvar za vas.
⇒ Nabavite Adobe Photoshop besplatno
Česta pitanja: Saznajte više o programu Microsoft Paint
- Je li Microsoft Paint besplatan?
Da, Microsoft Paint potpuno je besplatan za upotrebu, u jednom je trenutku čak i unaprijed instaliran sa sustavom Windows 10.
- Gdje mogu preuzeti Microsoft Paint?
Microsoft Paint sada se može preuzeti kao aplikacija putem Microsoftove trgovine. Međutim, ako tražite neke profesionalne alternative, postoje neki drugi izvrsni grafički urednici.
- Postoje li alternative za Microsoft Paint?
Postoji puno alternativa za Microsoft Paint, od kojih su neke profesionalni alati za grafički dizajn. Tu spadaju Krita, GIMP, Adobe Photoshop, kao bitni softverski alati za grafiku i dizajn.
Slijedeći gore napisane korake, trebali biste moći pretvoriti bilo koju pozadinu u Microsoft Paint.
Ako trebate još ideja o tome kako napraviti prozirne odabire u programu Paint, napisali smo sličan vodič o toj temi. Pogledajte ovdje.
Ako želite ukloniti pozadinske slike s fotografija bez upotrebe softvera za uklanjanje pozadine, u ovom vodiču potražite dodatne informacije.
Napomena urednika: Ovaj je post izvorno objavljen u travnju 2019. godine, a od tada je obnovljen i ažuriran u travnju 2020. radi svježine, točnosti i sveobuhvatnosti.