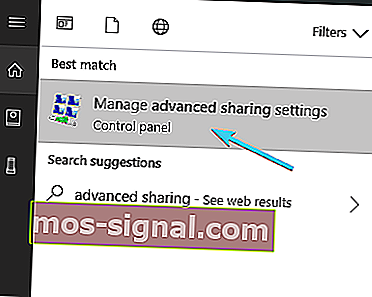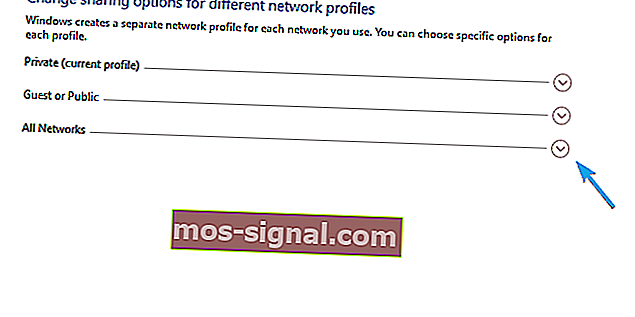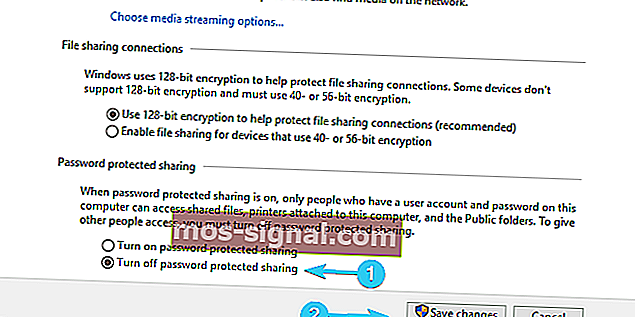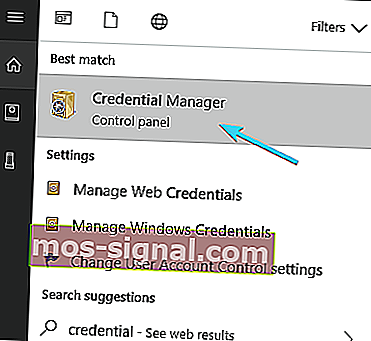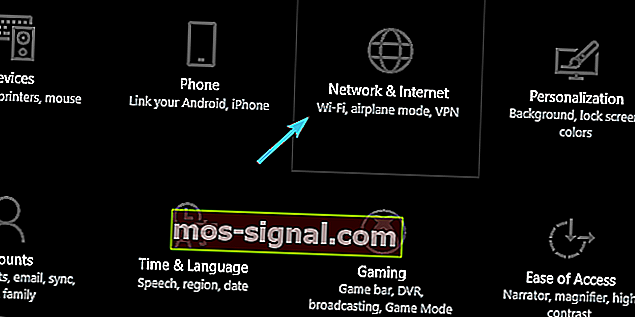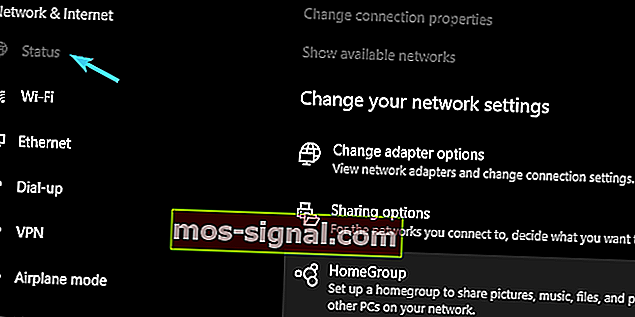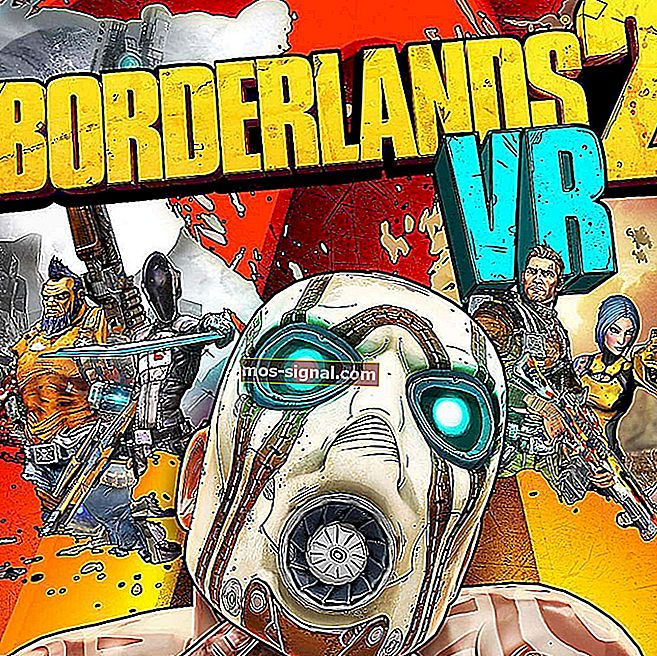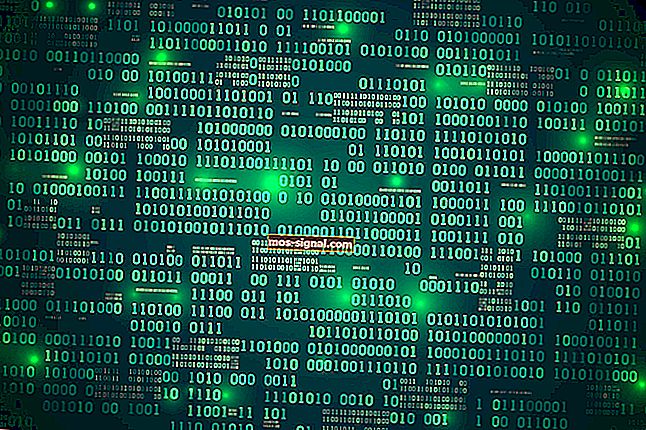Skočni prozor Windows Security u sustavu Windows 10 [BRZI VODIČ]

Sigurnosno gledano, Windows 10 je vjerojatno najsigurnija Windowsova iteracija do danas. Međutim, to prisilno osiguranje funkcionira bez ikakve logike.
Pa čak i ako postoji bilo kakva logika, oni su podparno objasnili zašto se nešto dogodi kad se dogodi. Uzmimo skočni prozor Windows Security koji blokira vezu s Wi-Fi mrežama i traži vaše vjerodajnice.
Ne jednom, ne dva puta, već svaki put kad se pokušate povezati s Wi-Fi mrežom. Prisiljavanje vašeg LAN-a da koristi proces.
Da stvar bude još gora, ovo je zaštita lozinkom koju većina korisnika nikad nije postavila. Neki to povezuju s Outlookom, ali čini se da to nije svaki put. Srećom, postoji rješenje za ovaj problem.
Točno malo njih. Svakako ih provjerite u nastavku.
Kako se riješiti skočnog prozora Windows Security u sustavu Windows 10?
- Onemogući dijeljenje zaštićeno lozinkom
- Promijenite postavke programa Outlook
- Provjerite Upravitelj vjerodajnica
- Resetirajte mrežne postavke
1: Onemogućite dijeljenje zaštićeno lozinkom
To bi moglo iznenaditi, ali postoji više razloga za ovu neugodnu pojavu. Uobičajeno je dijeljenje HomeGroup. Ako imate više računala povezanih putem dijeljenja HomeGroup, morat ćete onemogućiti zaštitu lozinkom.
To je uobičajena greška koja je zasmetala korisnicima u sustavu Windows XP, a čini se da je svoje mjesto pronašla i u sustavu Windows 10. Evo kako to lako učiniti u sustavu Windows 10:
- U traku za pretraživanje Windows upišite Napredno dijeljenje i otvorite " Upravljanje naprednim postavkama dijeljenja ".
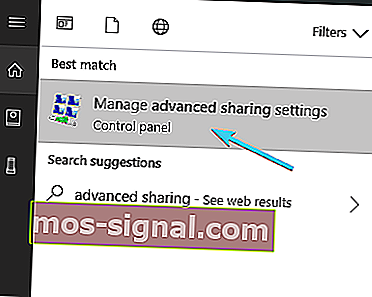
- Proširi sve mreže .
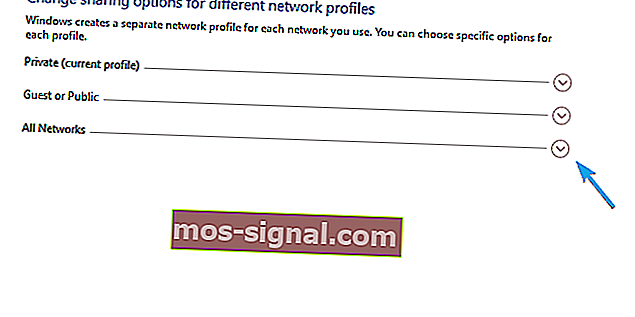
- Idite na dno i odaberite Isključiti dijeljenje zaštićeno lozinkom .
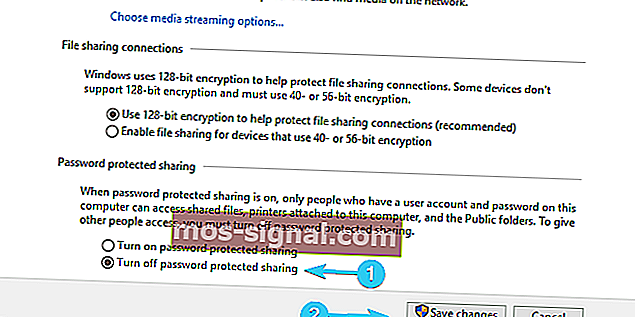
- Spremite promjene i izađite.
Windows neće isključiti dijeljenje zaštićeno lozinkom? Ne brinite, za vas imamo pravo rješenje.
2: Promjena postavki programa Outlook
Outlook sigurnosne postavke najčešći su razlog skočnog prozora Windows Security. Sada postoji puno varijacija na tu temu i razna rješenja koja se vrte okolo. Međutim, najvjerojatnije rješenje skriva se u postavkama Outlook računa.
Evo što trebate učiniti da biste onemogućili ponavljajuće se sigurnosne upute sustava Windows:
- Otvorite Outlook .
- Otvorite " File " s glavnog izbornika.
- Odaberite Informacije, a zatim Postavke računa .
- Odaberite karticu E-pošta .
- Desnom tipkom miša kliknite račun koji nanosi upit za sigurnost sustava Windows i odaberite Promijeni .
- Odaberite Više postavki .
- Na kartici Sigurnost poništite okvir " Uvijek zatraži vjerodajnice za prijavu " i potvrdite promjene.
- Kliknite U redu i spremite promjene.
S druge strane, ako vas i dalje stalno nerviraju skočni prozori sa sustavom Windows Security koji traže prijavu s vjerodajnicama tko zna-kakve, provjerite dodatne korake.
Ne možete otvoriti Outlook u sustavu Windows 10? Ne brinite, za vas imamo pravo rješenje.
3: Provjerite Upravitelj vjerodajnica
Neki su korisnici uspjeli riješiti problem brisanjem određenih unosa vjerodajnica iz Upravitelja vjerodajnica. Tijekom postupka izrade Outlook računa možda ste malo pogriješili.
Čini se da je povezan s unosom provjere vjerodajnica, prisiljavajući skočni prozor Windows Security da se često ponavlja. Slijedite ove korake za brisanje unosa povezanih s Outlookom iz Upravitelja vjerodajnica:
- U traku za pretraživanje upišite vjerodajnice i otvorite Credential Manager .
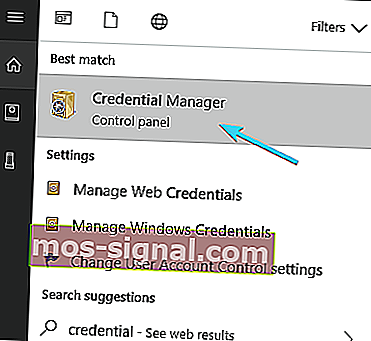
- Otvorite vjerodajnice za Windows .
- Pogledajte generički odjeljak za vjerodajnice povezane s Outlookom .
- Proširite sve što je povezano s programom Outlook i kliknite Ukloni .
- Ponovo pokrenite računalo i potražite promjene.
Ako trebate više informacija o tome kako dodati, izbrisati ili urediti datoteke u Credential Manageru, pripremili smo cjelovit vodič koji će vam pomoći da bolje razumijete što radi i kako se njime kretati.
Credential Manager ne radi na vašem računalu sa sustavom Windows 10? Pogledajte ovaj detaljni vodič da biste riješili problem.
4: Resetiranje mrežnih postavki
Napokon, možete pokušati resetirati mrežne postavke. Za neke su korisnike problemi započeli nakon malih problema s Wi-Fi mrežom, koji su uobičajeni iz različitih razloga. Čini se da resetiranje mreže popravlja neumoljive skočne mape s vjerodajnicama.
Ako niste sigurni kako resetirati mrežne postavke u sustavu Windows 10, slijedite korake u nastavku:
- Pritisnite tipku Windows + I da biste pozvali aplikaciju Postavke .
- Otvorite Mreža i Internet .
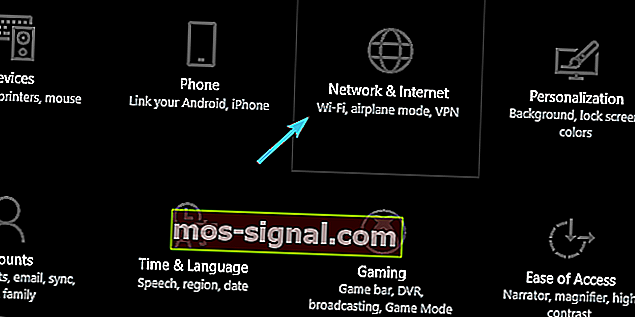
- Odaberite Status u lijevom oknu.
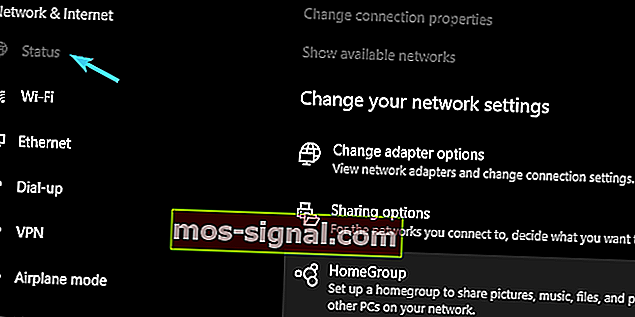
- Pomaknite se na dno i kliknite Network Reset .

- Unesite svoje vjerodajnice za Wi-Fi i ponovno se povežite.
Ako Windows 10 zaboravi vaše mrežne vjerodajnice, pogledajte ovaj jednostavni vodič za brzo rješavanje problema.
Ako imate problema s otvaranjem aplikacije Postavke, pogledajte ovaj članak da biste riješili problem.
To bi trebalo biti to. Nadamo se da vam je barem jedno od navedenih rješenja pomoglo u rješavanju dosadnih Windows Sigurnosnih upita.
U slučaju da imate alternativno rješenje ili pitanja u vezi s onima koja smo objavili, svakako nam recite. To možete učiniti u odjeljku za komentare u nastavku.
POVEZANE PRIČE KOJE TREBA PROVJERITI:
- Kako popraviti kod pogreške 20 u programu Outlook
- HP-ova pogreška 75: brza rješenja za njezino uklanjanje kad se pojavi
- Ova skočna pogreška u sustavu Windows 10 onemogućava igranje [FIX]
- 'Želite li pregledavati na cijelom zaslonu': Kako onemogućiti skočni prozor