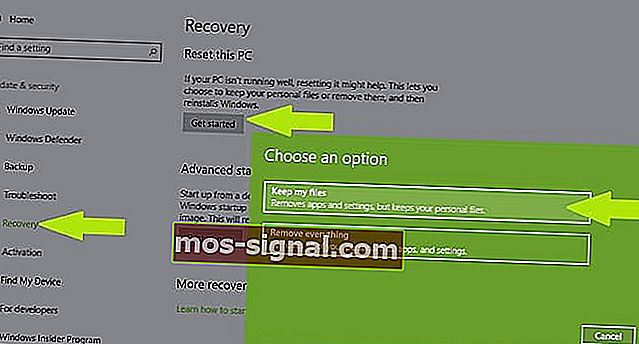DPC Watchdog Violation Windows 10 [potpuno popravljeno]
- Ova pogreška u osnovi znači da Windows nije uspio dobiti odgovor od hardverske komponente, upravljačkog programa ili softverskog programa koji je s njom povezan.
- Najčešće je predmetna hardverska komponenta diskovni pogon i Windows se sruši kad disk postane nečitljiv.
- Budući da se radi o BSoD pogrešci, ako se suočite s drugom, provjerite Popis BSoD pogrešaka kako biste pronašli rješenje.
- Rješenja za bilo koji problem sa sustavom Windows možete pronaći u našem čvorištu za rješavanje problema sa sustavom Windows 10.

Pitanje PDC WATCHDOG VIOLATION u sustavima Windows 7, Windows 8.1 i Windows 10 jedan je od najneugodnijih problema s Blue Screen of Death (BSOD). U nastavku pročitajte kako to možete popraviti i zaustaviti ovu nevolju.
Jedna stvar koja je bila postojana u svim verzijama Windowsa bio je zastrašujući BSOD (plavi zaslon smrti) i Windows 10, Windows 8 i Windows 7 nisu im strani.
Jedna posebna pogreška u posljednje vrijeme otežava mnoge korisnike, a to je DPC WATCHDOG VIOLATION.
Oni koji su bili svjedoci ove pogreške, možda se pitate što je to i kako je ispraviti.
Pokušat ćemo rasvijetliti ovo pitanje i pomoći vam da riješite problem DPC WATCHDOG VIOLATION u sustavima Windows 10, Windows 8 i Windows 7.
Što uzrokuje pogreške DPC WATCHDOG VIOLATION?
U nekim slučajevima ovaj problem dolazi zajedno s drugim BSOD-ovima i svi imaju zajednički uzrok. Ako provjerite službeno Microsoftovo web mjesto, pronaći ćete neke informacije o ovoj pogrešci, a ona glasi ovako:
Ova provjera programske pogreške pokazuje da je izvršen nadzorni pas DPC-a ili zato što je otkrio jedan dugotrajni poziv odgođenog postupka (DPC) ili zato što je sustav proveo dulje vrijeme na razini zahtjeva za prekid (IRQL) od DISPATCH_LEVEL ili više.
Vrijednost parametra 1 pokazuje je li jedan DPC premašio vremensko ograničenje ili je sustav kumulativno proveo dulji period na IRQL DISPATCH_LEVEL ili više.
Ovdje kažu da je, u osnovi, Windows 8 i Windows 10 prestao raditi jer nije uspio dobiti odgovor od hardverske komponente, upravljačkog programa ili softverskog programa koji je povezan s njim.
Najčešće je dotična hardverska komponenta diskovni pogon, a Windows se sruši kad disk postane nečitljiv (slično isključivanju podatkovnog kabela tvrdog diska kada se koristi). U nekim slučajevima problem može biti hardverska nekompatibilnost ili čak zaraza virusom.
Evo kratkog popisa što bi mogli biti uzroci kršenja DPC WATCHDOGA:
- HDD postaje nečitljiv
- SSD firmware nije ažuran
- Stari ili oštećeni vozači
- BIOS koji nije ažuriran
- Hardverska nekompatibilnost
- Hardver nije pravilno instaliran
- Overclocking nije izveden pravilno (u ovom slučaju napravite poništavanje BIOS-a)
- Infekcija zlonamjernim softverom
Koraci za ispravljanje pogrešaka DPC WATCHDOG VIOLATION
- Provjerite kabele
- Zamijenite upravljački program iastor.sys
- Provjerite svoj disk
- Ažurirajte upravljačke programe
- Ažurirajte svoj OS
- Pokrenite potpuno skeniranje sustava
- Provjerite probleme s nekompatibilnostima softvera i hardvera
- Uklonite nedavno instalirani softver
1. Provjerite kabele
Kao što vidite, postoji nekoliko uzroka pogreške DPC WATCHDOG VIOLATION, ali srećom većina njih može se isključiti bez napora.
Na primjer, prvo što biste trebali učiniti je provjeriti sve podatkovne / naponske kabele diska s računala. U nekim slučajevima, ako nisu pravilno priključeni, sustav bi mogao pročitati da disk nije dostupan i da se sruši.
Ako su svi kabeli netaknuti i ispravno priključeni, možda biste trebali krenuti dalje i provjeriti ispravnost diskova.
2. Zamijenite upravljački program iastor.sys
Microsoft predlaže da zamijenite upravljački program koji pokreće ovu poruku o pogrešci, što znači da upravljački program iastor.sys upravljačkim programom storahci.sys .
- Desnom tipkom miša kliknite ikonu Start> odaberite Device Manager.
- Proširite IDE ATA / ATAPI kontrolere.
- Odaberite kontroler sa imenom SATA AHCI (kao što je standardni SATA AHCI kontroler). Da biste provjerili jeste li odabrali odgovarajući kontroler, desnom tipkom miša kliknite kontroler, idite na Svojstva, kliknite karticu Upravljački program, a zatim Pojedinosti upravljačkog programa. Provjerite je li iastor.sys upravljački program s popisa i kliknite U redu.
- Na kartici Upravljački program> odaberite Ažuriraj upravljački program
- Odaberite Pregledaj moje računalo za softver upravljačkog programa.
- Odaberite Dopustite mi da odaberem s popisa upravljačkih programa uređaja na računalu.
- Odaberite standardni SATA AHCI kontroler.
- Kliknite Dalje, zatim Zatvori, a zatim ponovo pokrenite računalo.
3. Provjerite svoj disk
Postoji niz uslužnih programa pomoću kojih možete provjeriti sve zdravstvene aspekte svojih pogona. Za više informacija o najboljim alatima koje možete instalirati za provjeru ispravnosti tvrdog diska pogledajte ovaj popis.
Ako ste vlasnik SSD-a, možda biste trebali potražiti ažuriranje firmvera (ako ga niste ažurirali od početka). Imajte na umu da ćete, ako ažurirate firmware vašeg SSD-a, najvjerojatnije izgubiti sve podatke s njega.
Ako želite brzo provjeriti ima li na disku pogrešaka, slijedite korake navedene u nastavku (za Windows 10 i Windows 7).
U sustavu Windows 10 možete pokrenuti provjeru diska pomoću naredbenog retka.
Pokrenite naredbeni redak kao administrator i upišite naredbu chkdsk C: / f nakon čega slijedi Enter. Zamijenite C slovom particije tvrdog diska.
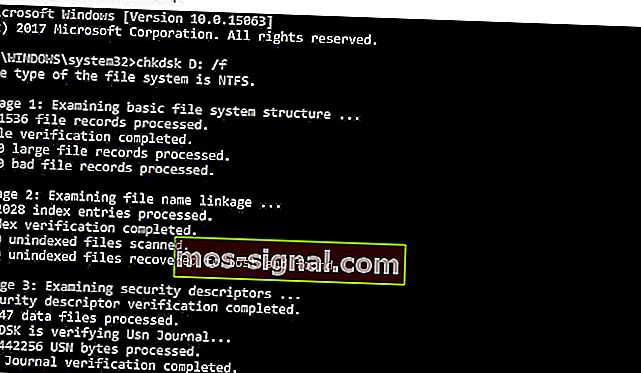
Kao kratki podsjetnik, ako ne koristite parametar / f, chkdsk prikazuje poruku da datoteku treba popraviti, ali ne ispravlja greške. Naredba chkdsk D: / f otkriva i popravlja logičke probleme koji utječu na vaš pogon. Da biste popravili fizičke probleme, pokrenite i parametar / r.
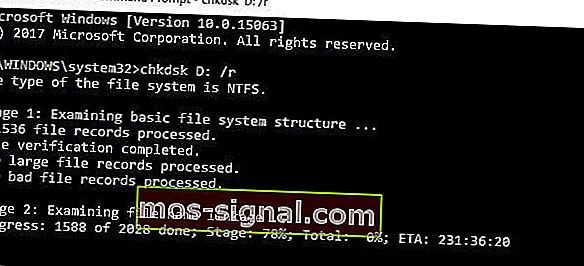
U sustavu Windows 7 idite na tvrde diskove> desnom tipkom miša kliknite pogon koji želite provjeriti> odaberite Svojstva> Alat. U odjeljku "Provjera pogrešaka" kliknite Provjeri.
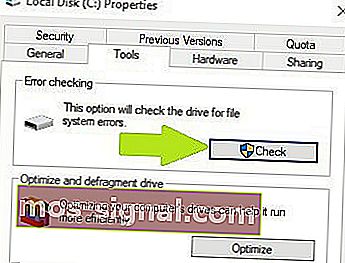
4. Ažurirajte upravljačke programe
Ažuriranje svih upravljačkih programa s računala je još jedan način da se nađete ako ste nabasali na DPC_WATCHDOG_VIOLATION. Provjerite jesu li u komponentama proizvođači i modeli, a zatim provjerite jesu li upravljačke stranice kompatibilne sa sustavima Windows 7, Windows 8 i Windows 10.
Također, ako nema upravljačkih programa za Windows 7, 8 ili Windows 10, obratite im se za više informacija.
Ipak, u području ažuriranja trebali biste provjeriti ažuriranja BIOS-a na web mjestu programera vaše matične ploče. Ponekad, ako BIOS stari i dodate mu novi hardver ili operativni sustav, možda neće raditi ispravno.
Preporučujemo TweakBit-ov program za ažuriranje upravljačkih programa (koji su odobrili Microsoft i Norton) za automatsko preuzimanje svih zastarjelih upravljačkih programa na vaše računalo.
Izjava o odricanju odgovornosti : neke značajke ovog alata nisu besplatne.
5. Ažurirajte svoj OS
Obavezno pokrenite najnovija ažuriranja OS Windows na svom računalu. Kao kratki podsjetnik, Microsoft neprestano objavljuje ažuriranja sustava Windows kako bi poboljšao stabilnost sustava i riješio razne probleme.
Instaliranje najnovijih ažuriranja sustava Windows na računalo također bi vam moglo pomoći u uklanjanju pogreške DPC_WATCHDOG_VIOLATION.
Da biste pristupili odjeljku Windows Update, možete jednostavno upisati update u okvir za pretraživanje. Ova metoda djeluje na svim verzijama sustava Windows. Zatim idite na Windows Update, provjerite ima li ažuriranja i instalirajte dostupna ažuriranja.

6. Pokrenite potpuno skeniranje sustava
Skeniranje računala na viruse nešto je što biste trebali raditi cijelo vrijeme, čak i ako nemate pogrešku DPC_WATCHDOG_VIOLATION.
Međutim, ako patite od ovog problema, možda ćete htjeti temeljito skenirati računalo i potražiti sav zlonamjerni softver koji se možda skriva u njemu.
Postoji puno izvrsnih antivirusnih programa koji mogu napraviti sjajan posao u potrazi za svim vrstama zlonamjernog softvera i drugih pogrešaka. Pogledajte ovaj članak da biste vidjeli koji vam antivirusni alat preporučujemo da instalirate na računalo.
U međuvremenu možete koristiti i Windows Defender za skeniranje uređaja.
Evo kako pokrenuti cjelovito skeniranje sustava na Windows 10 Creators Update:
- Idite na Start> upišite Defender > dvaput kliknite Windows Defender da biste pokrenuli alat
- U lijevom oknu odaberite ikonu štita

- U novom prozoru kliknite opciju Napredno skeniranje

- Označite opciju potpunog skeniranja da biste pokrenuli potpuno skeniranje zlonamjernog softvera sustava.
7. Provjerite probleme s nekompatibilnostima softvera i hardvera
Većina programa stvorenih za starije verzije sustava Windows radit će na novijim verzijama OS-a. Međutim, neki stariji programi mogu raditi loše ili čak uzrokovati ozbiljne pogreške, poput pogreške DPC WATCHDOG VIOLATION.
Možete pokrenuti alat za rješavanje problema sa kompatibilnošću programa kako biste automatski otkrili i riješili neke od najčešćih problema.
U sustavu Windows 10 možete otići na stranicu Postavke, odabrati Ažuriranje i sigurnost, a zatim Rješavanje problema. U odjeljku "Pronađi i riješi druge probleme" odaberite Alat za rješavanje problema sa kompatibilnošću programa i pokrenite ga.
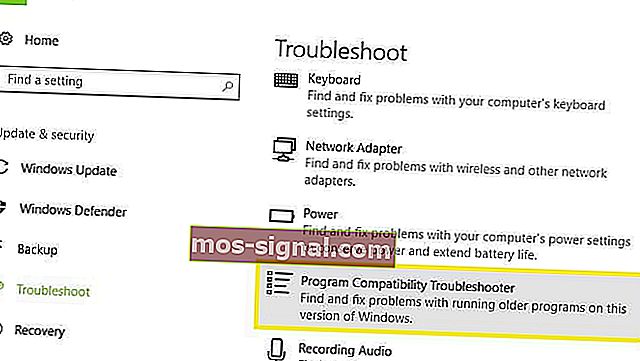
Također je potrebno uzeti u obzir i hardversku nekompatibilnost. Ako ste izradili novo računalo i instalirali Windows 8, Windows 10 i ništa drugo, a ako imate ovaj problem, neke komponente možda neće dobro funkcionirati međusobno ili s OS-om.
U ovom scenariju trebali biste provesti više istraživanja o svakoj komponenti, a ako ne pronađete ništa od koristi, obratite se trgovini i potražite tehničku podršku.
Pripazite na hardver koji nije pravilno instaliran. U većini slučajeva korisnici ne instaliraju RAM ispravno, a jedan dio ne uspostavlja kontakt.
Ako želite provjeriti RAM, izvadite DIMM-ove i pažljivo ih vratite, osiguravajući da čujete klik i da su na svom mjestu.
8. Uklonite nedavno instalirani softver
Ako ste nedavno instalirali novi softver na računalo, pokušajte deinstalirati odgovarajuće alate. Ponekad softver nezavisnih proizvođača može uzrokovati ozbiljne probleme na vašem računalu, uključujući pogrešku DPC WATCHDOG VIOLATION.
Idite na Start> upišite Upravljačka ploča> odaberite nedavno dodane programe> kliknite Deinstaliraj.

Zatim ponovo pokrenite računalo i provjerite je li problem riješen.
9. Pokrenite vraćanje sustava
Ako se problem pojavio nakon što ste instalirali upravljački program ili bilo što promijenili na razini softvera računala, tada biste trebali obaviti vraćanje sustava do točke prije nego što ste nešto promijenili i provjeriti ostaje li problem i dalje.
Ako ste to zaista učinili ili instalirali, ovo bi trebalo riješiti probleme s Windows 7, 8 ili Windows 10 DPC WATCHDOG VIOLATION.
Ako je problem započeo nedavno, pokrenite Vraćanje sustava. Ako se ovaj problem pojavio nakon što ste na računalo instalirali novi softver, ovaj vam alat pomaže u uklanjanju nedavno dodanih aplikacija i programa.
Opcija System Restore (Oporavak sustava) omogućuje vam vraćanje prethodne dobro izvedene konfiguracije sustava bez gubitka datoteka, osim nekoliko prilagodljivih značajki i postavki.
Ako je Oporavak sustava omogućen, slijedite dolje navedene upute (Windows 7 i 8.1):
- Idite na Pretraživanje> upišite svojstva sustava> otvorite Svojstva sustava.
- Idite na Zaštita sustava> kliknite Vraćanje sustava.
- Kliknite Dalje> odaberite željenu točku vraćanja u novom prozoru.
- Nakon što odaberete željenu točku vraćanja, kliknite Dalje> kliknite Završi.
- Računalo će se ponovo pokrenuti i započet će postupak obnavljanja.
Nakon dovršetka postupka, provjerite ostaje li pogreška DPC WATCHDOG VIOLATION.
Windows 10 nudi niz naprednih mogućnosti oporavka koje korisnicima omogućuju čistu instalaciju OS-a. Ako ste korisnik sustava Windows 10, možete upotrijebiti i Poništi ovu opciju oporavka računala.
- Idite na Postavke> Ažuriranje i sigurnost> kliknite Oporavak ispod lijevog okna.
- Kliknite Start u odjeljku Resetiraj ovo računalo> odaberite Zadržavanje datoteka.
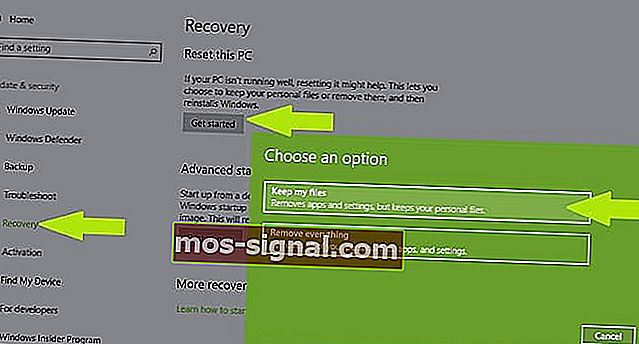
- Slijedite upute na zaslonu da biste dovršili resetiranje.
Nadamo se da će vam ovaj vodič biti od koristi, a ako i dalje imate problema ili ako znate bilo koji drugi način da popravite pogrešku DPC_WATCHDOG_VIOLATION u sustavima Windows 7, 8 ili Windows 10, ostavite nam komentar i mi ćemo odgovoriti čim prije.
Sva ova rješenja također rade ako naiđete na sljedeće pogreške:
- KRŠENJE DPC WATCHDOGA prilikom pokretanja
- Pogreška se pojavljuje nakon podizanja sustava, a mogu je uzrokovati problemi s tvrdim diskom.
- KRŠENJE DPC WATCHDOG-a prilikom spajanja na Internet
- Pogreška se pojavljuje nakon povezivanja s internetom, a uzrokovao ju je problematični upravljački program mrežne kartice
- KRŠENJE DPC WATCHDOG-a prilikom igranja igara
- Ova se pogreška pojavljuje kada pokušavate pokrenuti igru ili složeniju aplikaciju. Uzrok je neispravan upravljački program.
- KRŠENJE DPC WATCHDOGA prilikom instaliranja Windows 10
- Ova se pogreška pojavljuje tijekom pokušaja instalacije sustava Windows 10, a pokreće je problem s vašim BIOS-om.
- Provjerite programsku pogrešku DPC_WATCHDOG_VIOLATION
- Problem se javlja slučajno i vjerojatno ga je uzrokovao neispravan upravljački program.
- Zaustavni kod: DPC KRŠENJE PROMATRAČA
- Stop kod je drugo ime za BSOD. Ovo je hardverski problem ili ga može uzrokovati problem s neispravnim upravljačkim programom.
Napomena urednika: Ovaj je post izvorno objavljen u travnju 2019. godine, a od tada je obnovljen i ažuriran u svibnju 2020. radi svježine, točnosti i sveobuhvatnosti.