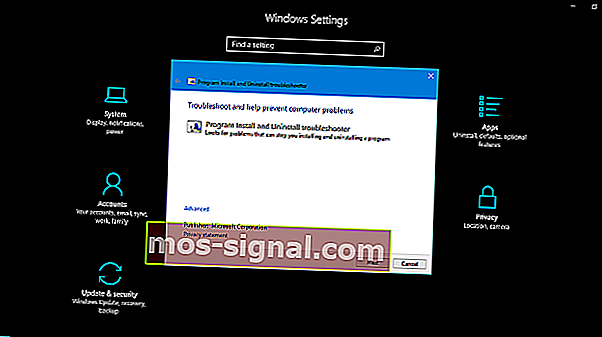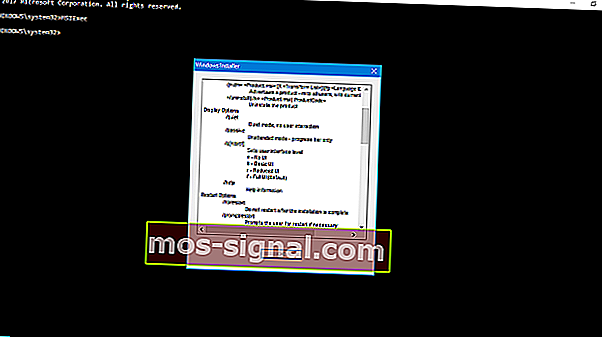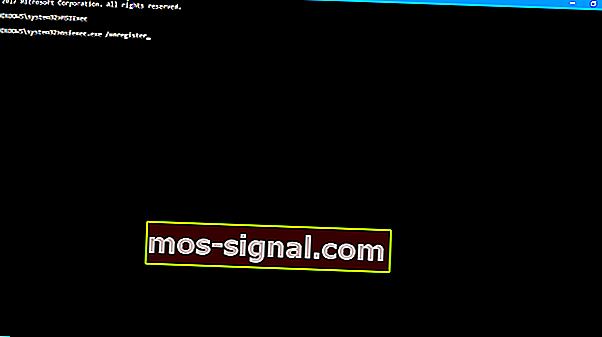POPRAVAK: Postoji problem s ovim paketom programa Windows Installer
- Kao što mu samo ime govori, Windows Installer uglavnom se koristi za instaliranje programa, ali i za održavanje i uklanjanje softvera.
- Opremljen datotekama, ključevima registra, prečacima i ostalim metapodacima, instalacijski paket obično izvršava svoju dužnost na neprimjetan način bez stvaranja velike gužve.
- Ipak, mogu se pojaviti pogreške u instalaciji i postoji problem s ovim paketom programa Windows Installer koji je jedan od najčešćih.
- Svakako provjerite ovih 5 rješenja u nastavku kako biste u kratkom roku popravili pogrešku u paketu programa Windows Installer.
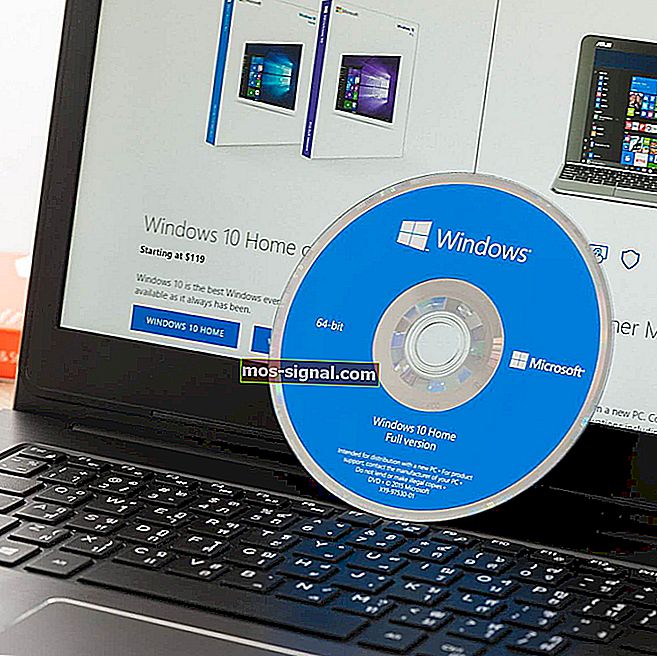
Od manjih alata treće strane do složenih igara i aplikacija, jedno je sigurno: morate instalirati program da biste ih koristili. U sustavu Windows 10 postoji dosta pogrešaka instalacijskog programa Windows, a pogreška Paket programa Windows Installer jedna je od najizdržljivijih.
Ako ste zaglavili s ovom pogreškom i niste sigurni kako se nositi s njom, preporučujemo da je nastavite čitati.
Evo kako ispraviti pogrešku paketa programa Windows Installer u sustavu Windows 10:
1. rješenje - provjerite imate li administrativna dopuštenja
Kao što već znate, za instaliranje bilo koje aplikacije koja dolazi iz izvora treće strane trebat će vam administrativno dopuštenje. Ovo je standardna sigurnosna mjera na svim Windows platformama do danas i najvažnija je za sprečavanje instaliranja programa trećih strana u pozadini. U osnovi je to veliki znak zaustavljanja za bloatware i malware.
Stoga ćete trebati provjeriti autentičnost pomoću administratorskog računa ili imati dopuštenje za uvođenje promjena povezanih sa sustavom na zamjenskom računu. Nedostatak ispravnih dozvola može i rezultirat će instalacijskim pogreškama, uključujući onu kojoj se danas obraćamo. Također, možete pokušati desnom tipkom miša kliknuti instalacijski program i pokrenuti ga kao administrator.

S druge strane, ako ste instalaciju pokrenuli kao Administrator i ova dosadna pogreška stalno iskače, nastavite s rješavanjem problema slijedeći korake u nastavku.
Rješenje 2 - Provjerite instalacijske datoteke i datoteke za postavljanje
Postoje razni različiti oblici instalacijskih postavki za razne programe. Postavljanje se ponekad isporučuje u obliku jedne komprimirane EXE datoteke, dok s druge strane možete imati brojne dostupne datoteke (npr. DLL) koje prate instalacijski program. U svakom slučaju, ako je čak i jedna manja datoteka oštećena ili nepotpuna, instalacija neće uspjeti.
Slijedom toga, morat ćete biti sigurni da su instalacijske datoteke ispravno preuzete i da na njih ne utječe virus (ili antivirus). Najbolji način da se to prevlada jest ponovno preuzimanje izvorne postavke, onemogućavanje antivirusa (ili dodavanje iznimke) i davanje instalacije još jednom. Imajte na umu da je ovo rizično i radite to samo ako ste sigurni da je aplikacija 100% pouzdana i čista.
Uz to, pobrinite se da je instalacijski program jednak arhitekturi vašeg sustava. Na primjer, ako pokrenete Windows 10 s x86 (32-bitnom) arhitekturom, nećete moći pokrenuti x64 (64-bitni) instalacijski paket.
3. rješenje - Pokrenite alat za rješavanje problema s instaliranjem i deinstaliranjem programa
Većina alata za rješavanje problema već je pokrivena sustavom Windows 10. Ipak, iako postoji hrpa određenih alata za rješavanje problema s određenom svrhom, za rješavanje problema s instalacijom / deinstalacijom trebat će vam alat za preuzimanje. Jednom kada ga pokrenete, alat za rješavanje problema s instaliranjem i deinstaliranjem programa provjerit će i riješiti pogreške povezane s instalacijom. Također je vrijedno spomenuti da ovaj alat nudi Microsoft, tako da nećete morati nepotrebno riskirati sa sumnjivim rješenjima trećih strana.
Slijedite upute u nastavku za preuzimanje i korištenje alata za rješavanje problema s instaliranjem i deinstaliranjem programa:
- Preuzmite specijalizirani alat za rješavanje problema ovdje.
- Pokrenite Alat za rješavanje problema.
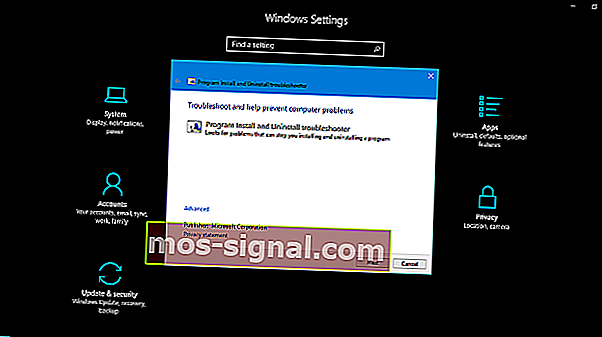
- Slijedite upute dok alat za rješavanje problema ne riješi problem.
- Pokušajte ponovo instalirati problematični program i provjerite radi li.
4. rješenje - Provjerite ima li u programu Windows Installer pogrešaka
U tako složenom sustavu kao što je Windows, imate razne usluge koje sudjeluju u svemu što radite. Temelj MSI motora odgovoran je za instalaciju, održavanje i deinstalaciju programa nezavisnih proizvođača. Ne trebate biti tehnološki entuzijast da biste stigli kamo ovo ide. Ako je MSI engine (Windows Installer) neispravan, oštećen ili pogreškom onemogućen, teško ćete instalirati bilo što.
Prvo, provjerimo radi li Windows Installer kako je predviđeno.
- Desnom tipkom miša kliknite izbornik Start i unutar opcija izbornika Power (Napajanje) odaberite Command Prompt (Admin) .
- U naredbenu liniju upišite sljedeću naredbu i pritisnite Enter:
- MSIExec
- Ako je sve u redu, vidjet ćete skočni prozor s pojedinostima o programu Windows Installer .
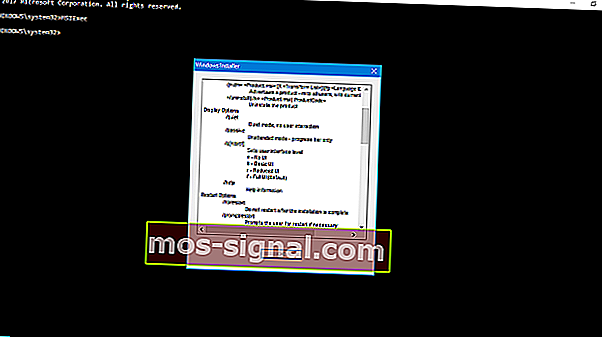
- Ako vidite izvješće o pogrešci, trebali biste ponovno registrirati Windows Installer.
5. rješenje - Ponovno registrirajte Windows Installer
Kao što možda znate, nemoguće je ponovno instalirati ugrađene značajke sustava Windows. Teško možete učiniti bilo što što se tiče naprednih značajki i usluga sustava. Međutim, većinu njih možete ponovo pokrenuti pomoću nekoliko zaobilaznih rješenja. Ako se zloupotrijebe, te zaobilazne poteškoće mogu vam stvoriti puno problema, pa ponašajte oprezno. To, naravno, uključuje i Windows Installer. Dakle, ako ste naišli na pogrešku nakon prethodnog koraka, pažljivo slijedite ove upute i trebali bismo krenuti:
- Desnom tipkom miša kliknite Start i odaberite Command Prompt (Admin) .
- U naredbeni redak upišite sljedeće naredbe i nakon svakog pritisnite Enter:
- msiexec.exe / poništi registraciju
- msiexec.exe / regserver
- Zatvorite naredbeni redak i potražite promjene. Ako je problem i dalje prisutan, prijeđite na korak 4.
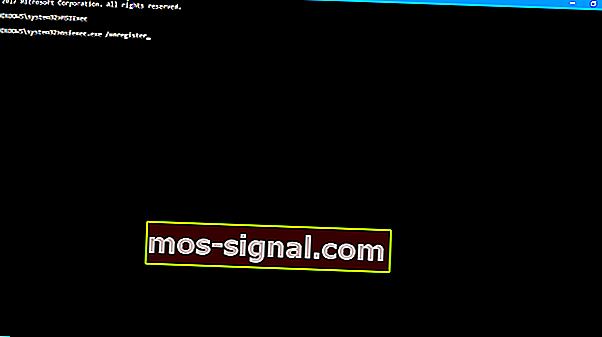
- U Windows pretragu upišite Services.msc i pritisnite Enter.
- Pronađite program Windows Installer. Trebao bi biti na dnu popisa.
- Desnom tipkom miša kliknite uslugu Windows Installer i zaustavite je.
- Ponovno pritisnite desnu tipku miša i odaberite Start.
- Ponovo pokrenite računalo.
To bi trebalo biti dovoljno da se riješite problema. Postoji problem s ovom pogreškom instalacije paketa programa Windows Installer . Ako znate alternativno rješenje za to, slobodno nam recite u odjeljku za komentare u nastavku.
Napomena urednika : Ovaj je post izvorno objavljen u rujnu 2017. godine i preinačen je i ažuriran radi svježine, točnosti i sveobuhvatnosti.