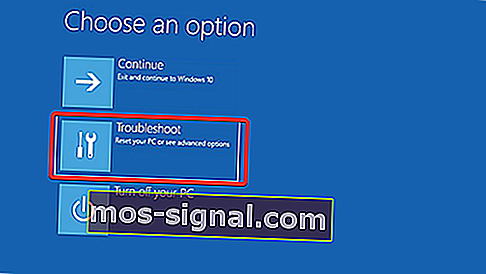Kako ažurirati BIOS na sustavu Windows 10 [CIJELI VODIČ]
- BIOS dolazi unaprijed instaliran na matičnoj ploči, a ažurira ga proizvođač ploče. Nasljednik BIOS-a naziva se Unified Extensible Firmware Interface ili UEFI.
- Ažuriranje BIOS-a je nezgodna operacija. Nemojte prekidati postupak jer bi mogao prouzročiti veću štetu koju je teže popraviti. Dobro slijedite korake.
- Ako ažuriranje nije riješilo problem kojem ste se nadali, pogledajte odjeljak BIOS-a na web mjestu za vodiče o svim vrstama problema.
- Trebaju vam druge jasne upute koje se lako slijede? Pogledajte vodiče iz područja How-To, ispunjenih sličnim člancima.

BIOS je presudna komponenta svakog računala koja vam omogućuje promjenu hardverskih postavki bez pokretanja sustava Windows.
Vaš BIOS ima mnogo dostupnih značajki, ali neki napredni korisnici imaju tendenciju da ih ažuriraju kako bi dobili pristup novim značajkama.
Ažuriranje BIOS-a može biti donekle složen postupak, pa ćemo vam danas pokazati kako bljesnuti BIOS na Windowsu 10.
Je li potrebno ažurirati BIOS?
Bljeskanje BIOS-a napredni je postupak, a ako ga ne izvedete pravilno, možete nanijeti veliku štetu računalu.
U većini slučajeva ne morate čak ni ažurirati BIOS, osim ako postoji veći problem s vašim hardverom.
Glavni problem BIOS-a je taj što se nalazi na čipu na vašoj matičnoj ploči, a ako postupak ažuriranja pođe po zlu, uopće nećete moći pokrenuti Windows.
Ako niste napredni korisnik, nema potrebe za ažuriranjem BIOS-a, ali ako imate hardverski problem, a jedini način da ga riješite je ažuriranje BIOS-a, tada ćete ga možda morati ažurirati.
Da biste uspješno izvršili ažuriranje BIOS-a, morate biti sigurni da postupak ažuriranja nije prekinut gubitkom energije ili neočekivanim isključivanjem.
Ako se to dogodi, postupak ažuriranja BIOS-a neće uspjeti i najvjerojatnije ćete naštetiti matičnoj ploči.
Da biste spriječili probleme, obavezno priključite prijenosno računalo izravno u utičnicu ili upotrijebite UPS za stolno računalo.
Iako ažuriranje BIOS-a može biti potencijalno opasno, postoje određene prednosti nakon ažuriranja BIOS-a. Ponekad ažuriranje BIOS-a donosi podršku za novi hardver, poput podrške za nove procesore.
Još jedna prednost ažuriranja BIOS-a je poboljšana stabilnost i potencijalno nove značajke poput overclockinga.
Kao što vidite, nije potrebno redovito ažurirati BIOS, pogotovo jer nepravilno ažuriranje BIOS-a može dovesti do mnogih drugih problema.
Preporučuje se ažuriranje BIOS-a ako imate bilo kakav hardverski problem koji je možda povezan s vašim BIOS-om. Postoji nekoliko različitih načina za ažuriranje BIOS-a, a danas ćemo vam pokazati kako to učiniti.
Epsko upozorenje vodiča! Sve što trebate znati o BIOS-u je upravo ovdje!
Kako mogu ažurirati svoj BIOS u sustavu Windows 10? Najlakši način ažuriranja BIOS-a je izravno iz njegovih postavki. Prije nego započnete postupak, provjerite verziju BIOS-a i model matične ploče. Drugi način ažuriranja je stvaranje DOS USB pogona ili korištenje programa temeljenog na sustavu Windows.
Ako želite znati kako to učiniti, provjerite korake u nastavku.
Koraci za flash BIOS u sustavu Windows 10:
- Ažuriranje iz BIOS-a
- Stvorite DOS USB pogon
- Koristite programe temeljene na sustavu Windows
Prije ažuriranja BIOS-a morate saznati koju verziju trenutno koristite. Najlakši način za to je korištenje naredbenog retka ili alata za informacije o sustavu.
Već smo pisali o nekoliko različitih metoda pomoću kojih možete provjeriti verziju BIOS-a u sustavu Windows 10, pa svakako provjerite taj članak.
Pored verzije BIOS-a, morate znati i model svoje matične ploče. Model matične ploče možete vidjeti pomoću bilo kojeg alata za hardverske informacije kao što su Speccy ili CPU-Z.
Nakon što pronađete verziju BIOS-a koju koristite, novu verziju morate preuzeti s web mjesta proizvođača matične ploče. Idite na odjeljak Podrška ili preuzimanje i odaberite model matične ploče.
Obavezno preuzmite ažuriranje BIOS-a za točan model matične ploče koji koristite.
Instaliranje pogrešne verzije BIOS-a na matičnu ploču može prouzročiti štetu, pa budite posebno oprezni prilikom preuzimanja nove verzije BIOS-a.
Gotovo sve verzije BIOS-a imaju bilješke o ažuriranju dostupne na stranici za preuzimanje, tako da možete lako vidjeti koje probleme popravlja ažuriranje.
Kada preuzmete novu verziju BIOS-a, ona će se pohraniti u arhivu, pa ćete je prvo morati izdvojiti. Nakon toga provjerite dostupnu datoteku readme za upute i sve dodatne informacije.
Postoji nekoliko načina za ažuriranje BIOS-a, a mi ćemo ih kratko proći.
PC se neće pokrenuti nakon ažuriranja BIOS-a? Pogledajte naš detaljni vodič za rješavanje problema poput pravog tehničara!
1. rješenje - Ažuriranje iz BIOS-a
Neki proizvođači matičnih ploča omogućuju vam bljeskanje BIOS-a jednostavnim pristupanjem i odabirom opcije ažuriranja.
Ovo je relativno jednostavno, a da biste to učinili potrebno je premješteno preuzeto ažuriranje BIOS-a na USB bljesak.
Prije premještanja ažuriranja na USB pogon, provjerite nisu li na disku dostupne druge datoteke. Sada morate spojiti USB bljesak voziti s računalom i pristupiti BIOS-u.
BIOS-u možete pristupiti tijekom slijeda pokretanja pritiskom na odgovarajuću tipku. U većini slučajeva to je Del ili neka druga tipka F, pa pripazite na poruku koja vam govori da pritisnete određenu tipku za ulazak u SETUP.
Osim toga, uvijek možete provjeriti priručnik matične ploče da biste vidjeli koju tipku trebate pritisnuti da biste pristupili BIOS-u.
Ako to ne uspije, BIOS-u možete pristupiti slijedeći ove korake:
- Kada se Windows 10 pokrene, otvorite izbornik Start i kliknite gumb Napajanje .
- Držite tipku Shift i odaberite opciju Restart .
- Trebali biste vidjeti nekoliko dostupnih opcija. Odaberite Rješavanje problema .
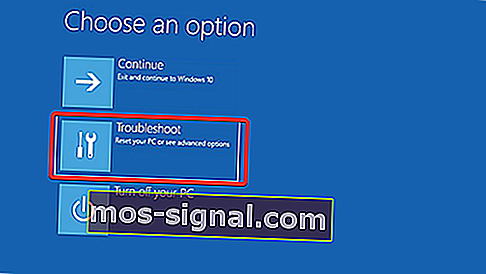
- Sada odaberite Napredne opcije> UEFI postavke firmvera .

- Pritisnite gumb Restart i računalo bi se sada trebalo pokrenuti u BIOS-u.
Nakon što uđete u BIOS, potražite opciju ažuriranja BIOS-a i odaberite je. Sada morate odabrati datoteku za ažuriranje BIOS-a s USB bljeskalice i pričekati dok se BIOS ažurira.
Neki proizvođači nude alate koji će stvoriti USB flash pogon sa svim potrebnim datotekama, tako da ih nećete morati prenositi ručno.
Imajte na umu da je postupak ažuriranja malo drugačiji za svaki model matične ploče, stoga svakako pogledajte upute za uporabu za detalje o tome kako ažurirati BIOS.
Rješenje 2 - Stvorite DOS USB pogon
Ovo je starija metoda bljeskanja BIOS-a i vjerojatno najsloženija. Ovaj postupak zahtijeva stvaranje USB pokretačkog pogona za pokretanje i kopiranje nove verzije BIOS-a na pogon.
Uz to, trebat će vam skripta koja će bljesnuti BIOS.
Ova će datoteka obično biti dostupna u arhivi s ažuriranjem BIOS-a i imat će ekstenziju .exe ili .bat. U nekim će se slučajevima ovu skriptu morati zasebno preuzeti.
Da biste stvorili pokretački USB pogon s DOS sustavom, trebate koristiti alate nezavisnih proizvođača kao što je Rufus. Jednostavno formatirajte pogon pomoću ovog alata i obavezno označite Stvori disk za pokretanje pomoću opcije FreeDOS .
Nakon toga prenesite datoteku za ažuriranje BIOS-a i instalacijsku skriptu na USB pogon i ponovo pokrenite računalo. Pokrenite računalo s USB pogona i pokrenite skriptu za postavljanje pomoću DOS-a.
Ovo je napredni postupak, stoga toplo preporučujemo da provjerite priručnik matične ploče kako biste pronašli detaljne upute kako to učiniti.
3. rješenje - Koristite programe temeljene na sustavu Windows
Ako vam se upotreba DOS-a čini prekompliciranom, možda biste trebali razmisliti o upotrebi aplikacije koja se temelji na sustavu Windows.
Mnogi proizvođači matičnih ploča imaju dostupne programe za ažuriranje BIOS-a koji vam omogućuju ažuriranje BIOS-a pomoću jednostavnog grafičkog sučelja.
Iako je to najjednostavniji način za to, postoje određeni problemi. Instalirani softver ponekad može ometati ovaj proces i uzrokovati neuspjeh ažuriranja BIOS-a.
Sigurnosni programi često mogu ometati postupak ažuriranja BIOS-a i uzrokovati sve moguće probleme, pa bi bilo najbolje da ih potpuno onemogućite tijekom bljeskanja BIOS-a.
Svako padanje ili zamrzavanje sustava također može utjecati na postupak ažuriranja, pa bi možda bilo bolje da koristite neku drugu metodu za ažuriranje BIOS-a.
Proizvođači matičnih ploča često će preporučiti najbolju metodu za ažuriranje BIOS-a, pa svakako koristite tu metodu.
Ažuriranje BIOS-a nije težak proces, ali može biti potencijalno opasan, pa budite oprezni ako se odlučite za ažuriranje BIOS-a.
Uz to, svakako provjerite sve prije početka. Mnogi alati za ažuriranje BIOS-a pružit će vam mogućnost spremanja ili izrade sigurnosne kopije trenutnog BIOS-a, zato svakako koristite ovu značajku.
Nije potrebno ažurirati BIOS, posebno zato što matičnoj ploči možete nanijeti nepovratnu štetu ako to ne učinite pravilno.
Međutim, ako imate hardverski problem, a jedino rješenje je ažuriranje BIOS-a, pažljivo pročitajte upute za uporabu matične ploče kako biste vidjeli kako ispravno ažurirati BIOS.
Neki proizvođači računala kao što su Asus, Lenovo ili Dell nude ugrađeni alat za ažuriranje vašeg BIOS-a. Uvijek možete provjeriti priručnik računala da li nudi takav alat za olakšavanje stvari.
Iz našeg sveobuhvatnog vodiča saznajte sve što možete znati o pristupu BIOS-u u sustavu Windows 10!
Ako imate još pitanja ili nedoumica u vezi s postupkom ažuriranja BIOS-a, ne ustručavajte se ostaviti ih u odjeljku za komentare u nastavku.
Česta pitanja: Saznajte više o ažuriranju BIOS-a
- Kako provjeriti bios verziju Windows 10?
Najbrži način je pokrenuti wmic bios get smbiosbiosversion u naredbenom retku kao admin. Više informacija i drugi načini nalaze se u ovom članku o provjeri verzije BIOS-a.
- Trebam li ažurirati svoju biografiju?
BIOS prima ažuriranja kako bi podržao novije hardverske komponente ili ispravio pogreške. Ako ne mijenjate konfiguraciju ili ne nailazite na pogreške, ne morate izvršiti ovu operaciju.
- Koliko je potrebno ažuriranju BIOS-a?
Nakon što pripremite datoteku ili USB stick, nakon što pritisnete gumb za ažuriranje, operacija je prilično brza. Obično traje oko 1-3 minute.
Napomena urednika: Ovaj je post izvorno objavljen u studenom 2016. godine, a od tada je u potpunosti obnovljen i ažuriran u svibnju 2020. radi svježine, točnosti i sveobuhvatnosti.