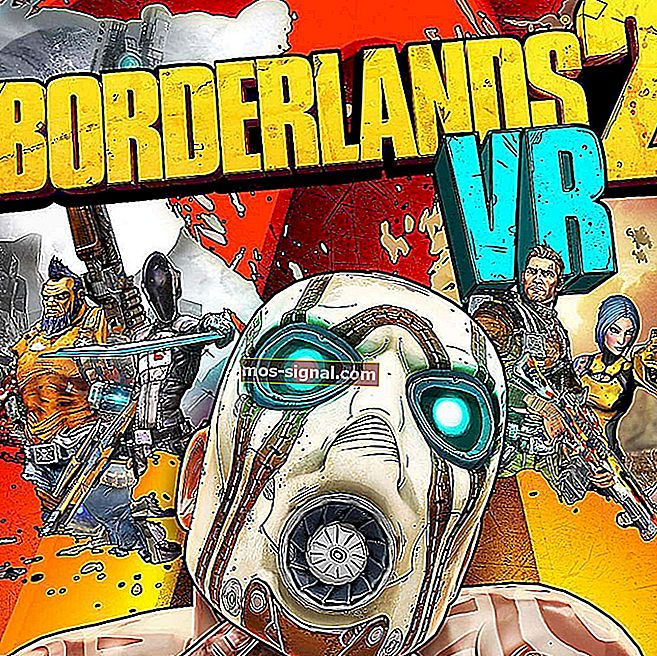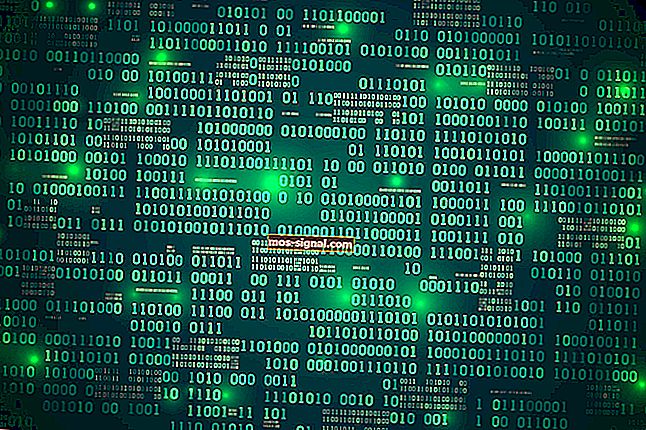Full Fix: Vrh površinske olovke ne radi, ali gumica radi
- Mnogi vlasnici Surfacea izvijestili su da ponekad njihov vrh olovke ne radi.
- Ako i vaš uređaj djeluje na ovaj način, nastavite i dalje čitati ovaj članak u nastavku.
- Da biste saznali više o popravljanju takvih uređaja, posjetite naš centar za popravke perifernih uređaja.
- Da biste saznali više o Microsoftovoj površini, posjetite našu namjensku stranicu Surface.

Microsoft Surface izvrstan je uređaj, ali mnogi su korisnici izvijestili da njihov savjet Surface Pen ne radi. Iznenađujuće, gumica dobro radi, ali olovka uopće neće pisati ili raditi. To može predstavljati veliki problem, ali postoji način da se taj problem riješi.
Problemi s površinskom olovkom mogu uzrokovati mnogo problema, a kad smo već kod Surface Pen-a, evo nekoliko uobičajenih problema koje su korisnici prijavili:
- Pogreška upravljačkog programa Surface Pen - do ovog problema može doći ako je upravljački program zastario ili oštećen. Jednostavno ponovo instalirajte ili ažurirajte upravljačke programe i problem bi trebao biti riješen.
- Surface Pen nema svjetla - Ako LED ne svijetli na Surface Pen-u, vjerojatno je da je baterija prazna, pa ćete je morati zamijeniti.
- Surface Pro 4 olovka ne piše, ali tipke rade - ovaj se problem može pojaviti zbog baterije, zato budite sigurni da ispravno radi.
- S urface P hr savjet ne radi, neće pisati - Ako naiđete na bilo koje od ovih pitanja, budite sigurni da isprobate neke od naših rješenja i provjeriti da li to pomaže.
Što učiniti ako moj vrh Surface olovke ne radi?
- Instalirajte najnovija ažuriranja, upravljačke programe i firmware
- Provjerite bateriju
- Uklonite i ponovno uparite olovku
- Onemogućite olovku u Upravitelju uređaja
- Vratite upravljački program olovke
- Izvršite hard reset
- Pazite da drugi uređaji ne ometaju vaš zaslon osjetljiv na dodir
- Pokrenite alat za rješavanje problema
1. Instalirajte najnovija ažuriranja, upravljačke programe i firmware
- Otvorite aplikaciju Postavke i prijeđite na odjeljak Ažuriranje i sigurnost .

- Sada kliknite gumb Provjeri ima li ažuriranja .

Ako savjet Surface Pen-a ne radi ispravno, problem je možda u nedostatku ažuriranja sustava. Windows 10 je solidan operativni sustav, ali ponekad se mogu pojaviti problemi ako nemate instalirana najnovija ažuriranja.
Postupak ažuriranja prilično je pojednostavljen u sustavu Windows 10 i većinom će automatski preuzeti ažuriranja koja nedostaju.
Ako su dostupna bilo koja ažuriranja, ona će se automatski preuzeti i instalirati čim ponovno pokrenete računalo. Nakon instaliranja ažuriranja, provjerite je li problem još uvijek prisutan.
Ako je problem i dalje prisutan, čak i nakon instaliranja najnovijih ažuriranja sustava, instalirajte najnovija ažuriranja firmvera i upravljačkih programa za svoj Surface uređaj. Potrebne datoteke možete preuzeti izravno s Microsoftova web mjesta.
Međutim, ako ne želite ručno preuzimati upravljačke programe, uvijek možete koristiti rješenja treće strane poput DriverFix za automatsko ažuriranje svih upravljačkih programa.

Ne samo da je ovaj alat mnogo lakši za upotrebu, uvijek znate da će ispraviti verzije upravljačkih programa i da su uvijek najnovije dostupne.
Štoviše, DriverFix se tako naziva jer također može otkriti neispravne ili nedostajuće upravljačke programe, a zamjenjuje ih i najnovijim verzijama.
Na kraju, postupak ažuriranja i popravka obavlja uglavnom program, a sve dok imate internetsku vezu, postupak može biti i potpuno automatiziran.

DriverFix
Vaša će Surface olovka ponovno raditi bez problema ako se vaš sustav u potpunosti ažurira, a što se tiče upravljačkih programa, koristite DriverFix! Besplatno probno razdoblje Posjetite web mjesto2. Provjerite bateriju

Nekoliko je korisnika izvijestilo da im Surface olovka uopće ne radi. Olovka se udružuje s površinom, ali ne može pisati.
To je obično uzrokovano ispražnjenom baterijom, a da biste riješili problem, jednostavno zamijenite AAAA bateriju novom i problem bi trebao biti riješen.
Još jedna metoda koju možete koristiti je odvrtanje olovke, taman toliko da se na nju isključi snaga. Pričekajte nekoliko sekundi i zavrnite olovku da biste je uključili.
Ova bi metoda mogla raditi za neke korisnike, pa biste je možda htjeli isprobati. Pored zamjene baterije, provjerite nije li baterija umetnuta naopako.
Nekoliko je korisnika izvijestilo da im baterija nije pravilno umetnuta i da se problem pojavio. Nakon pucanja baterije, problem je riješen.
U nekim slučajevima jednostavno morate izvaditi bateriju i vratiti je unutra. Na kontaktima baterije može biti prašine, što može uzrokovati pojavu ovog problema, ali uklanjanjem i ponovnim umetanjem baterije problem bi trebao nastati biti fiksiran.
U nekim ćete slučajevima možda čak morati ručno očistiti kontakte kako biste riješili problem.
3. Izvadite i ponovno uparite olovku
- Otvorite aplikaciju Postavke . To možete učiniti brzo pritiskom na Windows tipka + I .
- Kada se otvori aplikacija Postavke , idite na odjeljak Uređaji .

- Na izborniku s lijeve strane odaberite Bluetooth . Sada pronađite olovku u desnom oknu i kliknite gumb Ukloni . Sada kliknite Da za potvrdu.
U nekim slučajevima može doći do greške u radu olovke zbog koje vrh površinske olovke ne radi. To se može dogoditi iz više razloga, ali problem možete riješiti jednostavnim uklanjanjem olovke i ponovnim uparivanjem s uređajem Surface.
Nakon toga samo trebate još jednom upariti olovku s Surfaceom. Jednostavno pritisnite i držite tipku 6 sekundi dok svjetlo ne zasvijetli. Sada uparite olovku s računalom.
Nakon toga provjerite je li problem još uvijek prisutan. Kao što vidite, mogu se pojaviti sitni kvarovi s Bluetoothom, ali u većini slučajeva trebali biste ih moći riješiti jednostavnim uparivanjem i uparivanjem olovke sa sustavom.
4. Onemogućite olovku u Upravitelju uređaja
- Otvorite izbornik Win + X pritiskom tipke Windows + X ili desnim klikom na gumb Start.
- S popisa odaberite Upravitelj uređaja .

- Pronađite svoju olovku na popisu uređaja. Vjerojatno će biti u odjeljku Bluetooth .
- Desnom tipkom miša kliknite olovku i odaberite Onemogući dev ja ce i iz izbornika.

- Kad se pojavi dijaloški okvir za potvrdu, kliknite Da .

- Nakon toga pričekajte nekoliko sekundi i ponovno kliknite desnu tipku olovke i na izborniku odaberite Omogući .
Ako vrh Surface Pen-a ne radi, problem bi mogao biti privremeni kvar na vašem sustavu. To obično nije problem i u većini slučajeva problem možete riješiti jednostavnim onemogućavanjem olovke iz Upravitelja uređaja.
Nakon što omogućite olovku, provjerite radi li s vašim Surface uređajem. Ako to ne uspije, možda biste trebali pokušati onemogućiti Intel (R) Precise Touch Device .
Brojni su korisnici izvijestili da im je onemogućavanje i omogućavanje Intel® R Precision Touch Device u Upravitelju uređaja riješilo problem, pa svakako pokušajte to.
Imajte na umu da je ovo samo zaobilazno rješenje, pa ćete ga možda morati ponoviti ako isključite svoju površinu.
5. Vratite upravljački program olovke
- Otvorite Upravitelj uređaja .
- Pronađite svoju Surface Pen na popisu uređaja, kliknite je desnom tipkom miša i na izborniku odaberite Uninstall device .

- Kada se pojavi dijaloški okvir za potvrdu, kliknite Uninstall .

- Nakon uklanjanja upravljačkog programa kliknite ikonu Skeniraj za promjene hardvera i pričekajte dok se upravljački program instalira.

Ponekad savjet Surface Pen-a neće raditi zbog vozača. Možda postoji problem s vašim upravljačkim programima, što bi moglo dovesti do ovog i mnogih drugih problema.
Međutim, ovaj problem možete riješiti jednostavnim ponovnim instaliranjem upravljačkog programa olovke. Nakon što se upravljački program ponovo instalira, provjerite je li problem još uvijek prisutan.
6. Izvršite hard reset

- Pritisnite i držite za uključivanje gumb za oko 25-30 sekundi.
- Obavezno potpuno isključite uređaj.
- Sada pritisnite i držite tipku za uključivanje / isključivanje i tipku za pojačavanje glasnoće dok na ekranu ne vidite logotip Surface.
- Sada biste trebali vidjeti UEFI izbornik.
- Izađite iz izbornika UEFI i vaše će se računalo ponovo pokrenuti.
Ako savjet Surface Pro ne radi ispravno, možda ćete moći riješiti ovaj problem jednostavnim resetiranjem.
Nakon što se uređaj pokrene, provjerite postoji li još uvijek problem s olovkom.
7. Pazite da drugi uređaji ne ometaju vaš zaslon osjetljiv na dodir

U nekim slučajevima vrh Surface Pen-a neće raditi ako drugi električni uređaji ometaju zaslon osjetljiv na dodir.
To je malo vjerojatno, ali nekolicina korisnika tvrdi da određeni uređaji, poput lampi, mogu ometati njihov zaslon osjetljiv na dodir.
Da biste riješili problem, jednostavno se odmaknite od ovih uređaja i zaslon osjetljiv na dodir i površinska olovka ponovno će početi raditi. Ovo je malo vjerojatno rješenje, ali svejedno ga možete isprobati ako želite.
8. Pokrenite alat za rješavanje problema
- Otvorite aplikaciju Postavke i idite na odjeljak Ažuriranje i sigurnost .
- Odaberite Rješavanje problema s izbornika s lijeve strane.
- Sada s popisa odaberite Hardver i uređaji i kliknite gumb Pokreni alat za rješavanje problema .

Prema korisnicima, ponekad savjet Surface Pen-a neće raditi zbog određenih kvarova na vašem sustavu. Međutim, možda ćete moći automatski popraviti te propuste pokretanjem ugrađenog alata za rješavanje problema.
Po završetku alata za rješavanje problema provjerite je li problem još uvijek prisutan. Uz to, možda biste trebali pokušati pokrenuti alat za rješavanje problema s Bluetoothom i provjeriti rješava li to problem.
Problemi s površinskom olovkom mogu biti problematični, ali nadamo se da ste uspjeli riješiti ovaj problem pomoću jednog od naših rješenja.
Napomena urednika: Ovaj je post izvorno objavljen u listopadu 2018., a od tada je preuređen i ažuriran u rujnu 2020. radi svježine, točnosti i sveobuhvatnosti.