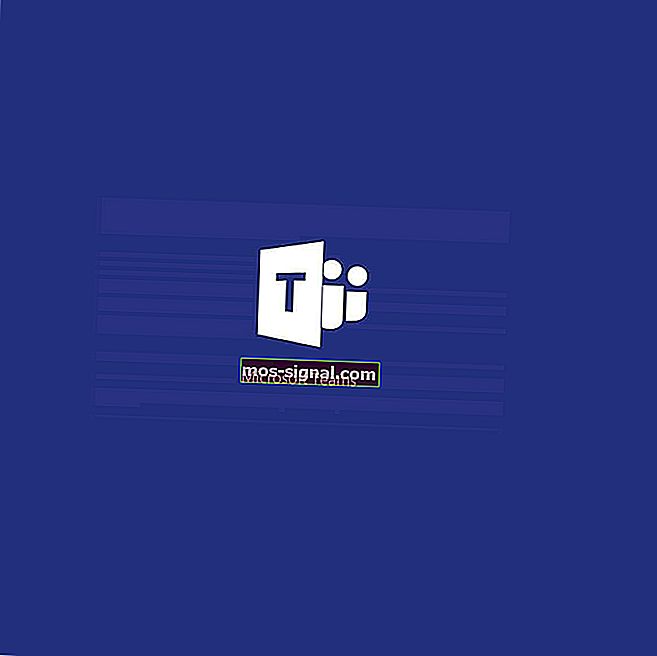Ne mogu ukloniti Bluetooth uređaj u sustavu Windows 10
- Postoje razni razlozi zbog kojih Windows 10 možda neće uspjeti ukloniti Bluetooth uređaj.
- U ovom ćemo članku istražiti te razloge i što možete učiniti da to popravite, pa nastavite čitati.
- Ako želite pročitati više o Internetu vaša je strast, svakako posjetite naš Networking Hub.
- Posjetite naš odjeljak Rješavanje problema za korisnija rješenja,
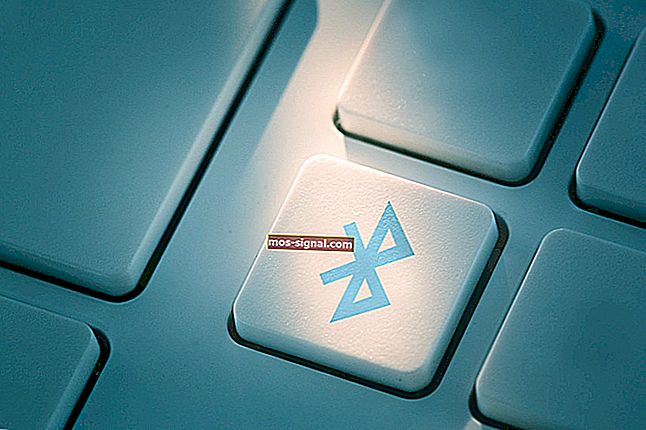
Bluetooth uređaji savršeni su ako se želite riješiti svih tih neurednih kabela i održavati urednim svoj stol.
Ako Windows 10 neće ukloniti vaše Bluetooth uređaje, nema potrebe za panikom.
Ovo je zapravo prilično čest problem među korisnicima, a dobra vijest je da postoji nekoliko rješenja pomoću kojih možete to popraviti.
U ovom ćemo vam članku točno pokazati kako to učiniti, pa slijedite korake ovdje predstavljene.
Kako mogu riješiti probleme s uklanjanjem Bluetootha u sustavu Windows 10?
1. Ažurirajte upravljačke programe
- Pokrenite Upravitelj uređaja .
- Desnom tipkom miša kliknite Bluetooth uređaj koji želite ažurirati i odaberite Ažuriraj upravljački program .
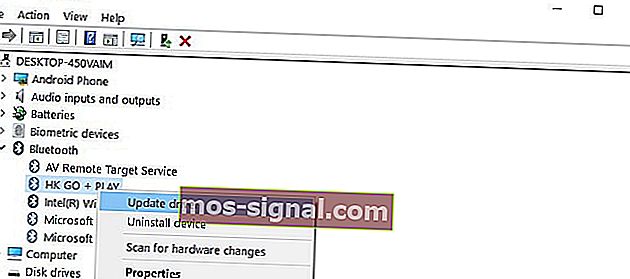
Windows Update možete koristiti i za automatsko preuzimanje i instaliranje najnovijih upravljačkih programa.
- Idite na Postavke .
- Odaberite Ažuriranje i sigurnost.
- Kliknite gumb Provjeri ažuriranja i instalirajte dostupna ažuriranja.

Drugi način na koji vam preporučujemo da ažurirate upravljačke programe jest korištenje namjenskog softvera. Pritom ćete izbjeći oštećenje sustava pogrešnim preuzimanjem pogrešnih.
Preporučujemo DriverFix da automatski preuzme sve zastarjele upravljačke programe na računalo.
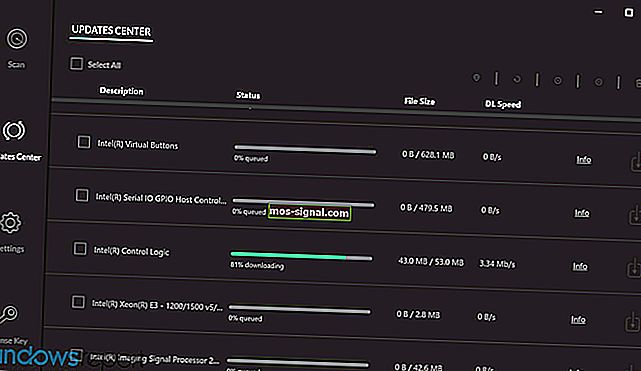
To je izvrstan alat koji traži ažuriranja kao antivirusni program za prijetnje. Nevjerojatno je jednostavan za upotrebu, prenosiv i jako brzo radi.
Sve što trebate je jednostavno ga pokrenuti, pustiti da skenira vaše računalo i na vaš će uređaj preuzeti i instalirati najnovije upravljačke programe.
Uz to, DriverFix također skenira vaš sustav i uspoređuje vaše trenutne upravljačke programe s jednom ugrađenom bazom podataka kako bi popravio neispravne ili nedostajuće i popravio ih. 
DriverFix
Sigurno ažurirajte upravljačke programe, popravite ih ako su neispravni i instalirajte one koji nedostaju. Nabavite najbrži i najučinkovitiji softver koji sve to čini u trenu. Besplatno probno razdoblje Posjetite web mjesto2. Deinstalirajte Bluetooth uređaje
- Idite na Start i upišite Upravitelj uređaja.
- Odaberite karticu Pogled i kliknite Prikaži skrivene uređaje

- Deinstalirajte Bluetooth uređaje (kliknite ih desnom tipkom miša, a zatim odaberite Deinstaliraj)

- Ponovo pokrenite računalo.
3. Bluetooth usluge postavite na automatske
- Pritisnite tipke Windows i R istovremeno da biste pokrenuli Run.
- Upišite services.msc i pritisnite Enter.
- Provjerite je li usluga podrške za Bluetooth uključena i postavljena na Automatski.
- Ako to nije slučaj, kliknite desnom tipkom miša uslugu Bluetooth podrške i idite na Svojstva.

- Pomoću padajućeg izbornika postavite Bluetooth usluge na Automatski .
4. Koristite ugrađeni alat za rješavanje problema
- Idite na Postavke, odaberite Rješavanje problema i pritisnite Bluetooth.
- Pokrenite alat za rješavanje problema .

- Također možete pokrenuti alat za rješavanje problema s hardverom i uređajima , koji se nalazi odmah ispod Bluetooth alata za rješavanje problema.
Ako se Alat za rješavanje problema ne može učitati pravilno, popravite ga uz pomoć ovog cjelovitog vodiča.
5. Uklonite druge bežične uređaje

U rijetkim slučajevima drugi bežični ili Bluetooth uređaji mogu ometati Bluetooth uređaj koji pokušavate ukloniti.
Ako je moguće, osigurajte da se u blizini Bluetooth uređaja ne nalaze drugi bežični uređaji koje želite ukloniti.
6. Očistite svoj registar
- Idite na Start i upišite cmd.
- Desnom tipkom miša kliknite Command Prompt i odaberite Run as Administrator.

- Sada upišite naredbu sfc / scannow .

- Pričekajte da se postupak skeniranja završi, a zatim ponovo pokrenite računalo. Sve oštećene datoteke zamijenit će se prilikom ponovnog pokretanja.
Ako se naredba scannow zaustavi prije nego što je postupak dovršen i vaše je skeniranje prekinuto, pogledajte ovaj korisni vodič za rješavanje problema.
Nedostajući ili oštećeni ključevi registra mogu vas spriječiti da uklonite Bluetooth uređaje. Do ovog problema može doći ako softver nezavisnog proizvođača ili zlonamjerni softver izvrše neprimjerene promjene u ključevima Bluetooth registra.
Najjednostavniji način popravka registra je korištenje namjenskog alata, kao što je CCleaner ili Wise Registry Cleaner. Ne zaboravite prvo napraviti sigurnosnu kopiju registra u slučaju da nešto pođe po zlu.
Nadamo se da su vam ova brza rješenja pomogla riješiti ovaj neugodni Bluetooth problem. Dodatne prijedloge ili pitanja potražite u odjeljku za komentare u nastavku.
Napomena urednika: Ovaj je post izvorno objavljen u siječnju 2018., a od tada je preuređen i ažuriran u rujnu 2020. radi svježine, točnosti i sveobuhvatnosti.