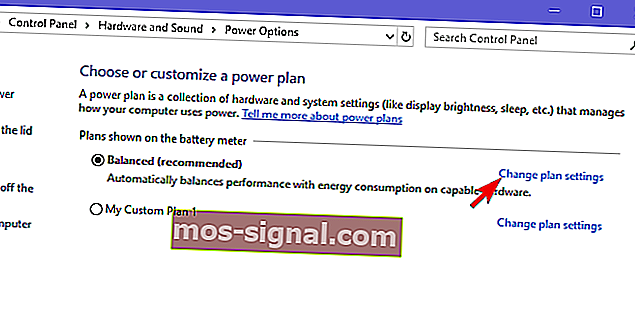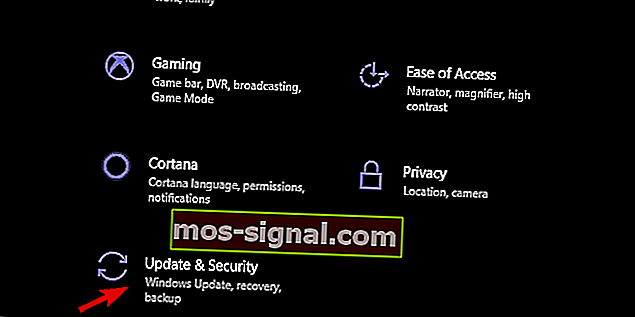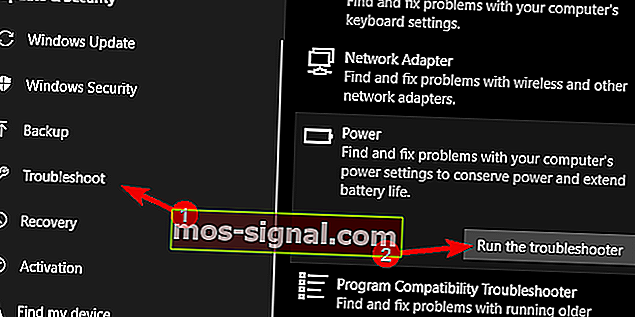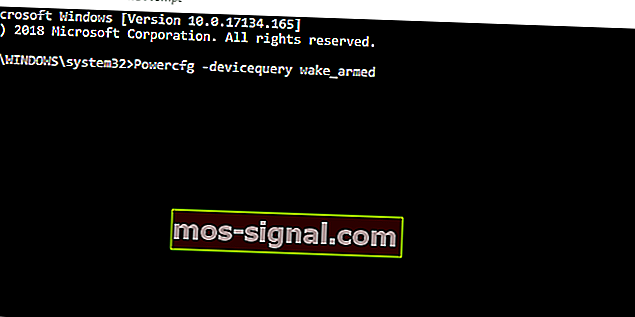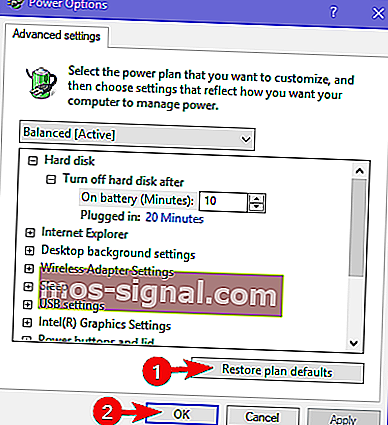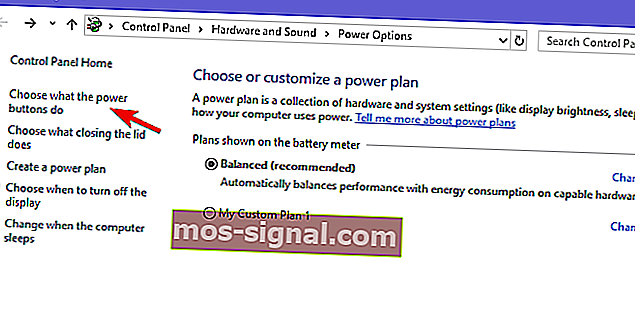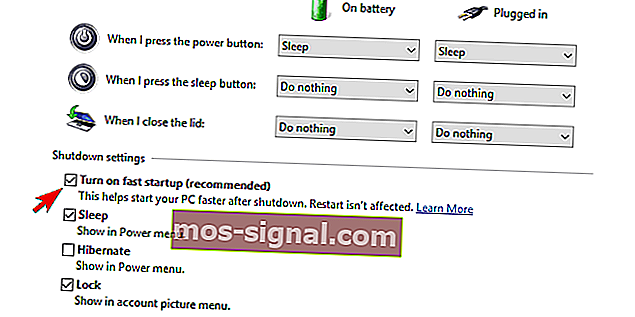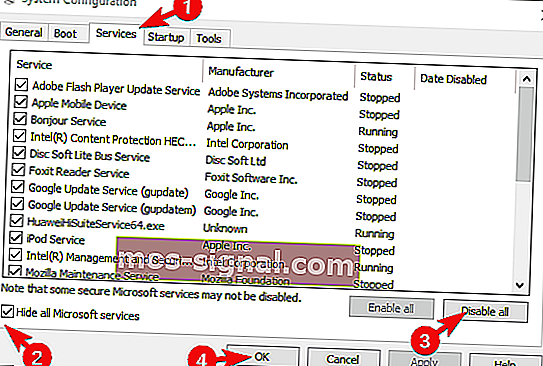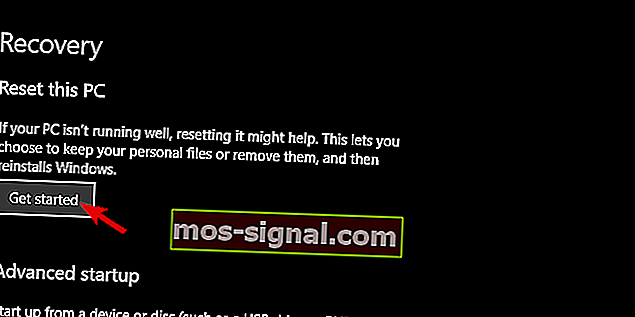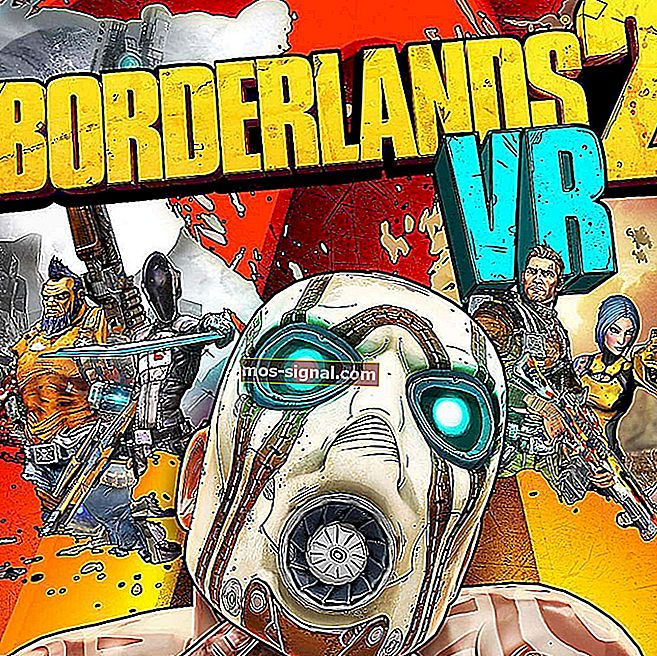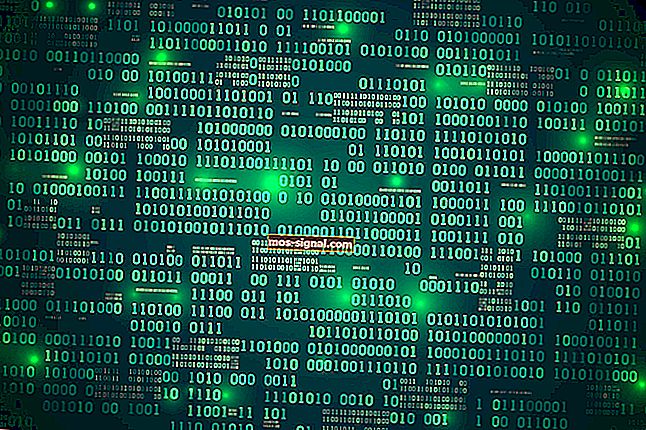Rješenje: računalo neće ostati u stanju mirovanja u sustavu Windows 10

Osnovni dio Windows sustava je način mirovanja. Umjesto da svaki put okreću svoje računalo, većina korisnika uspava ga kako bi smanjila potrošnju energije i ostavila ga da se ohladi zadržavajući brzi pristup svom sustavu. Međutim, čini se da postoji problem s načinom mirovanja u sustavu Windows 10. Naime, iako mogu uspavati svoje računalo, računalo se nastavlja buditi bez ikakve interakcije s njihove strane. U osnovi, odbija ostati u stanju mirovanja kako je predviđeno - sve dok ga ne odlučite koristiti.
Obavezno smo to ispitali i pružili vam neke osnovne korake za rješavanje problema. Ako vas ovaj problem pogađa, provjerite rješenja koja smo naveli u nastavku.
Ne možete uspavati računalo? Evo kako to popraviti
- Pokrenite alat za rješavanje problema
- Provjerite upravljačke programe
- Onemogućite određenim uređajima buđenje računala
- Provjerite napredne opcije napajanja
- Onemogućite brzo pokretanje i spriječite pokretanje programa sa sustavom
- Koristite hibernaciju umjesto spavanja
- Vratite računalo na tvorničke vrijednosti
1: Pokrenite alat za rješavanje problema
Prvo, provjerimo jeste li pravilno omogućili način mirovanja. Slijedite korake koje smo naveli u nastavku kako bismo potvrdili da je način mirovanja doista pravilno konfiguriran.
- Desnom tipkom miša kliknite ikonu Batter u području obavijesti programske trake i otvorite Power Options.
- Kliknite " Promjena postavki plana " na aktivnom planu napajanja.
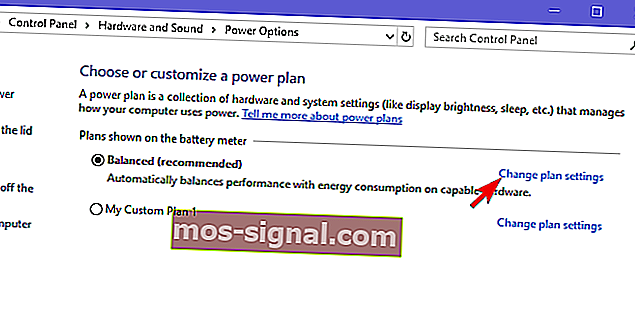
- U odjeljku " Uspavajte računalo " obavezno podesite vrijeme prelaska računala u stanje mirovanja.
- PROČITAJTE I: Kako ispraviti pogreške kalibracije napajanja u sustavima Windows 10, 8.1, 7
Kao drugo, pokušajmo riješiti ovu grešku pomoću ugrađenog alata za rješavanje problema Power koji se nalazi u postavkama sustava. Ovaj alat za rješavanje problema trebao bi ispraviti sve pogreške u konfiguraciji napajanja i omogućiti vam da uspavate računalo, a da se sam ne probudi.
Slijedite ove korake za pokretanje Alata za rješavanje problema:
- Pritisnite Windows tipku + I da biste otvorili Postavke .
- Odaberite Ažuriranje i sigurnost .
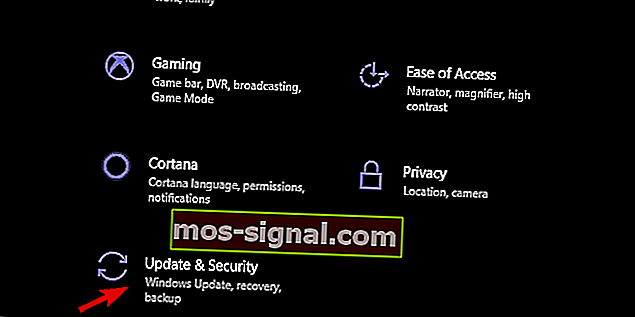
- Otvorite Rješavanje problema u lijevom oknu.
- Proširite alat za rješavanje problema s napajanjem i kliknite " Pokreni alat za rješavanje problema ".
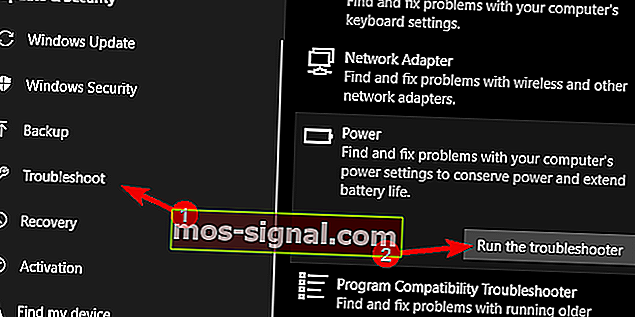
2: Provjerite upravljačke programe
Također moramo potvrditi da su svi upravljački programi ispravno instalirani. Mnogo izvješća upućuje na Realtekove zvučne upravljačke programe koji su uzrokovali buđenje sustava bez razloga. Dakle, idite na Upravitelj uređaja i ažurirajte sve glavne upravljačke programe, s posebnim naglaskom na zaslon, zvuk i mrežne uređaje.
- PROČITAJTE I: Driver Booster otkriva Windows 10 i Windows 8.1, 8 zastarjele upravljačke programe
Čak i ako su upravljački programi naizgled ažurirani, još uvijek preporučujemo da prijeđete na službeno web mjesto proizvođača i preuzmete odgovarajuće upravljačke programe. To se posebno odnosi na naslijeđene uređaje za koje se zna da imaju problema sa sustavom Windows 10.
3: Onemogućite buđenje računala određenim uređajima
Postoji način da utvrdite koji točno uređaj budi vaš uređaj i prilagodite njegove postavke ili ga čak i odspojite. Vjerojatno postoje neke aplikacije trećih strana koje bi mogle pomoći u tome, ali zasad ćemo se pridržavati naredbenog retka. Pomoću nekoliko naredbi možete odrediti svu potrošnju energije i pristup perifernim uređajima u sustavu.
- PROČITAJTE I: POPRAVAK: Plan napajanja neprestano se mijenja na sustavima Windows 10, 8, 7
Evo što trebate učiniti:
- Desnom tipkom miša kliknite Start i otvorite Command Prompt (Admin).
- U naredbeni redak upišite sljedeću naredbu i pritisnite Enter:
- Powercfg -devicequery wake_armed
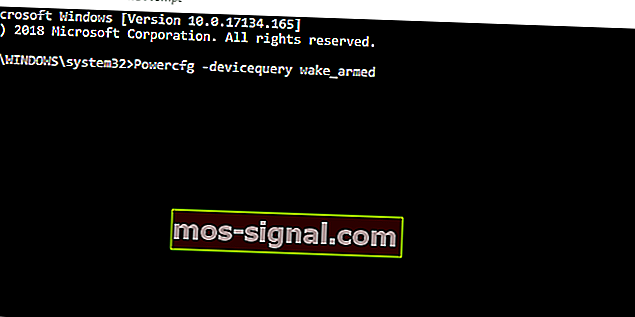
- Powercfg -devicequery wake_armed
- Ova naredba će navesti sve uređaje koji mogu probuditi računalo iz stanja mirovanja.
- Ako vidite uređaj koji ne koristite, upišite sljedeću naredbu i pritisnite Enter. Ne zaboravite promijeniti naziv uređaja.
- Powercfg -devicedisablewake “ime uređaja”
- Zatvorite povišen naredbeni redak i ponovo pokrenite računalo.
4: Provjerite napredne opcije napajanja
Također predlažemo resetiranje svih naprednih opcija napajanja na zadane vrijednosti. Ovo bi trebalo riješiti neke probleme koje moguće pogrešno konfigurirane napredne opcije imaju na vašem aktivnom planu napajanja. Samo ne zaboravite nakon ovog koraka postaviti postavke načina mirovanja.
- PROČITAJTE I: Popravak: Informacije o planu napajanja nisu dostupne u sustavima Windows 10, 8, 8.1
Evo kako resetirati napredne opcije napajanja na zadane vrijednosti:
- Desnom tipkom miša kliknite ikonu baterije u području za obavijesti i otvorite opcije napajanja .
- Kliknite " Promjena postavki plana " na vašem aktivnom planu napajanja.
- Kliknite Promijeni napredne postavke napajanja .
- Sada samo kliknite Vrati zadane postavke plana .
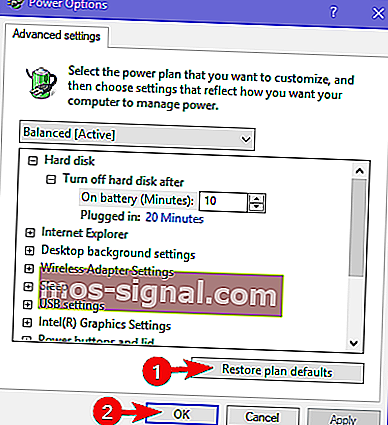
5: Onemogućite brzo pokretanje i spriječite programe koji počinju sa sustavom (spomenite AV)
Nadalje, predlažemo onemogućavanje značajke brzog pokretanja. Poznato je da je ova novouvedena (relativno nova) značajka mogući krivac za nemogućnost sustava da zaspi bez da se svako malo budi bez ikakvog razloga.
- PROČITAJTE I: Proljetno ažuriranje sustava Windows 10 ponovno omogućuje brzo pokretanje na računalima s dvostrukim pokretanjem
Evo kako ga onemogućiti u nekoliko koraka:
- Desnom tipkom miša kliknite ikonu baterije u području za obavijesti i otvorite opcije napajanja .
- Kliknite hipervezu " Odaberite što rade tipke za uključivanje " u lijevom oknu.
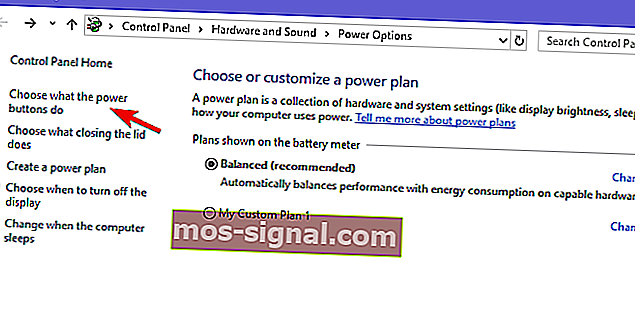
- Kliknite „ Promijeni postavke koje su trenutno nedostupne “.
- Poništite okvir " Uključi brzo pokretanje (preporučeno) ".
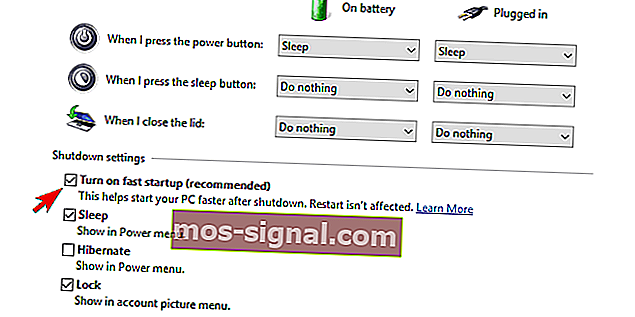
- Isključite računalo i ponovno ga uključite.
- Pogledajte da li se računalo ponovno budi iz stanja mirovanja.
Također, preporučujemo onemogućavanje svih pokretačkih programa nezavisnih proizvođača i njihovih namjenskih usluga u slijedu koji je poznat pod nazivom Clean Boot. Slijedite ove upute za primjenu Clean Boot-a na svoj sustav:
- U traku za pretraživanje Windows upišite msconfig i otvorite Konfiguracija sustava .
- Na kartici Usluge potvrdite okvir " Sakrij sve Microsoftove usluge ".
- Kliknite " Onemogući sve " da biste onemogućili sve aktivne usluge trećih strana.
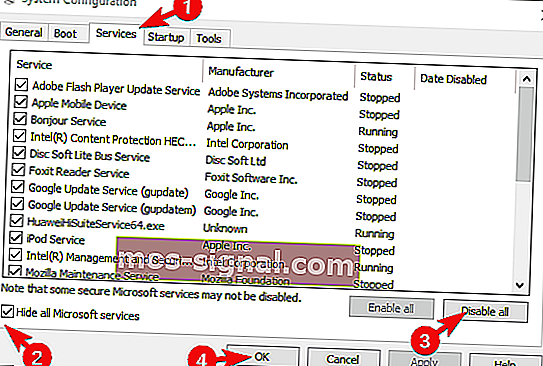
- Sada odaberite karticu Startup i idite na Task Manager .
- Spriječite pokretanje svih programa sa sustavom i potvrdite promjene.
- Ponovo pokrenite računalo.
Ako ne možete onemogućiti antivirus, predlažemo da ga zasad deinstalirate. Nakon što utvrdite koja aplikacija uzrokuje buđenje, možete je ponovo instalirati.
6: Umjesto spavanja koristite hibrid hibernacije spavanja
Iako to nije isto, ponašanja, način mirovanja i hibernacije može biti dostojna zamjena. Barem dok ne pronađete alternativu za ponovno omogućavanje načina mirovanja koji će raditi kako je predviđeno. Ovaj je način, kako samo ime ističe, križanac između stanja spavanja i hibernacije.
- PROČITAJTE I: Hibridno spavanje nedostaje u sustavu Windows 10 Creators Update [Popravak]
Slijedite ove korake za zamjenu načina mirovanja načinom hibernacije u naprednim postavkama napajanja:
- Desnom tipkom miša kliknite ikonu baterije u području za obavijesti i otvorite opcije napajanja .
- Kliknite " Promjena postavki plana " na vašem aktivnom planu napajanja.
- Kliknite Promijeni napredne postavke napajanja .
- Proširite stanje spavanja, a zatim omogućite hibridno spavanje .

- Uključite hibridno spavanje i za bateriju i za izmjeničnu struju i potvrdite promjene.
7: Vratite računalo na tvorničke vrijednosti
Na kraju, ako niti jedan od gore spomenutih prijedloga nije riješio vaš problem u načinu mirovanja, preostala nam je samo jedna preporuka. I to je, u dobru ili u zlu, vraćanje računala na tvorničke vrijednosti. Ovo je više osvježenje vašeg sustava nego ponovna instalacija. Štoviše, budući da većina izvješća navodi da su se problemi pojavili nakon ažuriranja, to biste trebali riješiti ovom opcijom oporavka.
- PROČITAJTE I: Windows 10 prebrzo prelazi u stanje mirovanja? Evo kako ga održavati budnim
Ove upute trebaju vam pokazati kako resetirati računalo na tvorničke vrijednosti:
- U traku za pretraživanje upišite Reset i otvorite Reset this PC.
- Pod opcijom " Poništi ovo računalo " kliknite Započni .
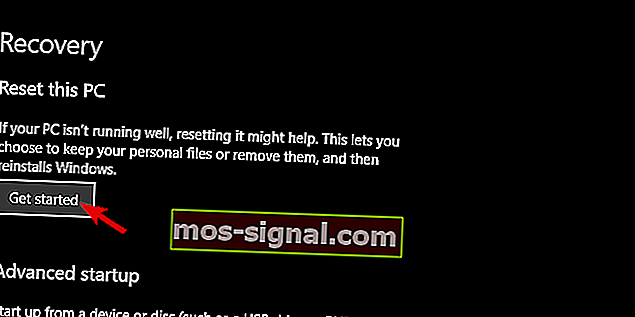
- Odlučite zadržati datoteke i aplikacije i nastavite s postupkom resetiranja.
Time možemo zaključiti ovaj članak. Nadamo se da ste ovim koracima uspjeli riješiti problem. Savjetujemo vam da podijelite svoje iskustvo s problemom ili pružite neka alternativna rješenja. To možete učiniti u odjeljku za komentare u nastavku.
POVEZANE PRIČE KOJE TREBA PROVJERITI:
- POPRAVAK: Plan napajanja neprestano se mijenja na sustavima Windows 10, 8, 7
- Kako blokirati Windows 10, 8, 8.1 da pređe u stanje mirovanja
- Rješenje: crni zaslon nakon spavanja u sustavu Windows 10