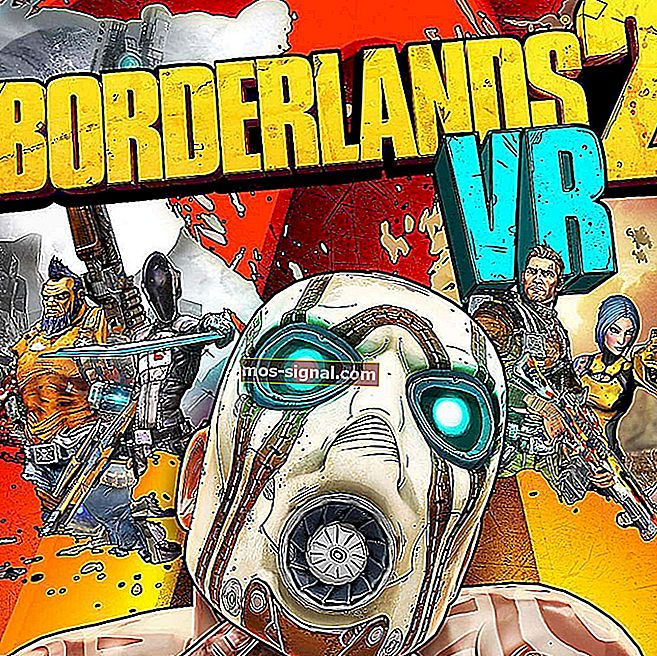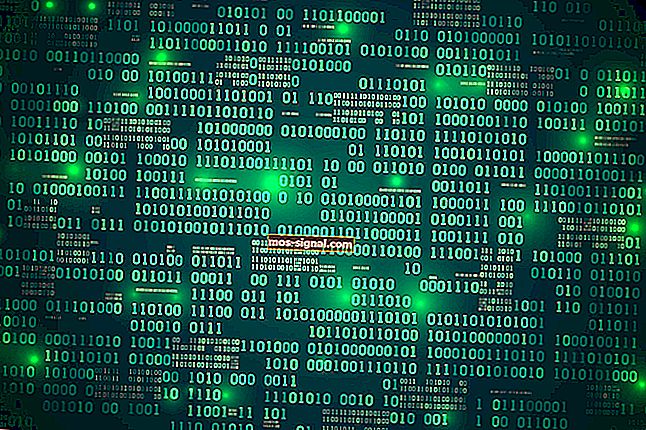Windows 10 ne igra igre preko cijelog zaslona [popravljeno]
- Čak i ako je uglavnom stabilan, istina je da Windows 10 ne igra uvijek igre preko cijelog zaslona.
- Pregledali smo više korisničkih izvješća, pa ćete u nastavku pronaći najbolje strategije koje možete koristiti za lako rješavanje ovog ometajućeg problema.
- Za brže savjete možemo vas pozdraviti samo u našem odjeljku Problemi s zaslonom.
- Ne ustručavajte se označiti naš centar za rješavanje problema sa sustavom Windows 10 radi daljnjih referenci.

Svi se volimo opustiti uz omiljenu igru na našim računalima, no čini se da neki korisnici imaju problema s igrama preko cijelog zaslona i Windowsom 10.
Ovo zvuči kao neobičan problem, a danas ćemo to pokušati riješiti. Neki korisnici izvještavaju da ne mogu pokretati igre u načinu cijelog zaslona.
Prema njihovim riječima, igra se samo prebacuje na radnu površinu i ostaje takva dok se zvukovi igre igraju u pozadini.
Zbog toga se većina igara ne može igrati, jer se igre prema zadanim postavkama izvode u načinu cijelog zaslona, no postoji nekoliko rješenja koja možete isprobati.
Već smo puno pisali o problemima preko cijelog zaslona u igrama. Označi ovu stranicu knjigom, ako vam zatreba kasnije.
Kako mogu popraviti da Windows 10 ne igra igre na cijelom zaslonu?
1. Pokrenite svoju igru u načinu s prozorima

Ako vaša igra dolazi s konfiguracijskom datotekom ili ako možete postaviti njezinu konfiguraciju prije pokretanja, provjerite jeste li je postavili da se izvodi u prozoru.
Ovo nije najbolje rješenje, ali zaobilazno rješenje će vam omogućiti da ponovno igrate svoju omiljenu igru.
Za najbolje iskustvo svakako odaberite način rada bez prozora i istu razlučivost koju koristite na radnoj površini.
2. Postavite skaliranje zaslona na 100%
- Otvorite aplikaciju Postavke i idite na Sustav> Zaslon .

- Pronađite Promjena veličine teksta, aplikacija i drugih stavki i postavite je na 100% .
Izvješteno je da se mnoge igre neće ispravno izvoditi ako skaliranje zaslona nije postavljeno na 100%, pa ćemo vidjeti kako u Windowsu 10 postaviti skaliranje zaslona na 100%.
Možda ćete se morati odjaviti s računa i odjaviti se da biste primijenili promjene, pa budite sigurni da ste to učinili. Nakon što to učinite, svakako provjerite rade li vaše igre ponovo.
Napomena : Game Fire je pojačivač igre koji će se riješiti niskog FPS-a, smrzavanja, zaostajanja i ostalih problema tijekom igranja. Preuzmite ga sada (besplatno) za bolje igračko iskustvo.
3. Promijenite svoj glavni zaslon
- Desnom tipkom miša kliknite radnu površinu i na izborniku odaberite Postavke zaslona . Kad se otvori prozor Postavke zaslona, trebali biste vidjeti dva monitora označena brojevima.

- U prozoru Postavke zaslona kliknite Identificiraj . Na vašem bi se zaslonu trebao pojaviti broj. Obično je 1 ili 2.
- Sada u postavkama zaslona postavite monitor s istim brojem koji ste dobili u koraku 2 kao glavni monitor.
- Spremite promjene i pokušajte pokrenuti igre na cijelom zaslonu.
Ako upotrebljavate postavke dvostrukog monitora, možete imati problema s cijelim zaslonom i igrama. Međutim, taj problem možete riješiti jednostavnim promjenom postavki zaslona.
Ovo je jednostavan trik koji vam može pomoći da riješite ovaj problem, pa ga svakako isprobajte.
4. Promijenite postavke Nvidia upravljačke ploče
- Otvorite Nvidijinu upravljačku ploču .
- Idite na Upravljanje 3D postavkama> Globalne postavke .

- Promijenite Preferirani grafički procesor iz Auto-select u High-Performance Nvidia procesor.
- Kliknite Primijeni za spremanje promjena i pokušajte pokretati igre u cijelom zaslonu.
Ako posjedujete integriranu i namjensku grafiku, možda ćete trebati promijeniti nekoliko postavki Nvidijine upravljačke ploče da biste riješili ovaj problem.
Malo je korisnika izvijestilo da su problem riješili jednostavnim podešavanjem veličine i položaja radne površine na Nvidijinoj upravljačkoj ploči. Da biste to učinili, slijedite ove korake:
- Otvorite Nvidijinu upravljačku ploču .
- Idite na Zaslon> Prilagodi veličinu i položaj radne površine .

- Pronađite opciju skaliranja i postavite je na Bez skaliranja i kliknite Primijeni za spremanje promjena.

Nakon što izvršite ove promjene, mogli biste bez problema pokretati igre na cijelom zaslonu. Ako koristite AMD grafiku, slične opcije trebali biste moći pronaći u Catalyst Control Centeru.
Ne možete otvoriti upravljačku ploču Nvidia u sustavu Windows 10? Bez panike! Evo vodiča za brzo rješavanje problema!
5. Onemogućite Teamviewer

Mnogi su korisnici prijavili razne probleme na cijelom zaslonu sa svojim omiljenim igrama, a prema njima je česti uzrok Teamviewer .
Ako niste upoznati s Teamviewerom, to je aplikacija za daljinsku pomoć koja vam omogućuje daljinsko upravljanje bilo kojim drugim računalom.
Ovo je prilično popularan program i mnogi ga korisnici imaju instaliran. Iako je Teamviewer izvrsna aplikacija, ponekad može dovesti do problema.
Mnogi su korisnici tijekom igranja igara prijavili probleme na cijelom zaslonu, no problem su uspjeli riješiti jednostavnim onemogućavanjem Teamviewera. Nakon toga, problem bi trebao biti riješen.
Ako onemogućavanje Teamviewera ne pomogne, možda biste trebali pokušati deinstalirati aplikaciju i provjeriti rješava li to problem.
Ako vam treba druga aplikacija za daljinsko upravljanje koja neće ometati igre na cijelom zaslonu, svakako isprobajte Mikogo ili Radmin .
6. Upotrijebite način kompatibilnosti
- Pronađite problematičnu aplikaciju, kliknite je desnom tipkom miša i na izborniku odaberite Svojstva .

- Dođite do kartice Kompatibilnost i označite Pokreni ovaj program u načinu kompatibilnosti za opciju. Sada na izborniku odaberite željenu verziju sustava Windows i kliknite Primijeni i U redu da biste spremili promjene.

Ako imate problema s igrama preko cijelog zaslona na računalu, pokušajte ih pokrenuti u načinu kompatibilnosti.
Ovaj je način posebno dizajniran za starije programe koji nisu u potpunosti kompatibilni sa sustavom Windows 10. Da biste pokrenuli određeni program u načinu kompatibilnosti, morate dovršiti gornji postupak.
Nakon omogućavanja načina kompatibilnosti, pokušajte ponovno pokrenuti igru i provjerite ostaje li problem i dalje.
Imajte na umu da ćete možda morati isprobati nekoliko različitih načina kompatibilnosti prije nego što pronađete onaj koji odgovara odabranoj igri.
Način kompatibilnosti korisna je značajka koja vam omogućuje pokretanje starog softvera na računalu, pa ga slobodno isprobajte.
7. Promijenite veličinu fonta na 100%

Ako imate problema s prikazom preko cijelog zaslona u svojim omiljenim igrama, taj ćete problem možda moći riješiti jednostavnim postavljanjem veličine fonta na 100%.
Već smo vam pokazali kako to učiniti u rješenju 2 , stoga svakako pogledajte detaljne upute.
Nakon toga morate otvoriti aplikaciju Intel HD Control Panel i unijeti nekoliko izmjena. Kad se otvori Intel HD Control Panel , pomaknite se do odjeljka Display i postavite Fit postavku na Full screen .
Sada označite potvrdni okvir Zamijeni postavke programa i spremite promjene.
Nakon toga trebali biste moći bez problema pokretati starije igre na računalu. Imajte na umu da ovo rješenje djeluje samo ako koristite integriranu grafiku Intel HD.
Ako koristite AMD ili Nvidijinu grafiku, provjerite softver upravljačke ploče da biste promijenili gore navedene postavke.
8. Vratite programsku traku na zadani položaj
- Pritisnite tipku Windows + I da biste otvorili aplikaciju Postavke.
- Sada idite na odjeljak Personalizacija .

- Na izborniku s lijeve strane odaberite Traka zadataka . Sada u desnom oknu omogućite opciju Automatski sakrij traku zadataka u načinu radne površine .

Prema korisnicima, problemi s igrama preko cijelog zaslona mogu se pojaviti ako vaša programska traka nije u zadanom položaju.
Neki korisnici svoju programsku traku vole premjestiti na stranu ili na vrh zaslona, ali to ponekad može dovesti do pojave ovog problema.
Međutim, ovaj problem možete jednostavno riješiti jednostavnim pomicanjem trake zadataka na zadani položaj na dnu.
Nakon što premjestite traku zadataka na dno zaslona, problem bi trebao biti riješen i moći ćete još jednom igrati svoje omiljene igre na cijelom zaslonu.
Ako ne želite premjestiti traku zadataka na zadani položaj, možete riješiti problem postavljanjem trake zadataka da se automatski sakrije.
Nakon što omogućite ovu opciju, mogli biste bez problema pokretati igre u načinu cijelog zaslona.
Što možete učiniti ako traka zadataka ne radi? Pogledajte naš vodič da biste to saznali!
9. Promijenite svoju razlučivost u Catalyst Control Center

- Otvorite Catalyst Control Center i dođite do odjeljka Grafika / radna površina i zaslon .
- Pritisnite gumb trokuta u odjeljku modela velikog zaslona, a zatim kliknite Svojstva .
- Sada postavite rezoluciju na nižu i spremite promjene.
- Dođite do Grafika / Radna površina i zaslon i kliknite donju lijevu ikonu trokuta prijenosnog računala.
- Trebali biste vidjeti nekoliko dostupnih opcija. Kliknite na cijeli zaslon i spremite promjene.
Prema mišljenju korisnika, ovaj biste problem mogli riješiti jednostavnim promjenom razlučivosti u Catalyst Control Center.
Nakon toga samo trebate promijeniti razlučivost na računalu i postaviti je na željenu vrijednost. Sada bi vaš problem trebao biti riješen i moći ćete još jednom uživati u igrama u cijelom zaslonu.
Ako se problem nastavi, ponovite cijeli postupak nakon što smanjite igru.
Kao što vidite, rješavanje problema preko cijelog zaslona u sustavu Windows 10 relativno je jednostavno i nadamo se da ste taj problem uspjeli riješiti jednim od naših rješenja.
Tijekom pokušaja pokretanja određenih igara u načinu cijelog zaslona često možete naići na probleme. Imajte na umu da gornja rješenja pokrivaju sve ove probleme:
- PC igra neće ići preko cijelog zaslona - Mnogi su korisnici izvijestili da Windows 10 ne pokreće igre na cijelom zaslonu. To je obično uzrokovano postavkama igre ili grafičke kartice.
- Kako napraviti igru preko cijelog zaslona na Windows 10? - Za igra na cijelom zaslonu, jednostavno pritisnite Alt + Enter tijekom igranja.
- Igre na cijelom zaslonu i dalje se smanjuju - ako se igre na cijelom zaslonu i dalje smanjuju, problem bi mogla biti aplikacija treće strane. Te aplikacije mogu ometati vaše igre i uzrokovati pojavu ovog problema.
- Igre na cijelom zaslonu sa sustavom Windows 10, crni zaslon, treperenje, pad - Mnogi su korisnici izvijestili o treperenju, padovima i crnom zaslonu u sustavu Windows 10. To se često događa ako imate postavke dvostrukog monitora.
- Traka zadataka koja se prikazuje u cijelom zaslonu - Još jedan relativno čest problem u sustavu Windows 10 je programska traka koja se prekriva na vrhu igara. Ako se programska traka neće sakriti u igrama na cijelom zaslonu, prisilno je sakrijte.
- Problem s razlučivošću igre u sustavu Windows 10 - Ponekad samo trebate prilagoditi razlučivost zaslona na 1024 x 768, a zatim pokušajte ponovo igrati svoju igru.
- Windows 10 koji ne koristi cijeli zaslon - Ovo je relativno čest problem, a najvjerojatnije ga uzrokuju vaše postavke. Međutim, trebali biste to moći popraviti pomoću naših rješenja.
- Puni zaslon sustava Windows 10 ne radi - ovo je samo varijacija ovog problema, ali trebali biste ga moći riješiti jednim od gore navedenih postupaka.
FAQ: Saznajte više o igranju igara preko cijelog zaslona
- Kako prebaciti igru preko cijelog zaslona na drugi monitor?
Da biste igru preko cijelog zaslona premjestili na drugi monitor, možete je jednostavno povući. Ne ustručavajte se koristiti korake opisane u ovom detaljnom članku.
- Zašto se moja igra na cijelom zaslonu smanjuje?
S toliko konfiguracija računala postoji velika vjerojatnost da imate problem ili je to izolirani slučaj koji treba riješiti što je prije moguće. S tim u vezi, primijenite ove brze popravke.
- Zašto je cijeli moj zaslon uvećan?
Ako je cijeli vaš zaslon uvećan, to je najvjerojatnije rezultat uključivanja Windows povećala.
Napomena urednika : Ovaj je post izvorno objavljen u siječnju 2018. godine, a od tada je obnovljen i ažuriran u lipnju 2020. radi svježine, točnosti i sveobuhvatnosti.