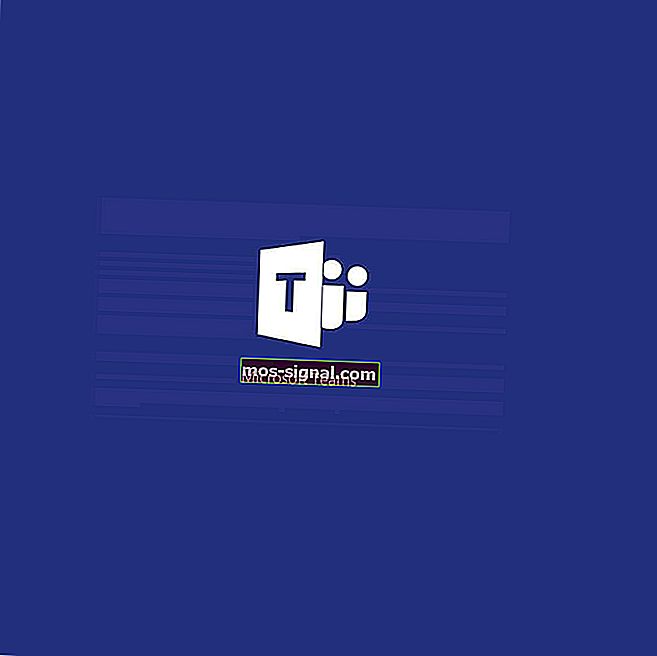Što učiniti ako HP pisač ne može skenirati u sustavu Windows 10

8 rješenja za rješavanje problema skeniranja na HP pisačima
- Provjerite kompatibilnost platforme
- Resetirajte pisač
- Ponovo instalirajte softver HP pisača
- Otvorite HP alat za rješavanje problema s ispisom i skeniranjem
- Provjerite je li omogućena usluga Windows Image Acquisition Service
- Isključite vatrozid sustava Windows Defender
- Vratite HP pisač i skener na tvornički zadane postavke
- Pokrenite skeniranje provjere sistemskih datoteka
HP je jedna od najvećih marki pisača za Windows 10. HP-ovi modeli su obično sve u jednom pisači s kojima korisnici mogu ispisivati i skenirati. Pisači poput HP Deskjet 2130 i Envy 5540 visoko su ocijenjeni modeli.
Ipak, HP-ovi pisači i dalje mogu povremeno imati problema sa skeniranjem. To je posebno slučaj za korisnike koji su upravo nadogradili na Windows 10 s Win 7 ili 8.1. Neki su korisnici na forumima izjavili da njihovi HP pisači ne skeniraju nakon nadogradnje platforme.
Na ovaj način korisnici mogu popraviti HP pisače koji ne skeniraju.
Kako popraviti HP pisač koji se ne skenira
1. Provjerite kompatibilnost platforme
Ako vaš HP pisač ne skenira nakon nadogradnje na Windows 10, provjerite je li kompatibilan s tom platformom. Da biste to učinili, otvorite stranicu HP Printers - Windows 10 kompatibilni pisači u pregledniku. Proširite HP model series na toj stranici da biste provjerili uključuje li model vašeg pisača. Ako pisač nije kompatibilan s Win 10, trebat će vam novi pisač ili kompatibilna platforma.
2. Resetirajte pisač
Isključivanjem i ponovnim uključivanjem pisača povremeno se mogu riješiti problemi sa skeniranjem i ispisom. To je inače poznato kao ciklus napajanja, što može reinicijalizirati konfiguracijske parametre skenera. Isključite pisač i iskopčajte kabel. Zatim ponovo priključite pisač i uključite ga otprilike 10 do 20 minuta kasnije.
3. Vratite softver HP pisača
Ponovna instalacija softvera HP-ovog pisača jedna je od najboljih rezolucija za popravljanje skeniranja HP-ovog pisača nakon nadogradnje na Windows 10. To će korisnicima osigurati najnovije HP-ove upravljačke programe za svoje modele. Na ovaj način korisnici mogu ponovo instalirati softver HP-ovog pisača.
- Desnom tipkom miša kliknite gumb Start i odaberite Run .
- Unesite "appwiz.cpl" u okvir za tekst Open i odaberite opciju OK .

- Odaberite HP-ov softver za pisač naveden u apletu Upravljačka ploča programa i značajki.
- Odaberite opciju Deinstaliraj .
- Kliknite Da za daljnju potvrdu.
- Ponovo pokrenite Windows 10 nakon deinstalacije softvera HP-ovog pisača.
- Dalje, korisnici trebaju ukloniti pisač sa popisa Pisači i skeneri u Postavkama. Da biste to učinili, otvorite Cortanu tipkom Windows + tipkovnim prečacem Q.
- Unesite "pisači" u okvir za pretraživanje i kliknite Pisači i skeneri da biste otvorili prozor prikazan ispod.
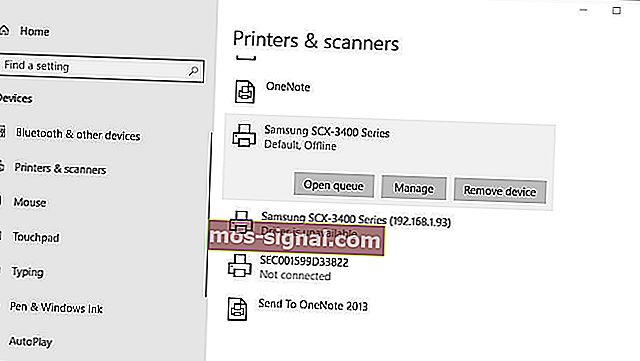
- Odaberite pisač i kliknite njegov gumb Ukloni uređaj . Imajte na umu da bi pisač trebao biti uključen kad odaberete tu opciju.
- Prođite kroz smjernice na zaslonu za uklanjanje pisača.
- U pregledniku otvorite dolje prikazanu stranicu HP-ove podrške.
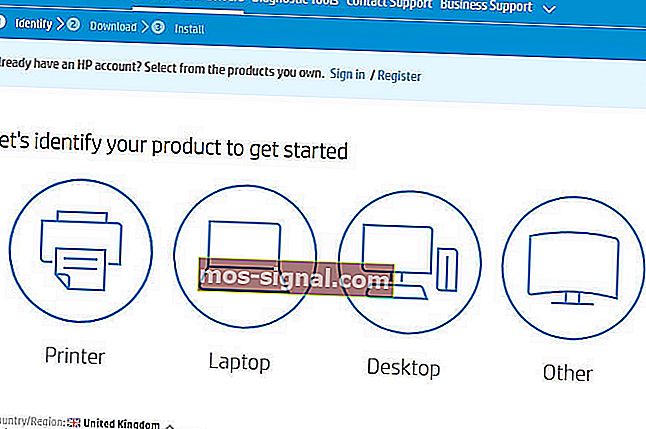
- Pritisnite Printer da biste otvorili okvir za pretraživanje. U okvir za pretraživanje unesite željeni model i pritisnite gumb Pošalji.
- Tada će se otvoriti stranica softvera i upravljačkog programa za upisani pisač. Kliknite Promijeni na toj stranici da biste na padajućem izborniku odabrali 64 ili 32-bitnu verziju sustava Windows 10 i pritisnite gumb Promijeni .
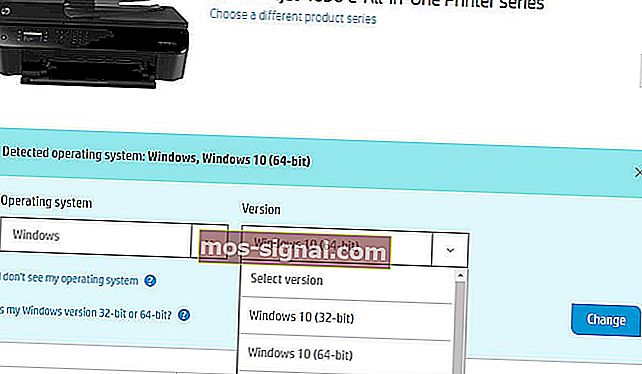
- Pritisnite Preuzmi da biste preuzeli cjeloviti upravljački program i softverski paket za pisač.

- Otvorite mapu u koju su preuzeti upravljački program i softverski paket.
- Kliknite preuzeti upravljački program i softverski paket da biste ga instalirali.
- POVEZANO: Top 5 bežičnih pisača kompatibilnih sa sustavom Windows 10
4. Otvorite HP alat za rješavanje problema s ispisom i skeniranjem
HP ima vlastiti softver Print and Scan Doctor za popravak ispisa i skeniranja za svoje modele pisača. Dakle, taj alat za rješavanje problema može ispraviti brojne pogreške skeniranja HP-ovog pisača. Na ovaj način korisnici mogu popraviti skeniranje HP-ovog pisača pomoću programa HP Print and Scan Doctor.
- Provjerite je li pisač uključen i povezan s radnom površinom ili prijenosnim računalom.
- Kliknite HP Print and Scan Doctor na stranici HP-ove korisničke podrške da biste preuzeli alat za rješavanje problema.
- Pritisnite HPPSdr.exe da biste otvorili prozor softvera.
- Pritisnite Start i odaberite pisač koji ne skenira.
- Odaberite opciju Popravi skeniranje .
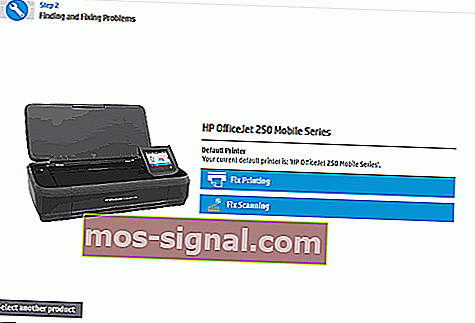
- Nakon toga, alat za rješavanje problema reći će korisnicima je li otkrio i ispravio pogreške. Ako prikazuje X ikone, korisnici će možda trebati slijediti daljnje smjernice dane u alatu za rješavanje problema.

5. Provjerite je li omogućena usluga Windows Image Acquisition Service
Usluga prikupljanja slika za Windows jedna je od najvažnijih usluga skeniranja. Stoga će neki korisnici možda trebati omogućiti tu uslugu da popravi skeniranje svojih HP pisača. Korisnici mogu omogućiti WIA uslugu na sljedeći način.
- Desnom tipkom miša kliknite izbornik Start da biste otvorili izbornik Win + X.
- Odaberite Pokreni na tom izborniku.
- Unesite "services.msc" u dodatnu opremu Run i kliknite U redu .
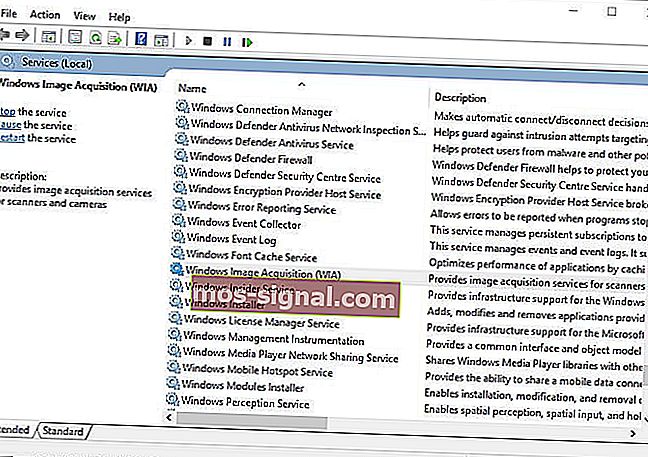
- Dvaput kliknite Windows Image Acquisition da biste otvorili prozor na snimci izravno ispod.
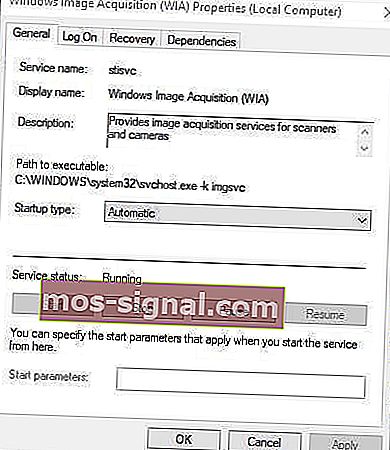
- Odaberite Automatski na padajućem izborniku Vrsta pokretanja ako je WIA onemogućen.
- Pritisnite gumb Start .
- Odaberite opciju Primijeni .
- Kliknite U redu da biste zatvorili prozor.
- Udaljeni postupak, DCOM, RPC mapiranje krajnjih točaka i otkrivanje hardvera Shell neke su od drugih bitnijih Windows usluga za skeniranje. Provjerite jesu li i te usluge omogućene kako je gore navedeno.
- POVEZANO: 5 najboljih alata za pisače Zebra za poslovne korisnike: stvarno će vam se svidjeti br. 2
6. Isključite vatrozid sustava Windows Defender
Ova bi razlučivost mogla popraviti HP skeniranje pisača za korisnike koji pokušavaju koristiti mrežni pisač. Vatrozid Windows Defender može blokirati mrežne priključke i komunikacije pisača. Stoga bi isključivanje WDF-a i možda drugih zaštitnih zidova trećih strana moglo popraviti skeniranje za neke korisnike. Na ovaj način korisnici mogu isključiti WDF u sustavu Windows 10.
- Otvorite aplikaciju Cortana.
- U okvir za pretraživanje unesite "vatrozid". Odaberite vatrozid Windows Defender da biste otvorili aplet upravljačke ploče na donjoj snimci.
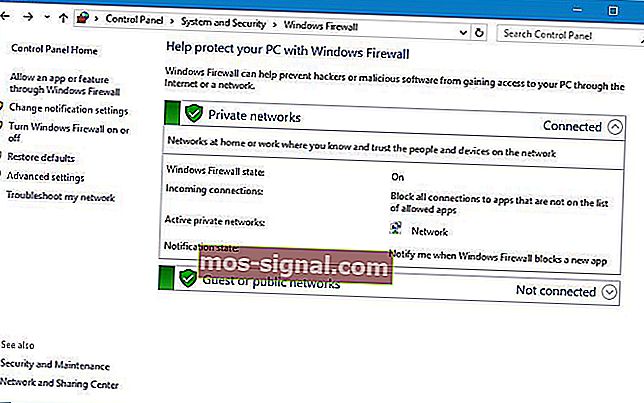
- Kliknite Uključivanje ili isključivanje vatrozida Windows Defender na lijevoj strani apleta upravljačke ploče.
- Korisnici tada mogu odabrati opcije Isključi vatrozid Windows Defender .

- Imajte na umu da HP Print and Scan Doctor također uključuje postavke vatrozida. Korisnici mogu otvoriti te postavke klikom na Mreža > Rješavanje problema vatrozida na prozoru HP Print and Scan Doctor.
- Zatim pritisnite gumb Onemogući za isključivanje odabranih vatrozida.
- Pritisnite gumb OK .
Protuvirusni softver treće strane također može uključivati vatrozid. Dakle, možda bi također vrijedilo privremeno onemogućiti antivirusni softver treće strane prije skeniranja. Većina antivirusnih programa uključuje gumb za onemogućavanje ili isključivanje nekog opisa na kontekstnim izbornicima sistemske trake. Desnom tipkom miša kliknite ikonu sistemske trake uslužnog programa da biste odabrali njegovo isključivanje ili onemogućavanje postavke.
7. Vratite HP pisač i skener na tvornički zadane postavke
Neki HP pisači uključuju opciju koja ih vraća na zadane tvorničke postavke, što može riješiti probleme sa skeniranjem. Način na koji korisnici mogu odabrati tu opciju razlikuje se od pisača do pisača. Međutim, korisnici obično mogu odabrati opciju Poništi tvorničke postavke u izbornicima Postavljanje ili Alati na upravljačkim pločama pisača. U priručniku pisača potražite detalje o tome kako ga vratiti na tvorničke postavke.
- POVEZANO: Što učiniti ako vaš HP pisač nije mogao ispisivati
8. Pokrenite Skeniranje provjere sistemskih datoteka
Oštećene sistemske datoteke također mogu biti još jedan faktor u pogreškama skeniranja. Korisnici mogu pokrenuti skeniranje provjere sistemskih datoteka kako bi provjerili i popravili oštećene datoteke i kršenja integriteta. Slijedite donje smjernice za pokretanje SFC skeniranja u sustavu Windows 10.
- Otvorite izbornik Win + X tipkom Windows + X prečicom.
- Kliknite Command Prompt (Admin) da biste pokrenuli Prompt.
- Unesite "DISM.exe / Online / Cleanup-image / Restorehealth" i pritisnite Return prije pokretanja SFC skeniranja.
- Nakon toga u naredbeni redak unesite 'sfc / scannow' i pritisnite Enter.
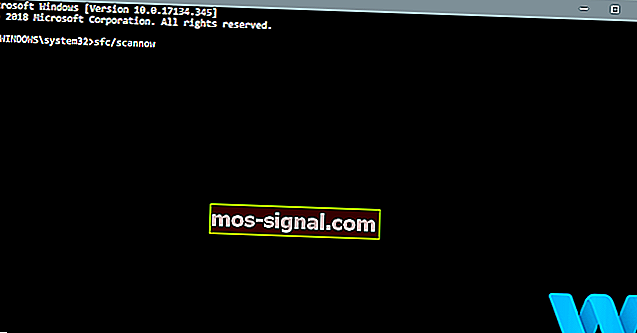
- SFC skeniranje može potrajati oko pola sata. Ponovo pokrenite radnu površinu ili prijenosno računalo ako skeniranje izvještava da je zaštita resursa sustava Windows nešto popravila.
Gore navedene rezolucije mogu potencijalno ispraviti brojne pogreške skeniranja HP-ovog pisača. Međutim, korisnici također mogu podnijeti zahtjev za podršku na web mjestu HP-ove korisničke podrške ako su potrebna dodatna rješenja.
POVEZANI ČLANCI ZA PROVJERU:
- POPRAVAK: Pisač ne skenira u sustavu Windows 10, 8.1
- POPRAVAK: Brother pisač neće skenirati u sustavu Windows 10
- Kako riješiti probleme sa Samsung pisačem / skenerom u sustavu Windows 10