POPRAVAK: Prijavljeni ste s privremenim profilom u sustavu Windows 10
- Privremeni korisnički profili izvrstan su način za uživanje u korištenju računala sa sustavom Windows 10 bez pohrane osobnih podataka i postavki na tom računalu.
- Neki problemi i OS mogu uzrokovati prisilnu prijavu na privremene korisničke profile. Srećom, članak u nastavku pomoći će vam u rješavanju ovog problema.
- Ovaj je članak dio našeg posvećenog središta za ispravljanje pogrešaka u korisničkom profilu, pa potražite dodatna rješenja i vodiče.
- Još zanimljivih članaka potražite na našoj posvećenoj stranici s pogreškama u sustavu Windows 10.

Otkako je pokrenut Windows 10, korisnici se žale da ih se njihova računala ponekad prijavljuju privremenim profilom. Zbog ove programske pogreške korisnici ne mogu pristupiti nizu datoteka na svojim računalima, iako su zakonski administratori svojih sustava.
Čini se da je ova dosadna programska pogreška tu da ostane, prisiljavajući korisnike da traže zaobilazna rješenja kako bi ponovno stekli puni pristup na svojim računalima.
Kako mogu popraviti privremenu pogrešku profila u sustavu Windows 10?
Prijavljeni ste privremenom porukom profila koja se može pojaviti iz različitih razloga i onemogućava vam pristup vašem korisničkom računu. Kad smo već kod ove poruke, evo nekoliko sličnih problema o kojima su korisnici izvijestili:
- Windows 8 zaglavio se u privremenom profilu
- Prema mišljenju korisnika, ovaj se problem može pojaviti u sustavu Windows 8, a budući da su Windows 10 i 8 toliko slični, većinu rješenja iz ovog članka možete primijeniti i na Windows 8.
- Korisnik se nastavlja prijavljivati pomoću privremenog profila Windows 7
- Mnogi korisnici sustava Windows 7 prijavili su ovaj problem.
- Do ovog problema može doći zbog vašeg antivirusa, zato ga privremeno onemogućite i provjerite pomaže li to.
- Učitava se privremeni profil
- Ako postoji problem s vašim profilom, možda ćete naići na ovu poruku na računalu.
- Međutim, problem možete riješiti jednostavnom prijavom u siguran način.
- Prijavljeni ste na privremeni profil
- Ovo je još jedna varijacija ove pogreške, a da biste je popravili, samo trebate onemogućiti prijavu s PIN-om i provjeriti rješava li to problem.
1. Izvršite SFC i DISM skeniranja
- Pritisnite Windows tipka + X za otvaranje Win + X izbornik . Na izborniku odaberite Command Prompt (Admin) ili PowerShell (Admin) .

- Kada se zapovjedni redak pokrene, unesite sfc / scannow i pritisnite Enter da biste ga pokrenuli.
- Sada će započeti SFC skeniranje. Skeniranje može trajati oko 15 minuta, zato ga nemojte prekidati.
Ponekad za rješavanje ovog problema trebate napraviti nekoliko skeniranja.
Ako vam scannnow uzrokuje probleme ili se naredba zaustavi prije nego što postupak završi, pogledajte ovaj cjeloviti vodič za rješavanje problema.
Kada je skeniranje završeno, ponovo pokrenite računalo i provjerite je li problem riješen. Ako ne možete pokrenuti SFC skeniranje ili ako SFC skeniranje ne riješi problem, morat ćete pokrenuti i DISM skeniranje.
To možete učiniti pokretanjem naredbenog retka kao administratora i pokretanjem naredbe DISM / Online / Cleanup-Image / RestoreHealth . Skeniranje može trajati oko 20 minuta, pa budite strpljivi. Ako želite, možda bi bilo dobro ponoviti SFC skeniranje još jednom, za svaki slučaj.
DISM ponekad može zakazati u sustavu Windows 10. Ako naiđete na isti problem, riješite ga slijedeći korake u ovom članku.
Nakon pokretanja oba skeniranja, ponovo pokrenite računalo i provjerite je li problem riješen.
Ako imate problema s pristupom naredbenom retku kao administratoru, bolje pogledajte ovaj vodič.
2. Prijavite se lozinkom umjesto PIN-om
- Otvorite aplikaciju Postavke i idite na odjeljak Računi .

- Odaberite Opcije prijave . U desnom oknu idite na odjeljak PIN i kliknite gumb Ukloni .

- Unesite lozinku računa i kliknite U redu .

Ako i dalje budete dobivali prijavu s privremenom porukom profila , problem bi mogao biti vaš način prijave. Mnogi korisnici koriste PIN za prijavu u sustav Windows, ali to može dovesti do određenih problema.
Međutim, problem možete riješiti onemogućavanjem prijave na PIN. Nakon toga prijava s PIN-om bit će onemogućena i problemi s privremenim profilom trebali bi se riješiti.
Ako imate problema s otvaranjem aplikacije Postavke, pogledajte ovaj članak da biste riješili problem.
3. Izbrišite profil iz registra
- Prijavite se na računalo kao drugi administrator
- Premjestite neispravnu mapu korisničkog profila iz obrasca C: korisnici u c: Sigurnosna kopija
- Otvorite uređivač registra i idite na: HKEY_LOCAL_MACHINESOFTWAREMicrosoftWindows NTCurrentVersionProfileList

- Pronađite mapu koja ima ProfileImagePath koja upućuje na c: users. Obično završava s ".back". Izbrišite cijelu mapu.
- Ponovo pokrenite računalo i prijavite se s korisničkim profilom na koji se to odnosi.
Alternativno, ovaj problem možete riješiti tako da napravite nekoliko malih promjena u registru. Da biste to učinili, slijedite ove korake:
- Pokrenite naredbeni redak kao administrator i pokrenite naredbu whoami / user .
- Zapamtite SID jer će vam trebati za buduće korake.

- Pokrenite uređivač registra i idite na HKEY_LOCAL_MACHINESOFTWAREMicrosoftWindows NTCurrentVersionProfileList .
- Pronađite ključ koji ima isto ime kao i vaš SID iz 1. koraka .
- Ako postoje dva ključa s istim imenom, ali jedan od njih na kraju ima .bak , izbrišite onaj bez nastavka .bak .
- Ako postoji samo jedan ključ s nastavkom .bak , preimenujte ga i uklonite .bak iz njegovog imena.
- Ako vaš ključ nema proširenje .bak, samo prijeđite na sljedeći korak.
- Odaberite ispravnu tipku i u desnom oknu pronađite vrijednost ProfileImagePath .
- Dvaput pritisnite da biste provjerili njegova svojstva i provjerite je li njegova vrijednost točna.
- Ako vrijednost nije C: Usersyour_username , svakako je promijenite u skladu s tim.

- Ako vrijednost nije C: Usersyour_username , svakako je promijenite u skladu s tim.
- Sada dvokliknite unos State i postavite njegovu vrijednost na 0.

Ponekad se ovaj problem može pojaviti zbog problema s vašim registrom. Nakon što izvršite ove promjene, provjerite je li problem još uvijek prisutan.
Ne možete pristupiti uređivaču registra? Pogledajte ovaj vodič i brzo riješite problem.
4. Osvježite mjesto
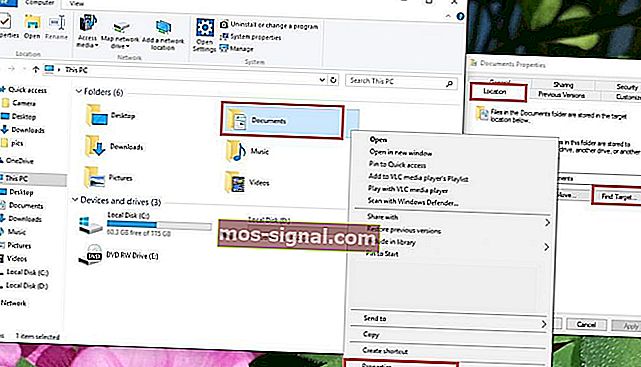
- Idite na Ovo računalo> desni klik na Dokumenti
- Kliknite Svojstva > odaberite karticu Lokacija
- Kliknite Pronađi cilj
- Pronađite direktorij u kojem su vaše datoteke i jednom kliknite na njega
- Na vrhu File Explorer-a kliknite desno od popisa direktorija.
- Pojavit će se tekst s mjestom direktorija C: Users (YourUser) dokumenti
- Kopirajte ovaj tekst lokacije C: Korisnički (YourUser) dokumenti> zatvorite File Explorer
- Zalijepite tekst lokacije u polje odmah iznad gumba> kliknite Primijeni
- Ponovo pokrenite računalo.
Nema više problema s File Explorer-om! Sve ih popravite uz pomoć ovog opsežnog vodiča!
5. Ažurirajte svoj sustav
- Pritisnite tipku Windows + I da biste otvorili aplikaciju Postavke .
- Idite na odjeljak Ažuriranje i sigurnost .

- Sada kliknite gumb Provjeri ima li ažuriranja .

Ako i dalje budete dobivali Prijavljeni ste privremenom porukom profila , možda ćete moći riješiti problem jednostavnim instaliranjem najnovijih ažuriranja.
Windows će sada provjeriti dostupna ažuriranja i preuzeti ih u pozadini. Nakon preuzimanja ažuriranja, ponovo pokrenite računalo da biste ih instalirali i provjerite je li problem riješen.
Ne možete ažurirati Windows 10? Pogledajte ovaj vodič koji će vam pomoći da ih brzo riješite.
6. Provjerite antivirus
Prema korisnicima, vaš antivirus ponekad može ometati vaš sustav i uzrokovati pojavu prijave s privremenom porukom profila .
Međutim, nekoliko je korisnika izvijestilo da su problem riješili jednostavnim deinstaliranjem antivirusnog softvera.
Prema njihovim riječima, problem je uzrokovao Avast, no nakon uklanjanja aplikacije problem je u potpunosti riješen. Imajte na umu da ponekad drugi antivirusni alati mogu uzrokovati pojavu ovog problema, pa ćete ih možda morati ukloniti da biste riješili taj problem.
Ako se želite potpuno riješiti antivirusa, pogledajte ovaj detaljni vodič ako ste korisnik Nortona ili ovaj vodič ako koristite McAfee.
Ako ste problem riješili uklanjanjem antivirusa, možda je pravi trenutak da razmislite o prelasku na drugo antivirusno rješenje. Na tržištu postoji mnogo izvrsnih antivirusnih alata, ali BullGuard je jedan od najboljih.
Ovaj alat nudi izvrsnu zaštitu i neće ometati vaš sustav, pa ga svakako isprobajte.
Blokira li vaš vatrozid određene aplikacije i uzrokuje li pogreške? Pogledajte ovaj vodič da biste saznali više.
7. Idite na siguran način
- Otvorite aplikaciju Postavke i idite na odjeljak Ažuriranje i sigurnost .
- Idite na odjeljak Oporavak u lijevom oknu. U desnom oknu kliknite gumb Ponovno pokreni sada u odjeljku Napredno pokretanje .

- Bit će vam predstavljene tri mogućnosti. Odaberite Rješavanje problema> Napredne opcije> Postavke pokretanja . Kliknite gumb Restart .
- Nakon što se računalo ponovno pokrene, vidjet ćete popis opcija. Odaberite bilo koju verziju sigurnog načina pritiskom odgovarajuće tipke na tipkovnici.
Nekoliko je korisnika izvijestilo da su privremenom pogreškom u profilu ispravili prijavu Jednostavnim ulaskom u siguran način rada.
Nakon što uđete u siguran način, koristite ga nekoliko minuta. Sada ponovo pokrenite računalo i problem sa sigurnim načinom rada bit će u potpunosti riješen. Kao što vidite, ovo je jednostavno rješenje, pa ga svakako isprobajte.
Nadamo se da će vam jedno od ova četiri rješenja uspjeti. Ako ste naišli na zaobilazno rješenje koje nismo naveli u ovom članku, recite nam više o svom iskustvu u odjeljku za komentare u nastavku.
Također, ostavite sva pitanja koja imate, a mi ćemo ih sigurno pogledati.
Česta pitanja: Saznajte više o privremenim korisničkim profilima
- Što je privremeni korisnički profil?
Privremeni korisnički profili potpuno su poput uobičajenih korisničkih profila, samo što su dizajnirani za upotrebu gostiju na određenom računalu. Neki problemi sa sustavom Windows 10 mogu vas prisiliti da se prijavite na privremene korisničke profile.
- Jesu li korisni privremeni korisnički profili?
Privremeni korisnički profili omogućuju vam upotrebu računala, a da na njemu nisu pohranjeni vaši podaci. U istu svrhu možete koristiti i specijalizirane alate treće strane.
- Da li se podaci o privremenom korisničkom profilu pohranjuju bilo gdje nakon odjave?
U normalnim okolnostima privremeni podaci korisničkog profila brišu se nakon što se odjavite s određenog računala, ali to se može promijeniti promjenom nekih postavki profila računala.
Napomena urednika: Ovaj je post izvorno objavljen u srpnju 2018. godine, a od tada je obnovljen i ažuriran u ožujku 2020. radi svježine, točnosti i sveobuhvatnosti.

















