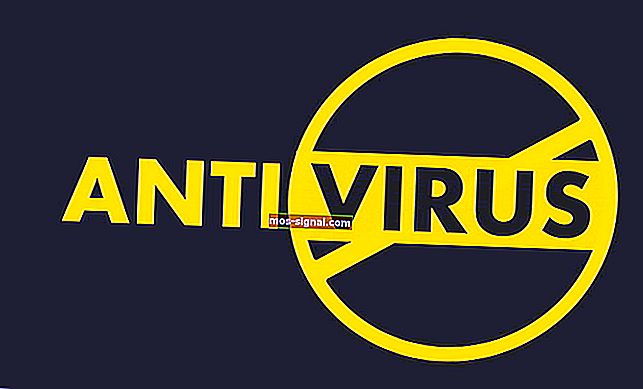POPRAVAK: AMD Catalyst Control Center neće se otvoriti u sustavu Windows 10
- AMD grafičke kartice nude izvrsne performanse, pa njihova popularnost ne iznenađuje.
- Međutim, postoje brojna izvješća da se AMD Catalyst Control Center neće otvoriti u sustavu Windows 10.
- Pogledajte naš odjeljak za Windows 10 da biste pronašli vijesti, ažuriranja i sve što trebate znati o njegovim programima.
- Pogledajte naš Fix Hub za korisne vodiče o rješavanju tehničkih problema.

Catalyst Control Center je aplikacija koja dolazi s AMD upravljačkim programima zaslona i omogućuje korisnicima prilagodbu postavki zaslona, profila prikaza i video performansi.
Ovu aplikaciju uglavnom koriste napredni korisnici za sve vrste stvari, poput prilagodbe boje ili upravljanja zaslonom, ali kad se ovaj sjajni program prestane otvarati u sustavu Windows 10, postaje frustrirajuće.
Stoga smo pripremili popis mogućih rješenja koja bi trebala dobro doći. Svakako ih pogledajte u nastavku.
Kako mogu otvoriti AMD Catalyst Control Center?
1. Ažurirajte upravljačke programe zaslona

- Preuzmite i pokrenite DriverFix .
- Odaberite opciju Skeniraj i pričekajte da postupak završi.
- Provjerite rezultate i preporučene radnje.

DriverFix će pokazati točno što vozačima treba ažurirati. I jedno i drugo imat ćete mogućnost ažuriranja nekoliko upravljačkih programa odjednom, ako je potrebno, ili odaberite gumb Ažuriraj pored svakog upravljačkog programa.
DriverFix je dizajniran da umjesto vas preuzme i instalira čitav upravljački program.
Ovo je najbolji način da izbjegnete trajno oštećenje računala dobivanjem pravih verzija upravljačkih programa.

DriverFix
Neka se vaši upravljački programi automatski ažuriraju pomoću DriverFix-a. Alat obavlja sav posao umjesto vas! Besplatno probno razdoblje Posjetite web mjesto2. Pokrenite Catalyst Control Center iz instalacijskog direktorija
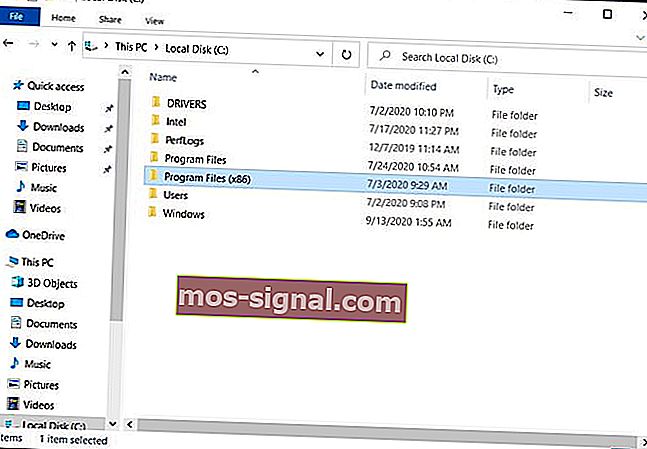
- Dođite do Programske datoteke (x86) .
- Otvorite mapu ATI Technologies .
- Odaberite ATI.ACE .
- Otvorite Core -Static i odaberite amd64 .
- Dvaput kliknite CLIStart.exe za pokretanje.
Osim toga, možete stvoriti prečac na radnoj površini tako da nećete morati kretati se mapama svaki put kada želite pokrenuti CCC.
3. Zatvorite sve zadatke Catalysta
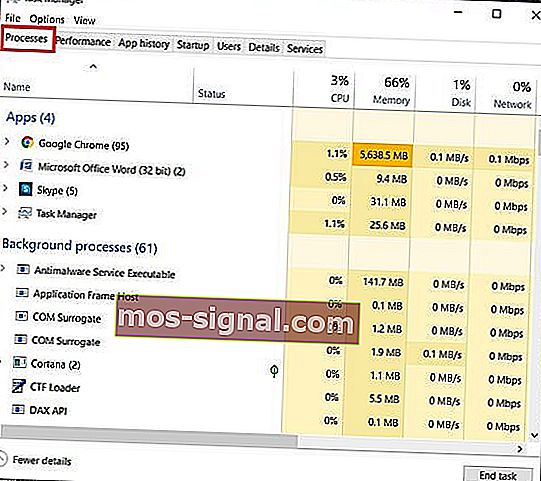
- Pritisnite Win + X tipke .
- Odaberite Upravitelj zadataka .
- Idite na Procesi .
- Završite sve zadatke povezane s Catalyst-om.
- Vratite se na radnu površinu i pokrenite AMD Catalyst Control Center.
4. Pokrenite SFC skeniranje

- Idite na Start i upišite cmd.
- Desnom tipkom miša kliknite Command Prompt .
- Pokrenite naredbeni redak kao administrator .
- Unesite naredbu sfc / scannow i pritisnite Enter.
- Pričekajte dok se postupak skeniranja ne završi i ponovno pokrenite računalo.
- Ponovno pokrenite AMD Catalyst Control Center .
Imate problema s pristupom naredbenom retku kao administrator? Pobliže pogledajte ovaj vodič.
5. Ažurirajte svoje računalo
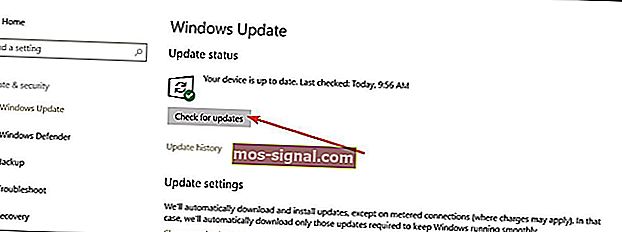
- Idite na Postavke .
- Otvorite Ažuriranje i sigurnost.
- Kliknite Windows Update i provjerite ima li ažuriranja.
Obavezno pokrenite najnovija ažuriranja sustava Windows 10 na svom računalu. To znači da biste trebali instalirati sve dostupne kritične, preporučene i neobavezne zakrpe.
Ponekad nije lako prilagoditi postavke, ali u većini slučajeva to se može dovesti k sebi deinstalacijom i ponovnom instalacijom.
To je to, ako imate bilo kakvih komentara ili pitanja, samo potražite odjeljak za komentare u nastavku.
Napomena urednika : Ovaj je post izvorno objavljen u listopadu 2015. godine, a obnovljen je i ažuriran u rujnu 2020. radi svježine, točnosti i sveobuhvatnosti.