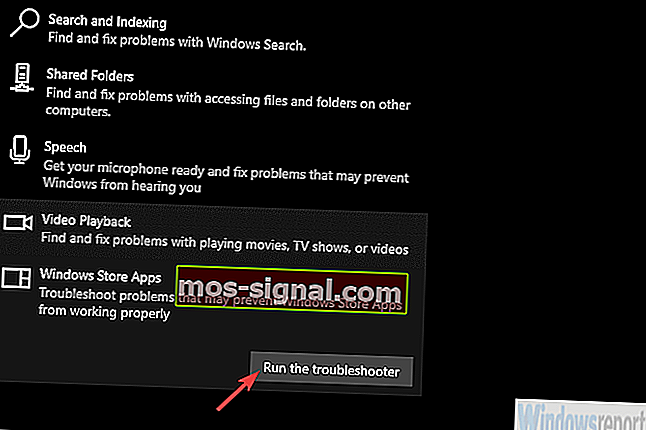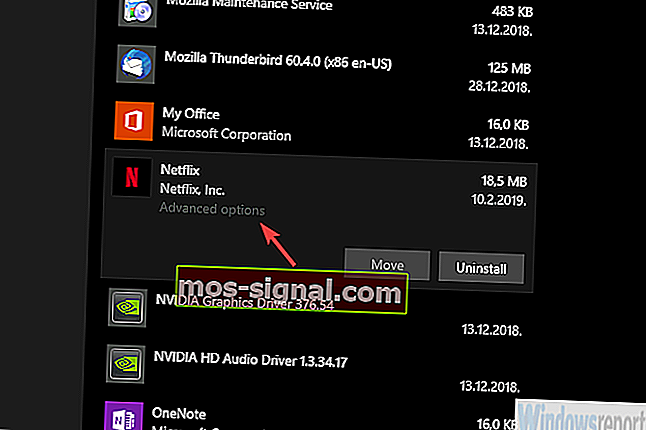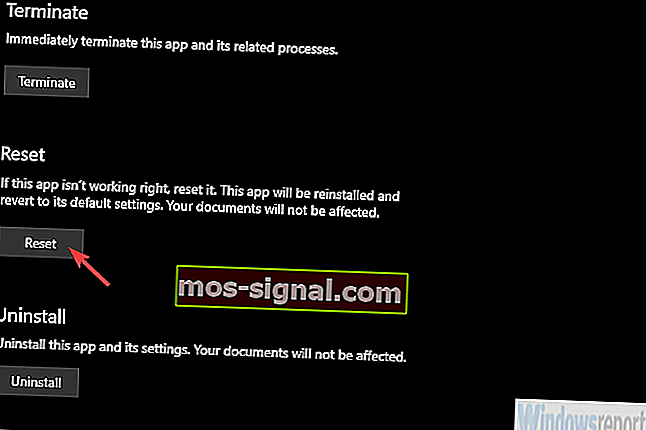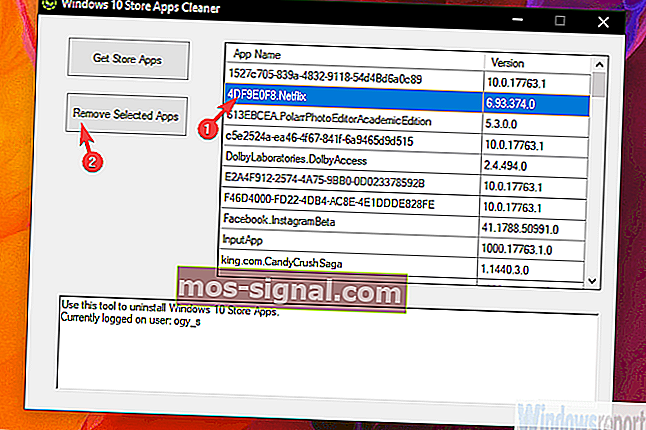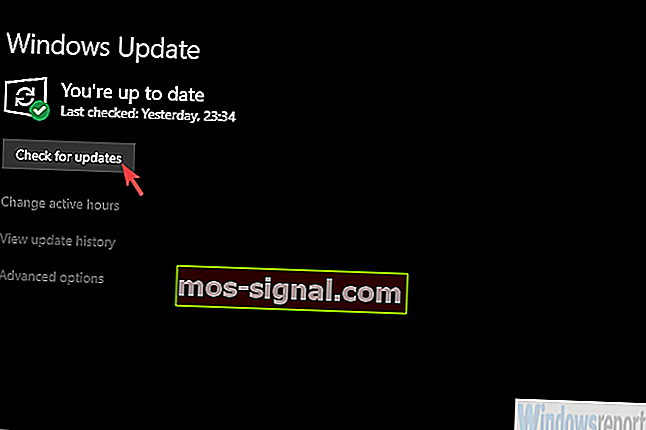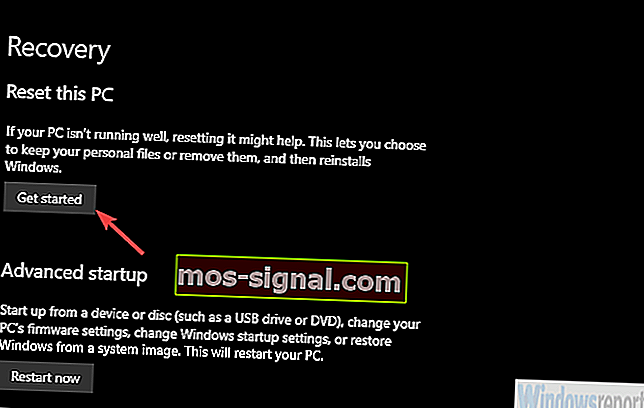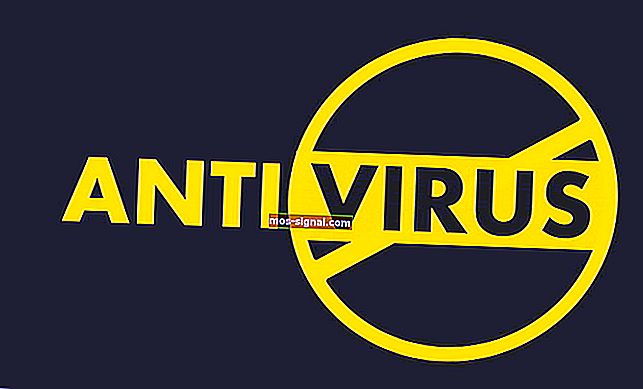Ne mogu preuzeti aplikaciju Netflix na Windows 10: Kako to mogu popraviti?
- Netflix možete koristiti na mnoštvu uređaja. Neki televizori isporučuju se s unaprijed instaliranom aplikacijom, a aplikacija Netflix dostupna je za mobilne telefone, prijenosna računala, računala, pa čak i Chromebooke.
- Ako imate problema s preuzimanjem aplikacije, trebali biste pokrenuti rješavanje problema ili ga resetirati. To bi trebalo riješiti većinu problema i omogućiti vam uživanje u omiljenim emisijama.
- Ostale vodiče za slične programe možete pronaći u odjeljku Windows Apps na ovom web mjestu.
- Imamo središte za rješavanje problema s Netflixom za rješavanje problema sa strujanjem, grešaka i sličnih problema koje biste mogli imati.

Aplikacija Netflix za Windows 10 zasigurno ima neke pozitivne osobine, posebno mogućnost preuzimanja i gledanja offline sadržaja.
Također, ne zaboravimo na način PiP (Slika u slici) koji vam dobro dođe kada želite raditi i binge-stream u pozadini kada je poriv prevelik.
Međutim, iako se prilično dobro izvodi za većinu korisnika, neki nisu uspjeli preuzeti aplikaciju Netflix na Windows 10. Na donjem smo popisu pružili neke korake za rješavanje ovoga.
Kako preuzeti aplikaciju Netflix za Windows 10
- Pokrenite alat za rješavanje problema s aplikacijom Windows Store
- Resetirajte aplikaciju
- Deinstalirajte aplikaciju i resetirajte predmemoriju trgovine
- Pokrenite skriptu da biste uklonili aplikaciju Netflix i ponovo je instalirali
- Resetirajte usluge ažuriranja i ažurirajte Windows 10
- Pokrenite SFC i DISM
- Koristite mogućnosti oporavka
1. rješenje - Pokrenite alat za rješavanje problema s aplikacijom Windows Store
Ako aplikacija za Windows 10 ne radi, prvi je korak pokušaj pokretanja namjenskog alata za rješavanje problema. Ovo je prilično neobičan problem jer nisu problem mogućnosti Netflix streaminga.
Za pogođene korisnike Netflix radi kako treba s web klijentom. Problem je sama aplikacija, a problem bi trebao riješiti namjenski alat za rješavanje problema.
Evo kako pokrenuti alat za rješavanje problema s aplikacijom Windows Store:
- Otvorite Postavke .
- Odaberite Ažuriranje i sigurnost .
- Odaberite Rješavanje problema u lijevom oknu.
- Proširite alat za rješavanje problema aplikacija Windows Store .
- Kliknite Pokreni alat za rješavanje problema.
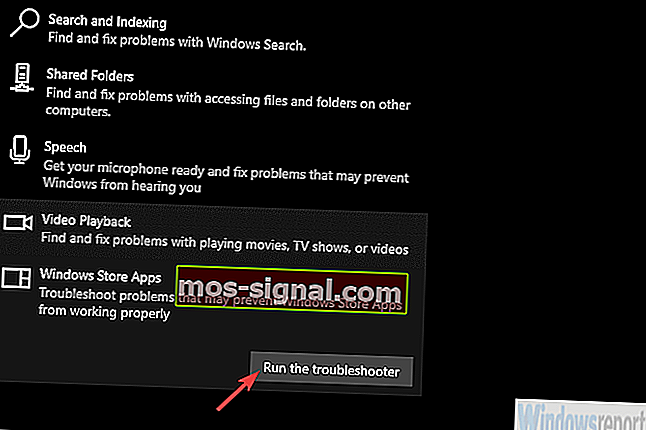
Rješenje 2 - resetirajte aplikaciju
Čini se da nekim instalacijama nije bio glavni problem. Oni su se nekako dočepali aplikacije Netflix i uspješno je instalirali. Međutim, aplikacija se jednostavno ne bi pokrenula. Čak ni na trenutak, jer nema reakcije nakon pokretanja. Kao da nije ni prisutan u sustavu.
Ako možete pronaći aplikaciju unutar instaliranih programa, možda ćete je samo moći popraviti. Jedino što ćete trebati je resetirati na tvorničke vrijednosti.
Evo kako resetirati aplikaciju Netflix u sustavu Windows 10:
- Pritisnite Windows tipku + I da biste otvorili Postavke .
- Odaberite Aplikacije .
- Proširite aplikaciju Netflix i otvorite Napredne opcije .
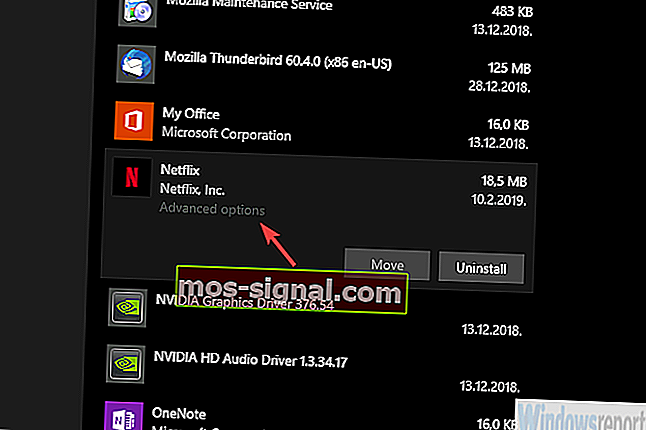
- Pritisnite Reset .
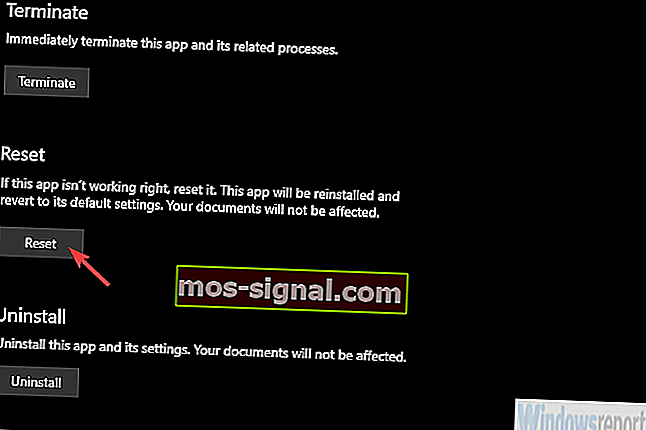
Ako i dalje ne možete pokrenuti aplikaciju Netflix, nastavite s donjim koracima.
3. rješenje - Deinstalirajte aplikaciju i resetirajte predmemoriju trgovine
Sljedeći očiti korak je pokušaj ponovne instalacije aplikacije. Ne možete dvaput preuzeti niti jednu aplikaciju, pa ćemo se prvo morati pozabaviti aplikacijom.
Ako klasični pristup ne uspije, postoji skripta koja bi vam trebala pomoći u deinstaliranju Netflixa.
S druge strane, prije nego što se oslonimo na rješenje treće strane, isprobajmo standardni protokol.
- PROČITAJTE I: Potpuni popravak: Predmemorija Windows trgovine može biti oštećena
Osim toga, Microsoft Store možda se loše ponaša pa ćemo trebati i vi očistiti njegovu predmemoriju. Najbolji način za to je naredba wsreset.
Osim toga, privremeno onemogućite svoj antivirus jer bi mogao ometati trgovinu. Ponovno pokrenite usmjerivač i računalo prije ponovne instalacije aplikacije Netflix.
Slijedite ove korake za deinstalaciju Netflixa i ponovno pokretanje predmemorije trgovine:
- U traku za pretraživanje sustava Windows upišite Netflix .
- Desnom tipkom miša kliknite Netflix i odaberite Deinstaliraj iz kontekstualnog izbornika.
- Pritisnite Windows tipku + R da biste otvorili povišen naredbeni redak Pokreni.
- U naredbeni redak upišite wsreset.exe i pritisnite Enter.
- Sada ponovno pokrenite računalo.
Ako ne možete ukloniti prethodno instaliranu aplikaciju Netflix, prijeđite na sljedeći korak.
Rješenje 4 - Pokrenite skriptu za uklanjanje aplikacije Netflix i ponovnu instalaciju
Ako vam sustav iz nekog razloga ne dopušta deinstaliranje aplikacije Netflix, postoji skripta uslužnog programa koja vam omogućuje nasilno uklanjanje svih Windows 10 aplikacija.
Možete to učiniti pojedinačno ili skupno, a dobro vam dođe u ovakvim scenarijima. Nakon što uspješno uklonite aplikaciju, ne bi trebalo biti teško ponovno je instalirati.
Štoviše, ne zaboravite ponovno pokrenuti računalo nakon što deinstalirate aplikaciju.
Evo što trebate učiniti:
- Preuzmite uslužni program / skriptu ovdje.
- Izdvojite ga iz ZIP datoteke i pokrenite 64-bitnu ili 32-bitnu verziju, ovisno o vašoj Windows 10 arhitekturi.
- Kliknite Dohvati aplikacije za trgovinu da biste alatu omogućili pristup popisu svih instaliranih aplikacija.
- Kliknite Netflix da biste ga istaknuli , a zatim kliknite Ukloni odabrane aplikacije .
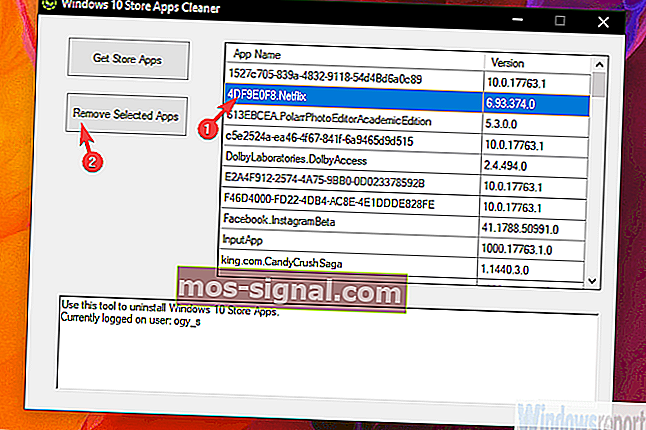
- Ponovo pokrenite računalo.
- Idite na Microsoft Store i potražite Netflix .
- Pokušajte ponovo preuzeti aplikaciju.
5. rješenje - poništite usluge ažuriranja i ažurirajte Windows 10
Probleme s Trgovinom možda je prilično teško riješiti. Usluge su možda u kvaru ili je mapa Distribucija oštećena ili možda čak tražimo oštećenje sustava.
U svakom slučaju, prvi korak rješavanja problema da biste se riješili ovoga je resetiranje usluga i brisanje mape Distribucija u kojoj su pohranjene sve instalacijske datoteke prije instaliranja.
- PROČITAJTE I: Kako koristiti novi uslužni program Reset this PC u sustavu Windows 10 19H1
To možete učiniti ručno, ali mi radije predlažemo da koristite skriptu koja će učiniti sve za vas. Trebate ga samo preuzeti i pokrenuti.
Nakon što se pozabavite tim, pokušajte ažurirati Windows 10 jer su neki korisnici mogli pokrenuti aplikaciju Netflix nakon određenog ažuriranja sustava.
Evo detaljnog objašnjenja:
- Preuzmite skriptu ovdje.
- Izdvojite datoteke iz ZIP datoteke.
- Desnom tipkom miša kliknite ResetWUEng.cmd i pokrenite ga kao admin.
- Sada idite na Postavke> Ažuriranje i sigurnost i provjerite ima li ažuriranja .
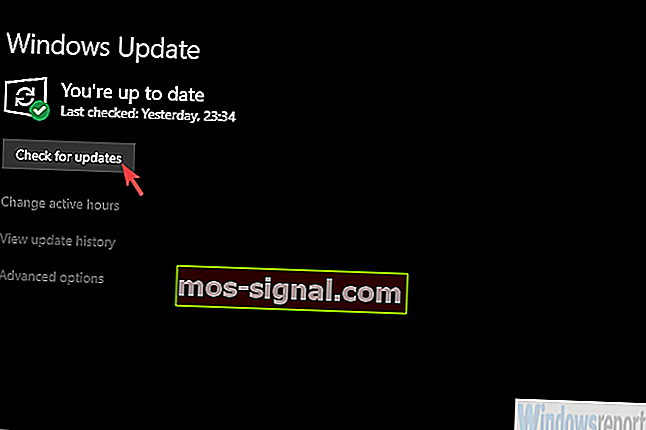
Rješenje 6 - Pokrenite SFC i DISM
Ako još uvijek ne uspijete uskladiti aplikaciju Store i Netflix, potražimo moguću korupciju sustava. Čini se da iza problema stoji Microsoft Store i postoji velika vjerojatnost da nešto nije u redu sa samim sustavom.
Kako bismo to riješili, kombinirat ćemo dva korisna alata, Provjeru sistemskih datoteka i Usluge i upravljanje implementacijom slika.
Evo kako ih pokrenuti na sustavu Windows 10 i, nadamo se, riješiti problem s aplikacijom Netflix:
- U traku za pretraživanje sustava Windows upišite cmd .
- Desnom tipkom miša kliknite naredbeni redak i pokrenite ga kao administrator.
- U naredbeni redak upišite sljedeću naredbu i pritisnite Enter:
- sfc / scannow
- Nakon što završite, u isti prozor upišite sljedeće naredbe i pritisnite Enter nakon svake:
- DISM / online / Cleanup-Image / ScanHealth
- DISM / Online / Cleanup-Image / RestoreHealth
- Ponovno pokrenite računalo kad sve završi.
Rješenje 7 - Koristite mogućnosti oporavka
Konačno, ako vam niti jedan od prethodnih koraka nije pomogao, a još uvijek ne možete preuzeti Netflix iz Microsoftove trgovine, na popisu su preostale samo opcije oporavka i ponovna instalacija sustava.
Najbolji je izbor za obnavljanje sustava. Ako imate točku vraćanja koja datira iz vremena dok je aplikacija Netflix radila. Ako to nije opcija, pokušajte resetirati računalo na tvorničke postavke.
- PROČITAJTE I: Ova verzija opcija oporavka sustava nije kompatibilna [FIX]
Evo kako resetirati računalo na tvorničke vrijednosti u sustavu Windows 10:
- Otvorite Postavke .
- Odaberite Ažuriranje i sigurnost .
- Odaberite Oporavak u lijevom oknu.
- U odjeljku Poništi ovo računalo kliknite Započni .
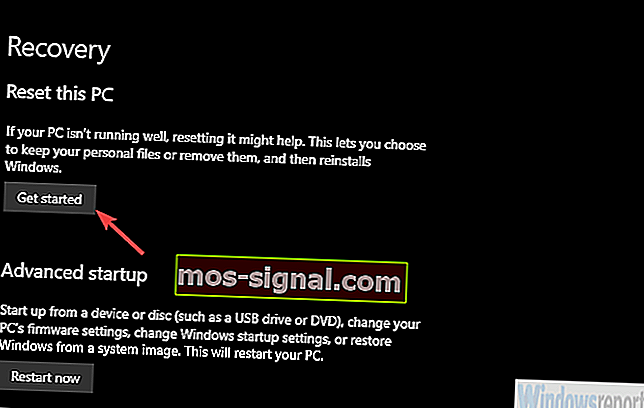
Time možemo zaključiti popis. U slučaju da imate bilo kakvo alternativno rješenje koje smo zaboravili spomenuti, budite tako dobri da nam to kažete u odjeljku za komentare u nastavku.
Radujemo se vašem javljanju.
Česta pitanja: Saznajte više o aplikaciji Netflix
- Zašto ne mogu preuzeti Netflix filmove na svoje računalo?
Ako otvorite aplikaciju Netflix, a ikona za preuzimanje nije dostupna za bilo koji film ili TV emisiju, to vjerojatno znači da je aplikacija zastarjela ili treba ažurirati podatke Netflixa pohranjene na uređaju. Prijavite se ponovo i ažurirajte aplikaciju ako je primjenjivo.
- Kako instalirati aplikaciju Netflix na Windows 10?
Otvorite Microsoft Store iz izbornika Start. Ako to ne uspije, pročitajte naš vodič. U traku za pretraživanje napišite Netflix, odaberite ga i kliknite Instaliraj. Prijavite se svojim Netflix računom i spremni ste.
- Postoji li ograničenje preuzimanja na Netflixu?
Unutar Netflixa postoji ograničenje od 100 naslova. Toliko ih možete istovremeno imati na uređaju (pod pretpostavkom da imate dovoljno prostora). Ostala ograničenja povezana su s ograničenjima licenciranja i razlikuju se od naslova do naslova.
Napomena urednika: Ovaj je post izvorno objavljen u veljači 2019. godine, a od tada je obnovljen i ažuriran u svibnju 2020. radi svježine, točnosti i sveobuhvatnosti.