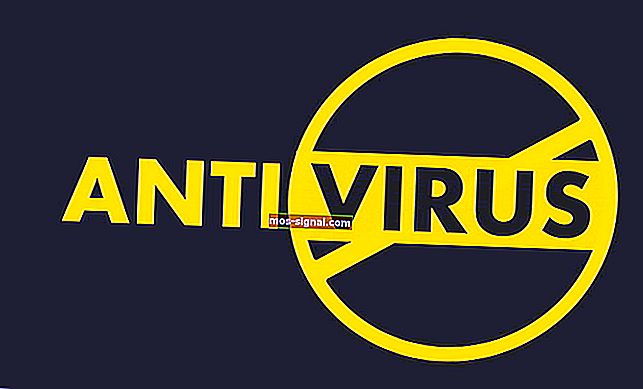Pogreške upravljačkog programa 0xC1900101 u sustavu Windows 10 [CIJELI VODIČ]
- Ako vaši upravljački programi nisu pravilno instalirani ili uopće nisu instalirani, to može dovesti do svijeta problema.
- Na primjer, postoji pogreška upravljačkog programa 0xC1900101 za koju su mnogi korisnici izvijestili da smo je pokrili.
- Da biste saznali više o rješavanju raznih pogrešaka, posjetite naš centar za pogreške u sustavu Windows 10.
- Problemi s računalom mogu doći bez poruka o pogrešci. Za one imamo puno veći odjeljak Fix.

Pogreške u upravljačkom programu pojavljuju se vrlo često kada korisnici pokušavaju nadograditi svoj OS.
Te pogreške pokreću različiti čimbenici povezani s upravljačkim programima: korisnici nisu instalirali najnovija ažuriranja upravljačkih programa na svoja računala, neki su upravljački programi nekompatibilni s najnovijom verzijom sustava Windows 10 i još više.
Mnogi korisnici koji su pokušali nadograditi na Windows 10 izvijestili su da nisu mogli dovršiti postupak nadogradnje zbog niza pogrešaka 0xC1900101. Kao kratki podsjetnik, pogreške 0xC1900101 specifične su za probleme s upravljačkim programima.
Evo pogrešaka povezanih s upravljačkim programima na koje možete naići prilikom nadogradnje na Windows 10:
- 0xC1900101 - 0x2000c
- 0xC1900101 - 0x20004
- 0xC1900101 - 0x20017
- 0xC1900101 - 0x40017
- 0xC1900101 - 0x30018
- 0xC1900101 - 0x3000D
- 0xC1900101 - 0x4000D
Kako mogu popraviti pogreške 0xC1900101 na sustavu Windows 10?
- Ažurirajte ili deinstalirajte oštećene upravljačke programe
- Uklonite antivirus
- Isključite sve periferne uređaje
- Uklonite dodatnu RAM ili mrežnu karticu
- Pokrenite SFC skeniranje
- Provjerite dostupni prostor za nadogradnju
- Upotrijebite alat za stvaranje medija
- Uklonite problematične aplikacije
- Onemogućite LAN karticu u BIOS-u
- Nadogradite svoj BIOS
1. Ažurirajte ili deinstalirajte oštećene upravljačke programe
1.1. Ažurirajte upravljačke programe ručno
- Idite na Lokalni disk C: \ Windows .
- Pomaknite se do mape Panther i otvorite je.

- Otvorite Setuperr.log i Setupact.log da biste pronašli problematične upravljačke programe.
- Imajte na umu da ćete možda morati preuzeti vlasništvo nad tim datotekama da biste im pristupili.

- Deinstalirajte oštećene upravljačke programe.
1.2. Upotrijebite Upravitelj uređaja
- Idite na Start > upišite Upravitelj uređaja > kliknite prvi rezultat.

- Proširite popis uređaja.
- Uređaj koji uzrokuje pogrešku 0xC1900101 vjerojatno će se pojaviti sa žutim uskličnikom.
- Desnom tipkom miša kliknite problematični upravljački program> odaberite Ažuriraj upravljački program da biste instalirali najnovija ažuriranja.
- Kliknite Uninstall da biste ga u potpunosti uklonili.
Automatski ažurirajte upravljačke programe

Ako ova metoda ne funkcionira ili nemate potrebne računalne vještine za ručno ažuriranje / popravljanje upravljačkih programa nakon deinstalacije, toplo preporučujemo da to učinite automatski pomoću DriverFix-a.
Puno je jednostavnije od korištenja bilo koje gore navedene metode, jer samo trebate pokrenuti program, a vaši će upravljački programi biti ažurirani i ispravljeni.
DriverFix je gotovo u potpunosti automatiziran, pa sam preuzima i instalira odgovarajuće upravljačke programe, a za primjenu promjena trebate samo ponovno pokrenuti računalo.

Izuzetno je lagan, a čak ga možete pustiti da radi u pozadini da vas podsjeti da provjerite ima li novijih upravljačkih programa.
Nakon ažuriranja ili deinstalacije problematičnih upravljačkih programa, problem bi trebao biti potpuno riješen i moći ćete ga nadograditi bez ikakvih problema.

DriverFix
Pogreške u upravljačkom programu najvjerojatnije uzrokuju stari ili pokvareni upravljački programi. Koristite DriverFix da biste spriječili pogreške vozača! Besplatno probno razdoblje Posjetite web mjestoVećina korisnika sustava Windows 10 ima zastarjele upravljačke programe? Budite korak naprijed koristeći ovaj vodič.
2. Uklonite antivirus

Ako dobivate pogrešku 0xC1900101, problem je možda vaš antivirusni softver. Da biste riješili problem, savjetuje se da u potpunosti deinstalirate antivirus i pokušate ponovo instalirati ažuriranje.
Ovaj problem može uzrokovati bilo koji antivirusni alat treće strane, pa ga svakako deinstalirajte i pokušajte ponovo nadograditi.
S druge strane, također možete odabrati antivirus koji ne ometa funkcije vašeg računala i stoga ga nije potrebno deaktivirati ili ukloniti.
Jedan od takvih primjera je Bitdefender , najbolje ocijenjeni antivirusni alat na svijetu zahvaljujući svojoj 100% -tnoj sigurnosnoj podršci koja dolazi s minimalnim utjecajem na sustav.
Jednostavno ga pustite da radi u pozadini i bit ćete zaštićeni od zlonamjernog softvera i pogrešaka koje sami uzrokujete.

Bitdefender Antivirus Plus
Bitdefenderu nije potrebno nikakvo predstavljanje, pa ako želite potpunu zaštitu niti s jednim od uobičajenih nedostataka, pokušajte! $ 29,99 / godišnje Nabavite odmah3. Isključite sve periferne uređaje

Neki su korisnici potvrdili da su uspjeli instalirati najnoviju verziju sustava Windows 10 nakon odspajanja svih perifernih uređaja sa svojih računala.
Iako ovo možda zvuči kao rješenje trećeg razreda, trebali biste ga isprobati jer se pokazalo korisnim za neke korisnike.
Vaša USB periferna oprema blokira ažuriranja sustava Windows? Računajte na nas da ćemo riješiti problem.
4. Uklonite dodatnu RAM ili mrežnu karticu

Pogreške 0XC190010, a posebno pogreške 0XC190010 - 0x20017, ponekad su uzrokovane dodatnim RAM-om. Pokušajte ukloniti jedan RAM modul i pokušajte ponovo instalirati Windows 10.
Postoje i korisnici koji su izvijestili da je uklanjanjem mrežne kartice također ispravljena pogreška 0xC1900101.
5. Pokrenite SFC skeniranje
- Idite na Start> upišite cmd > odaberite Command Prompt> pokrenite kao Administrator .

- Upišite naredbu sfc / scannow > pritisnite Enter > pričekajte da se postupak skeniranja završi.

Ponekad se ova pogreška može pojaviti zbog oštećenih sistemskih datoteka, ali možete ih jednostavno popraviti pokretanjem SFC skeniranja.
Nakon završetka SFC skeniranja, problem bi trebao biti riješen i trebali biste moći izvršiti nadogradnju.
Ako imate problema s pristupom naredbenom retku kao administratoru, bolje pogledajte ovaj vodič.
naredba scannow zaustavljena prije završetka postupka? Ne brinite, imamo rješenje za vas.
6. Provjerite dostupni prostor za nadogradnju

Da biste nadogradili na Windows 10, trebate najmanje 16 GB prostora za pohranu. Neispunjavanje ovog zahtjeva također može objasniti zašto ste imali pogreške 0xC1900101.
Za više informacija o oslobađanju prostora na tvrdom disku pogledajte rješenja navedena u našem posvećenom članku.
7. Upotrijebite alat za stvaranje medija

Ako ste izvršili sve gore navedene korake, a i dalje imate pogreške 0xC1900101, pokušajte upotrijebiti alat za izradu medija da biste dovršili postupak nadogradnje.
Idite na stranicu za nadogradnju sustava Windows i preuzmite alat. Na istoj ćete stranici pronaći i detaljni vodič za upotrebu Alata za stvaranje medija.
Želite li svoj antivirus promijeniti boljim? Evo popisa naših najboljih odabira.
8. Uklonite problematične aplikacije

Ponekad aplikacije treće strane mogu ometati postupak nadogradnje i uzrokovati pojavu pogreške 0xC1900101. Korisnici su izvijestili da su glavni uzroci ove pogreške aplikacije poput Acronis True Image i Trusteer Rapport .
Ako koristite bilo koju od ovih aplikacija ili bilo koji drugi sličan alat, svakako je uklonite s računala, a zatim pokušajte izvršiti nadogradnju.
Korisnici su izvijestili da je njihov problem riješen nakon uklanjanja problematičnog softvera, pa svakako pokušajte to.
9. Onemogućite LAN karticu u BIOS-u

Kao što smo već spomenuli, do pogreške 0xC1900101 može doći zbog povezane periferne opreme i uređaja. Najčešći uzrok ovog problema je vaš bežični adapter, ali ponekad taj problem može uzrokovati vaš Ethernet adapter.
Da biste riješili ovaj problem, savjetuje se onemogućavanje ugrađenog LAN-a iz BIOS-a. Da biste to učinili, jednostavno pristupite BIOS-u, pronađite opciju Onboard LAN i onemogućite je. Da biste vidjeli kako pristupiti BIOS-u i onemogućiti ovu značajku, provjerite priručnik matične ploče.
Nakon što onemogućite ovu značajku, pokušajte ponovo izvršiti nadogradnju. Ako uspijete instalirati nadogradnju, svakako ponovo omogućite ovu značajku.
Ne možete pristupiti BIOS-u jer ga Windows preskače? Ne brinite, za vas imamo pravo rješenje.
Pristup BIOS-u čini se prevelikim zadatkom? Pogledajte ovaj vodič!
10. Nadogradite svoj BIOS

Drugi način rješavanja ovog problema je nadogradnja BIOS-a. Prema mišljenju korisnika, možda nećete moći instalirati određeno ažuriranje ako imate zastarjeli BIOS. Nekoliko je korisnika izvijestilo da je ažuriranje BIOS-a riješilo problem, pa biste mogli pokušati to.
Imajte na umu da je ažuriranje BIOS-a potencijalno opasan postupak koji može naštetiti vašem računalu. Da biste vidjeli kako pravilno ažurirati BIOS, savjetujemo vam da provjerite detaljne upute u priručniku matične ploče.
Ažuriranje BIOS-a čini se zastrašujućim? Olakšajte stvari uz pomoć ovog priručnog vodiča.
Pogreška 0xC1900101 može biti ozbiljna i može vam spriječiti da instalirate određena ažuriranja, ali trebali biste je moći ispraviti pomoću jednog od naših rješenja.
Napomena urednika: Ovaj je post izvorno objavljen u ožujku 2019. godine, a od tada je preuređen i ažuriran u rujnu 2020. radi svježine, točnosti i sveobuhvatnosti.