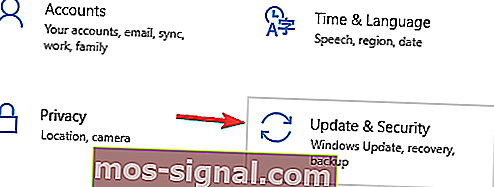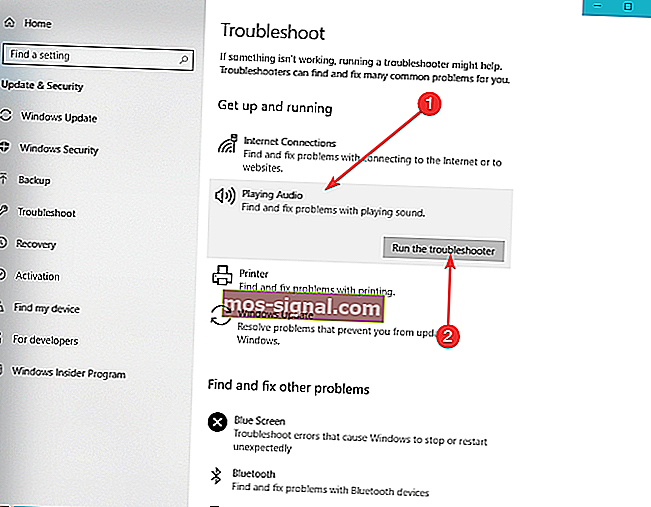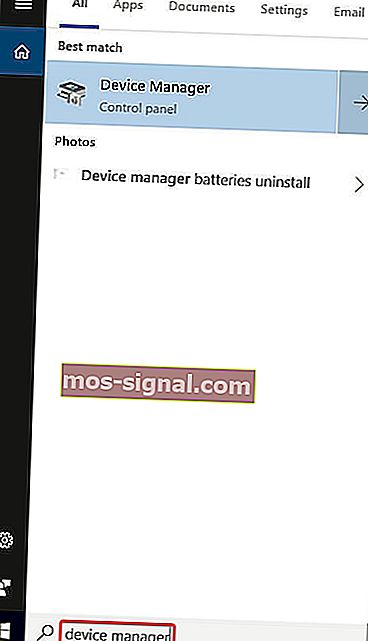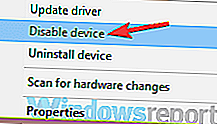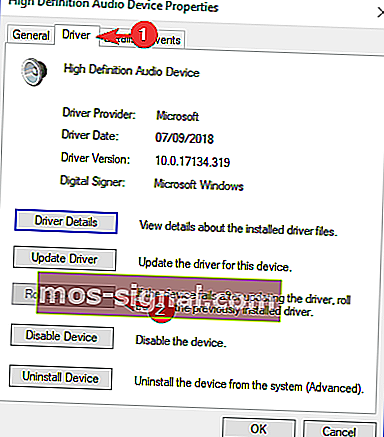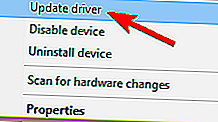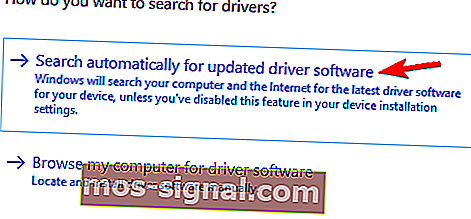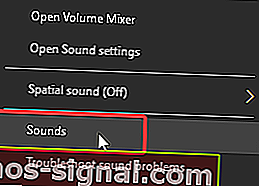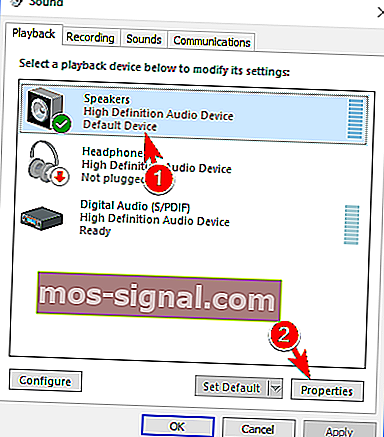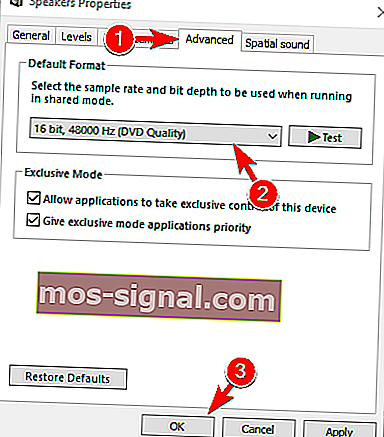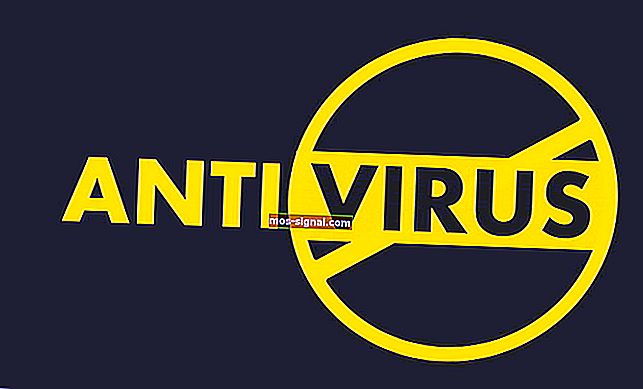Pogreška rendera zvuka: Ponovo pokrenite računalo [RJEŠENO]

Ako se pojavi pogreška Audio Renderer. Ponovno pokrenite računarsku poruku tijekom reprodukcije YouTube videozapisa u pregledniku, tada bismo mogli imati rješenje za vas.
Čini se da sve više korisnika sustava Windows 10 prijavljuje ovu pogrešku, a neobično je što ona nije specifična za određeni web preglednik ili određenu verziju sustava Windows.
Mnogi od njih rekli su da se ovaj problem dogodio zbog ažuriranja, greške u BIOS-u ili nakon promjene audio uređaja. Ako ste u istom čamcu, pokušajmo riješiti problem pomoću ovih korisnih prijedloga.
Što mogu učiniti ako dobijem pogrešku Audio Renderer u sustavu Windows 10? Najbrže rješenje je odspajanje i ponovno povezivanje audio uređaja. Problem obično pokreće neispravna veza ili oštećeni upravljački program. Ako to ne uspije, pokrenite alat za rješavanje problema sa zvukom, a zatim ponovo pokrenite / vratite / ažurirajte upravljački program za zvuk.
Kako ispraviti pogrešku Audio Renderera u sustavu Windows 10
- Odspojite i ponovo spojite audio uređaj
- Pokrenite alat za rješavanje problema sa zvukom
- Resetiranje / vraćanje / ažuriranje audio uređaja
- Specifično rješenje za ASIO upravljački program
- Određeni popravak za Dell računala
1. rješenje - Odspojite i ponovno priključite audio uređaj
Koliko god zvučalo jednostavno, prekid veze i ponovnog povezivanja uređaja, kakav god on bio, može riješiti problem kratkotrajno.
Ako upotrebljavate par žičanih slušalica, utičnice ili USB-a, odspojite ih i ponovno priključite kad vidite pogrešku Audio Renderer. Ponovo pokrenite poruku na računalu.
Ovo rješenje potvrđuju mnogi korisnici, ali imajte na umu da je samo privremeno. To se odnosi i na ponovno pokretanje računala. Za dugotrajnije rješenje, provjerite ostala rješenja u nastavku.
Uz to, dva ili više uređaja za reprodukciju zvuka povezanih s vašim računalom sa sustavom Windows 10 također mogu pokrenuti pogrešku.
U tom slučaju odspojite drugi uređaj i držite priključen samo glavni jer bi to moglo riješiti problem.
- PROČITAJTE I: Nisu priključeni zvučnici ili slušalice [Cijeli vodič za popravak]
Rješenje 2 - Pokrenite alat za rješavanje problema sa zvukom
- Otvorite Start> Postavke> Ažuriranje i sigurnost .
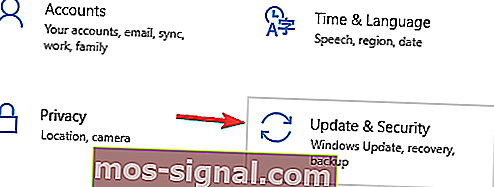
- Na lijevoj bočnoj ploči odaberite Rješavanje problema .
- Kliknite Reproduciranje zvuka, a zatim Pokreni alat za rješavanje problema .
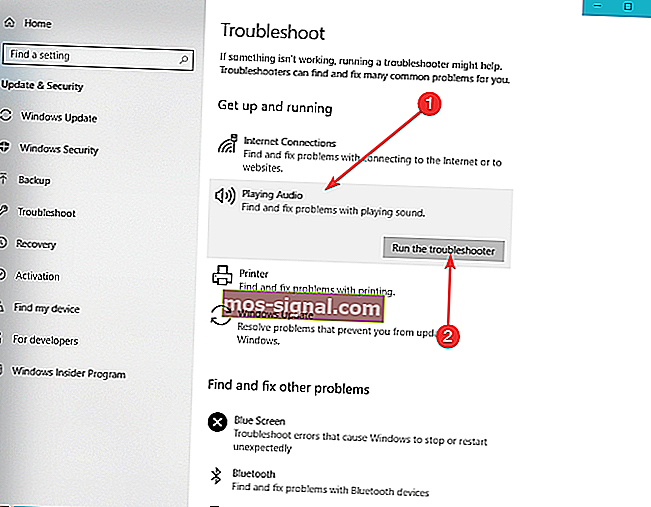
- Pričekajte da se postupak dovrši, a zatim ponovo pokrenite svoj PC .
3. rješenje - Resetiranje / vraćanje / ažuriranje audio uređaja
Budući da je svaka od ovih opcija funkcionirala za neke korisnike, a ne za druge, možete ih isprobati jednu po jednu i vidjeti koja vam odgovara:
- U Windowsov okvir za pretraživanje upišite Device Manager i pritisnite Enter .
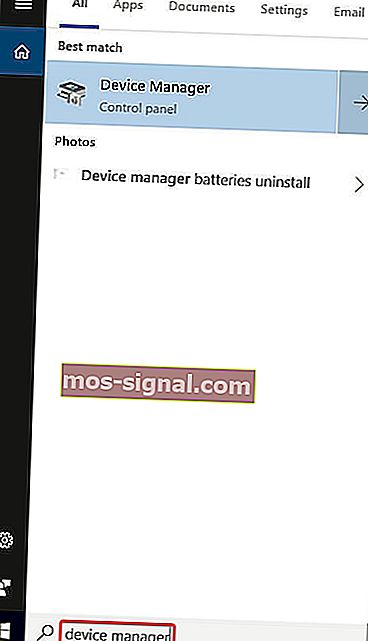
- U upravitelju uređaja proširite audio ulaze i izlaze .
- Desnom tipkom miša kliknite svoj audio uređaj.
4. Za resetiranje / ponovno pokretanje upravljačkog programa:
- Kliknite na Onemogući uređaj .
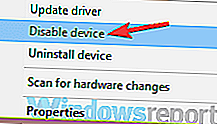
- Pričekajte nekoliko sekundi, a zatim ga ponovo kliknite desnom tipkom, ovaj put odabirom Omogući uređaj .
4. Da biste vratili vozača:
- Kliknite na Vlasništva .
- Idite na karticu Upravljački program .
- Trebali biste vidjeti gumb Vraćanje upravljačkog programa . Kliknite je i slijedite upute na zaslonu.
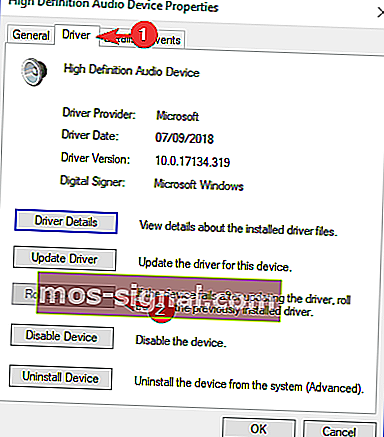
4. Za ažuriranje upravljačkog programa:
- Kliknite Ažuriraj upravljački program .
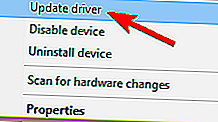
- U novom prozoru koji se pojavi kliknite na Automatski traži ažurirani softver upravljačkog programa .
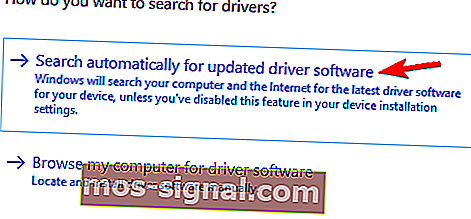
- Pričekajte da postupak završi.
Jedna od ovih opcija sigurno bi trebala raditi za vas. Preporučujemo da ih isprobate ovim određenim redoslijedom, samo da biste olakšali posao.
- PROČITAJTE I: Kako ažurirati zastarjele upravljačke programe u sustavu Windows 10
Rješenje 4 - Specifični popravak za ASIO upravljački program
Ako se pogreška pojavi samo dok je Cubase otvoren, tada je najvjerojatniji problem razlika između brzina uzorkovanja. Da biste ih sinkronizirali, učinite sljedeće:
- Desnom tipkom miša kliknite ikonu Zvučnici u donjem desnom dijelu zaslona, a zatim kliknite Zvukovi .
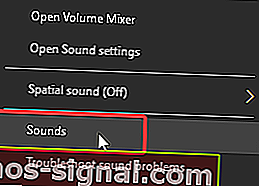
- Idite na karticu Reprodukcija , kliknite željeni audio uređaj, a zatim Svojstva .
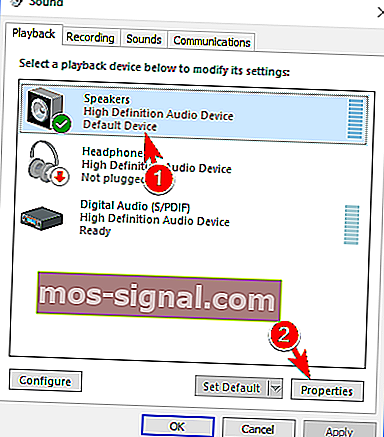
- U svojstvu Zvučnici idite na karticu Napredno , a u odjeljku Zadani format odaberite željenu brzinu uzorkovanja.
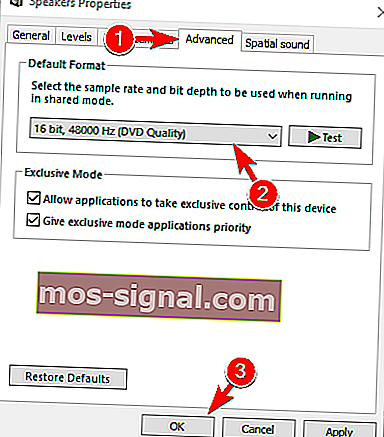
- Sada otvorite postavke ASIO upravljačkog programa i idite na karticu Audio .
- U odjeljku Brzina uzorkovanja postavite potpuno istu brzinu uzorkovanja koju ste odabrali u Svojstvima zvučnika u koraku 3.
- Ponovo pokrenite računalo.
- PROČITAJTE I: POPRAVAK: Preko HD Audio Driver-a ne radi u sustavu Windows 10
Rješenje 5 - Specifični popravak za Dell računala
Većina Dellovih korisnika potvrdila je da ovo rješenje djeluje kao šarm. Čini se kao da postoji greška u BIOS-u, a jedino rješenje je ažuriranje BIOS-a. Da biste to učinili, morat ćete temeljito pročitati stranicu za podršku tvrtke Dell i slijediti tamošnje korake.
Izjava o odricanju odgovornosti: imajte na umu da je postupak ažuriranja BIOS-a vrlo precizan i da se treba izvoditi točno onako kako je opisano na Dellovoj stranici za podršku. Inače, vaš sustav možete učiniti neupotrebljivim.
To je to. Nadam se da vam je jedno od naših rješenja pomoglo da pređete na pogrešku Audio Renderera. Ponovo pokrenite problem s računalom . Ako imate još pitanja, slobodno ih objavite u odjeljku za komentare u nastavku.