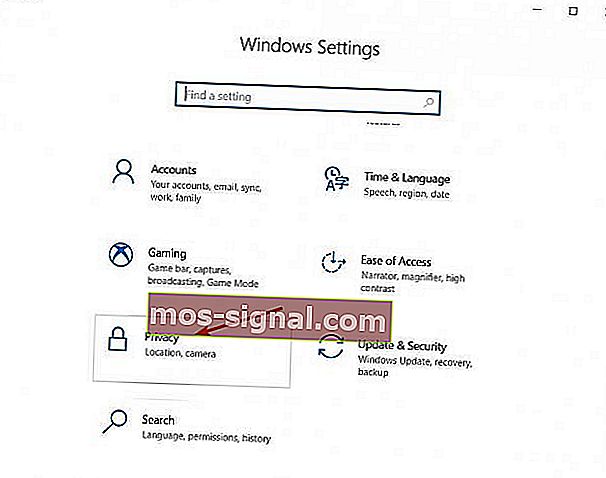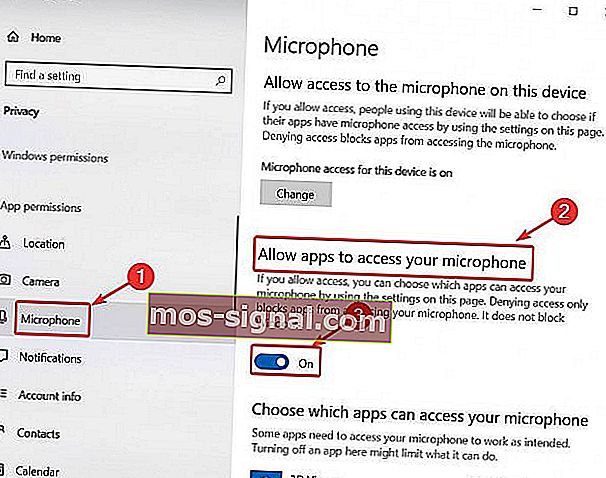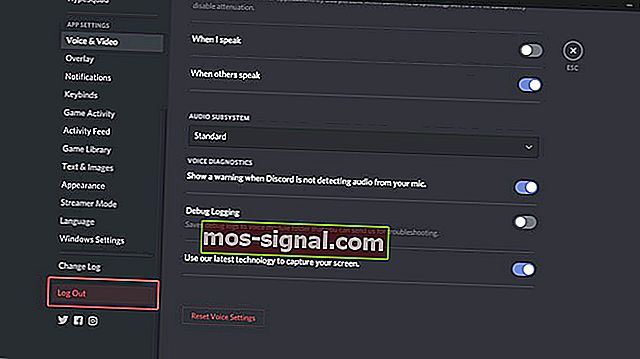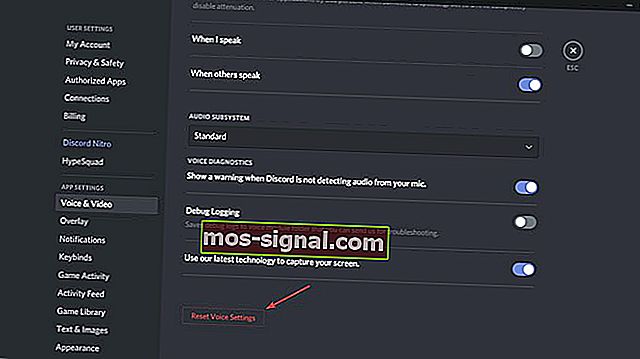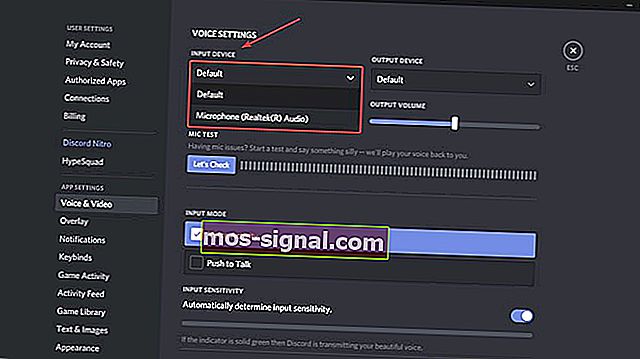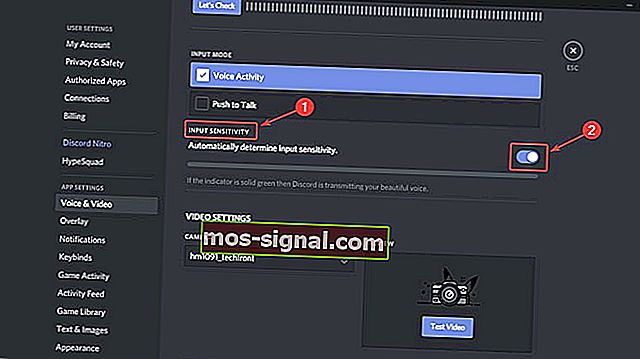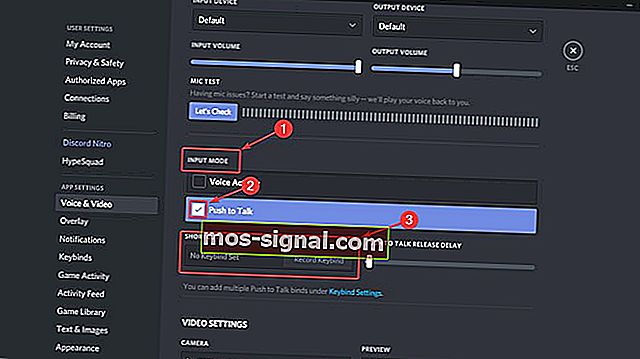Discord mikrofon ne radi [BRZI VODIČ]
- Nakon kontinuiranog uspjeha i uspona Discorda, sve više i više igrača započelo ga je koristiti kao glavnu komunikacijsku aplikaciju.
- Ako upotrebljavate vanjski mikrofon, pokušajte ga spojiti na drugo računalo da biste provjerili radi li i je li ulazni uređaj ispravan.
- Discord je sada preferirani VOIP klijent za većinu igrača, ali ako imate problema s radom, pogledajte našu stranicu Discord Issues.
- Sada je vaš Discord sređen, ali rade li vaše igre ispravno? Ako nije, pogledajte naš odjeljak o igrama gdje pružamo popravke za većinu igara.

Nakon kontinuiranog uspjeha i uspona Discord-a, sve više i više igrača započelo ga je koristiti kao glavnu komunikacijsku aplikaciju. Mnogi od njih rekli su da ih je sučelje prilagođeno korisniku i brzi ispravci programskih pogrešaka ubacili u sustav.
Iako je razvojni tim koji stoji iza Discord-a uvijek na oprezu za bilo kakve probleme koji se mogu pojaviti, jedan ih je, posebno, dugo izbjegavao.
Naravno, govorimo o neslavnim problemima s mikrofonom u aplikaciji Windows 10.
Što mogu učiniti ako moj mikrofon ne radi u aplikaciji Windows 10 Discord? Brzi način rješavanja problema je davanje pristupa vašem mikrofonu za aplikacije. U nekim se slučajevima postavke Discord-a i postavke zvuka sustava Windows 10 ne podudaraju. Nakon toga možete resetirati postavke Discord-a ili koristiti Push to Talk.
Kako mogu riješiti probleme s mikrofonom u Discordu?
- Omogućite pristup mikrofonu u sustavu Windows 10
- Odjava i ponovna prijava
- Resetirajte glasovne postavke
- Odaberite svoj ulazni uređaj
- Omogućite automatsku osjetljivost ulaza
- Upotrijebite Push to Talk
Prije početka izvršite nekoliko osnovnih provjera kako biste bili sigurni da sve funkcionira kako treba:
- Provjerite integritet hardvera.
- Ako upotrebljavate vanjski mikrofon, pokušajte ga spojiti putem drugog porta.
- Ako koristite vanjski mikrofon, pokušajte ga spojiti na drugo računalo da biste provjerili radi li.
- Obavezno instalirajte sve upravljačke programe.
1. Omogućite pristup mikrofonu u sustavu Windows 10
Ovo je jednostavno rješenje bez veze s Discordom, a ponekad je sve što je potrebno:
- Idite na Postavke sustava Windows> Privatnost .
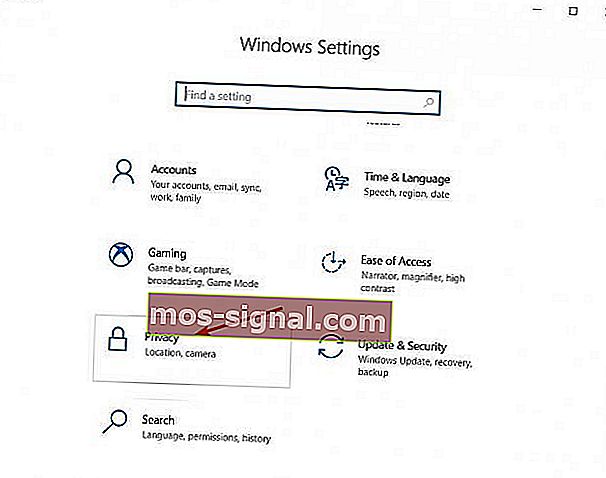
- Pomaknite se prema dolje na lijevoj ploči i u odjeljku Dopuštenja aplikacije kliknite Mikrofon .
- U desnom odjeljku, u odjeljku Dopusti aplikacijama pristup mikrofonu prebacite prekidač na UKLJUČENO .
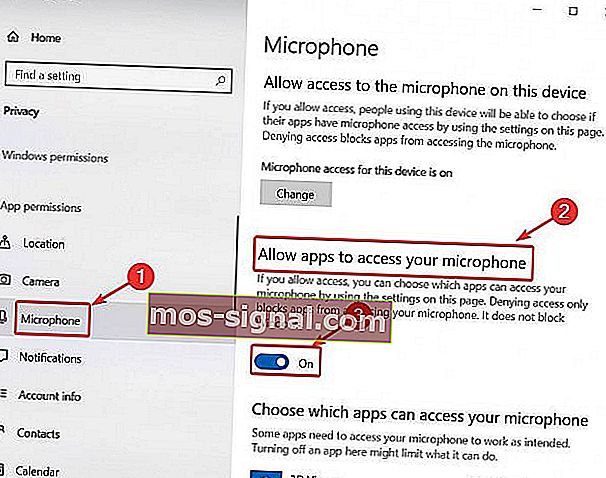
Aplikacija Postavke se neće pokrenuti? Ovo je način kako to brzo popraviti!
2. Odjava i ponovna prijava
Povremeno neke softverske pogreške mogu mikrofon učiniti neupotrebljivim. Odjava i ponovna prijava mogu osvježiti sučelje, čineći tako greške.
- U aplikaciji Discord kliknite ikonu Korisničke postavke (donja desna ikona zupčanika).

- Zatim se pomaknite prema dolje i kliknite Odjava . Pojavit će se novi prozor. Ponovno kliknite Odjava .
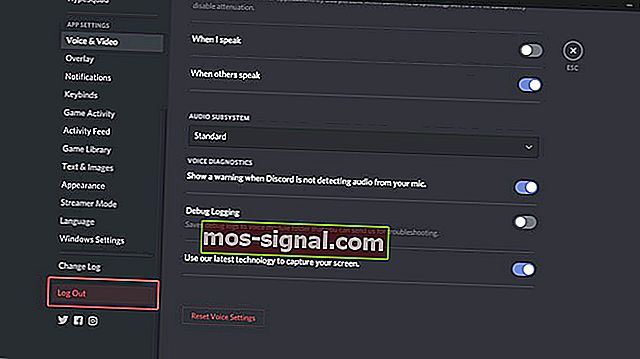
- Nakon što se odjavite, ponovno pokrenite Discord i prijavite se sa svojim vjerodajnicama.
Imajte na umu da je ovo samo privremeno rješenje i da neće funkcionirati dugoročno.
3. Resetirajte glasovne postavke
- U aplikaciji Discord kliknite ikonu Korisničke postavke (donja desna ikona zupčanika).
- Na lijevoj bočnoj traci odaberite Glas i video .
- U desnom odjeljku pomaknite se prema dolje. Trebali biste vidjeti gumb Poništi glasovne postavke . Kliknite na njega.
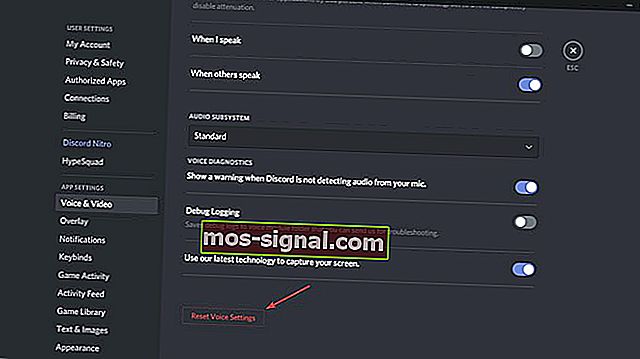
- Za brzi test mikrofona pomaknite se prema gore i kliknite gumb Provjerimo u odjeljku Test mikrofona.
4. Odaberite svoj ulazni uređaj
Ako koristite vanjski mikrofon, moguće je da u Discordu taj uređaj nije postavljen kao zadani. Da biste postavili mikrofon kao zadani ulazni uređaj, slijedite korake:
- U aplikaciji Discord kliknite ikonu Korisničke postavke (donja desna ikona zupčanika).

- Na lijevoj bočnoj traci odaberite Glas i video .
- U odjeljku Ulazni uređaj umjesto zadanog odaberite željeni mikrofon.
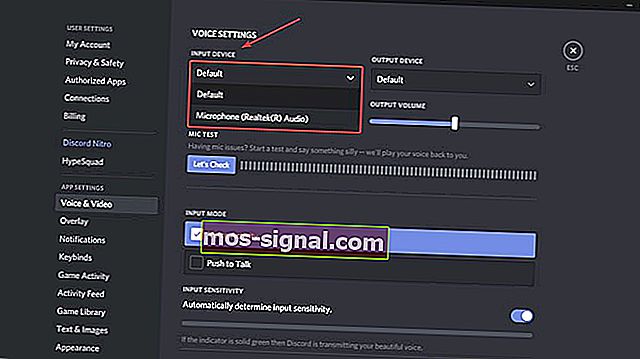
- Nakon toga provjerite je li klizač glasnoće skroz udesno.
5. Omogućite automatsku osjetljivost ulaza
- U aplikaciji Discord kliknite ikonu Korisničke postavke (donja desna ikona zupčanika).

- Na lijevoj bočnoj traci odaberite Glas i video .
- Pomaknite se malo prema dolje i pod Ulazna osjetljivost uključite Automatski odredi ulaznu osjetljivost .
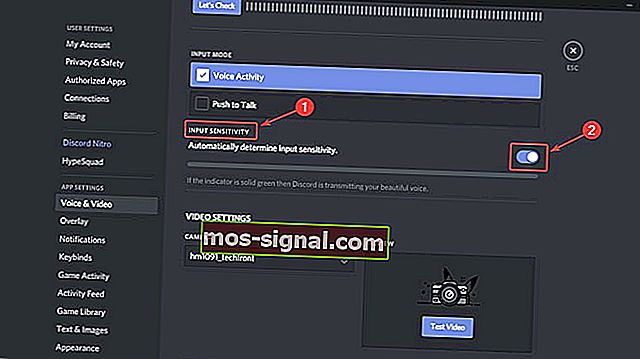
- Sada možete testirati svoj mikrofon, a ako je indikator zeleni, to znači da je problem riješen.
6. Upotrijebite Push to Talk
- U aplikaciji Discord kliknite ikonu Korisničke postavke (donja desna ikona zupčanika).

- Na lijevoj bočnoj traci odaberite Glas i video .
- U desnom ćete odjeljku vidjeti način unosa i dvije opcije: Glasovna aktivnost i Pritisni za razgovor.
- Potvrdite okvir pokraj Push to Talk .
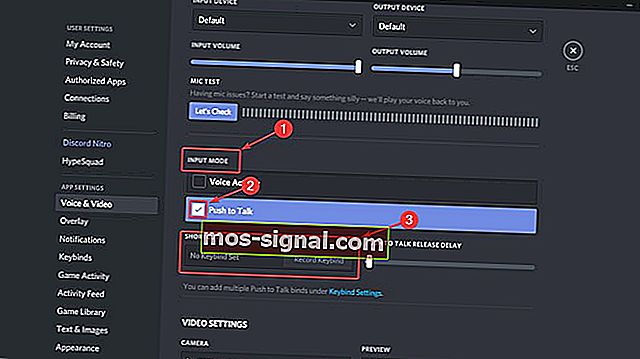
- Morat ćete dodijeliti ključ koji će aktivirati mikrofon svaki put kad ga poželite koristiti. Pod Prečac snimite vezu tipkovnice i pritisnite željenu tipku.
- Sljedeći put kada želite koristiti svoj mikrofon u Discordu, morat ćete pritisnuti tu tipku.
Ako imate još pitanja ili prijedloga, posjetite odjeljak za komentare u nastavku i sigurno ćemo ih provjeriti.
Česta pitanja: Discord problemi s mikrofonom
- Kako mogu omogućiti mikrofon na Discordu?
Uključite Dopusti aplikacijama pristup mikrofonu kao što je gore prikazano i provjerite je li na popisu omogućen Discord. Zatim idite na Postavke> Privatnost> Kamera i učinite isto.
- Zašto moj mikrofon ne radi?
Provjerite je li vaš mikrofon pravilno povezan i smije li ga Discord koristiti, kao što je objašnjeno u ovom vodiču. Za određeni problem pogledajte naše Spremište za mikrofone.
Zašto me nitko ne može čuti na Discordu?
Provjerite može li vaš Discord pristupiti mikrofonu iz Postavki, a zatim provjerite je li mikrofon isključen i da li stvarno radi, a zatim prođite kroz gornje korake da biste dijagnosticirali problem.
Napomena urednika: Ovaj je post izvorno objavljen u svibnju 2019. godine, a od tada je preuređen i ažuriran u ožujku 2020. radi svježine, točnosti i sveobuhvatnosti.