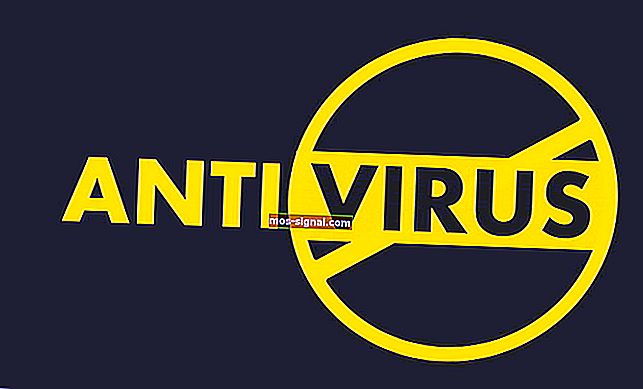Popravi pogrešku Hardverski uređaj nije trajno povezan (kod 45)
- Code 45 Hardverski uređaj nije povezan prikazuje se kada pokušate pristupiti uređaju da je fizički povezan, ali ga Windows ne može prepoznati.
- Ponovno povežite svoj uređaj, uključite ga ako je moguće i instalirajte upravljačke programe ili ih ažurirajte. Ovo su najčešći načini da se to popravi. Više detalja u članku.
- Ovaj je članak dio serije o problemima s vezom s uređajima. Pogledajte web stranicu s odjeljkom Pogreška veze uređaja.
- Ako je vaše računalo sporo ili možda imate slučajne pogreške, posjetite središte za rješavanje problema sa sustavom Windows 10 da biste saznali kako se nositi s njima.

Dobijate li poruku o pogrešci “ Trenutno ovaj hardverski uređaj nije povezan s računalom. (Šifra 45) ? Ne brinite se, ovaj je post namijenjen samo vama.
Nekoliko perifernih uređaja može se povezati s računalom, poput USB-a, miša, tipkovnice i drugih uređaja povezanih s USB-om. Kôd pogreške 45 najviše se pojavljuje na računalu sa sustavom Windows 10 kada OS ne može komunicirati s povezanim uređajem. Pogreška znači da Windows ne prepoznaje povezani hardverski uređaj, stoga dolazi do poruke o pogrešci.
Međutim, ovu pogrešku mogu uzrokovati i oštećeni ključevi registra sustava Windows, zastarjeli upravljački programi ili neispravan hardver. U međuvremenu smo pronašli primjenjiva rješenja za problem s kodom pogreške 45.
Windows 10 neće prepoznati hardver? Isprobajte ova rješenja
- Popravite registar računala
- Pokušajte izvesti DISM skeniranje
- Ažuriranje upravljačkih programa
- Pokrenite Windows Update
- Deinstalirajte i ponovo instalirajte upravljački program
- Pokrenite alat za rješavanje problema s hardverom i uređajima
- Zamijenite USB uređaj
1. rješenje - popravak registra računala
Najjednostavniji način popravljanja registra sustava Windows je korištenje namjenskog alata, poput CCleanera. Također možete upotrijebiti Microsoftov alat za provjeru sistemskih datoteka da biste provjerili postoji li oštećenje sistemske datoteke. Uslužni program provjerava cjelovitost svih sistemskih datoteka i popravlja datoteke s problemima kada je to moguće. Evo kako pokrenuti SFC skeniranje na svim verzijama sustava Windows:
- Idite na Start > upišite cmd > desnom tipkom miša kliknite Command Prompt > odaberite Run as Administrator .

- Sada upišite naredbu sfc / scannow.

- Pričekajte da se postupak skeniranja završi, a zatim ponovo pokrenite računalo. Sve oštećene datoteke zamijenit će se prilikom ponovnog pokretanja.
2. rješenje - Pokušajte izvesti DISM skeniranje
Ako vam prethodna metoda nije riješila problem, možda biste trebali pokušati pokrenuti DISM skeniranje. To je prilično jednostavno učiniti, a to možete učiniti slijedeći ove korake:
- Pokrenite naredbeni redak kao administrator.
- Nakon što se otvori naredbeni redak , unesite DISM / Online / Cleanup-Image / RestoreHealth i pritisnite Enter da biste ga pokrenuli.
- Sada će započeti DISM skeniranje. Ovo skeniranje može trajati oko 20 minuta ili više, pa ga nemojte ometati ili prekidati.
Nakon što je skeniranje završeno, vašu instalaciju treba popraviti i problem će nestati.
3. rješenje - Ažurirajte upravljačke programe
Zastarjeli ili stari upravljački programi uređaja mogu uzrokovati kod pogreške 45. Slijedite korake u nastavku da biste ažurirali upravljački program:
- Idite na Start > Upišite Upravitelj uređaja i pritisnite tipku Enter .
- Kliknite kategoriju pogođenog uređaja (poput USB-a, miševa, tipkovnice itd.) Da biste je proširili.
- Desnom tipkom miša kliknite pogođeni upravljački program i kliknite Ažuriraj upravljački program .

- Slijedite upute za ažuriranje upravljačkog programa uređaja.
Ako želite automatski ažurirati sve svoje upravljačke programe, uvijek možete koristiti rješenja nezavisnih proizvođača, poput TweakBit Driver Updatera . Korištenjem ovog alata automatski ćete ažurirati sve upravljačke programe sa samo nekoliko klikova.
- Nabavite odmah Tweakbit Driver Updater
Izjava o odricanju odgovornosti: neke funkcije ovog alata možda neće biti besplatne
Rješenje 4 - Pokrenite Windows Update
Osim toga, možete popraviti problem s pogreškom koda 45 ažuriranjem OS-a Windows 10 na najnoviju verziju. Microsoft stalno objavljuje ažuriranja za Windows kako bi poboljšao stabilnost sustava i popravio razne probleme i pogreške povezane s pogreškom pri pokretanju. Slijedite ove korake za ažuriranje OS Windows 10:
- Idite na Start> unesite update u okvir za pretraživanje, a zatim kliknite Windows Update da biste nastavili.
- U prozoru Windows Update provjerite ima li ažuriranja i instalirajte dostupna ažuriranja.

- Nakon završetka ažuriranja, ponovno pokrenite Windows PC.
Rješenje 5 - Deinstalirajte i ponovo instalirajte upravljački program
Korisnici Windowsa izvijestili su da su uspjeli riješiti problem pogreške koda 45 isprobavanjem ovog popravka. Evo kako to učiniti:
- Desnom tipkom miša kliknite Start> Odaberi upravljačku ploču .
- Dvaput kliknite Sustav> Kliknite karticu Hardver , a zatim odaberite Upravitelj uređaja .
- Kliknite kategoriju pogođenog uređaja (poput USB-a, miševa, tipkovnice itd.) Da biste je proširili.
- Desnom tipkom miša kliknite pogođeni upravljački program> Kliknite Deinstaliraj , a zatim slijedite upute.

- Ponovo pokrenite računalo. Windows automatski otkriva promjenu u vašem hardveru.
- Preuzmite i instalirajte upravljački program za hardver sa službenog web mjesta proizvođača ili Microsoftovog centra za preuzimanje upravljačkih programa.
Rješenje 6 - Pokrenite alat za rješavanje problema s hardverom i uređajima
Jedan od najjednostavnijih načina rješavanja problema s povezivanjem hardverskog uređaja je pokretanje alata za rješavanje problema Hardver i uređaji. Ova značajka provjerava postojeće probleme i omogućuje ispravnu instalaciju novih hardverskih uređaja. Evo kako pokrenuti alat za rješavanje problema:
- Idite na Start > Odaberite upravljačku ploču .
- Sada idite na Pogled po opciji u gornjem desnom kutu, kliknite padajuće strelice, a zatim odaberite Velike ikone .

- Kliknite Rješavanje problema> Kliknite opciju Prikaži sve u lijevom oknu.
- Stoga kliknite na Hardver i uređaji . Slijedite upute za pokretanje alata za rješavanje problema.
Rješenje 7 - Zamijenite USB uređaj
Ako i dalje imate problema s pogreškom koda 45 nakon isprobavanja svih gore navedenih popravaka, najvjerojatnije je uređaj možda neispravan. Neki hardverski uređaji nisu originalni, stoga ne traju dugo. Popravite neispravan uređaj ako imate dobro tehničko znanje ili razmislite o savjetovanju s računalnim inženjerom koji će vam pomoći.
Međutim, preporučujemo da kupite novi uređaj i normalno ga instalirate na Windows PC. To će spriječiti da „trenutno ovaj hardverski uređaj nije povezan s računalom. (kod 45) pogreška “na vašem računalu.
Voljeli bismo čuti da ova rješenja pomognu. Javite nam svoje iskustvo ostavljajući svoj komentar u donjem odjeljku.
Česta pitanja: Saznajte više o pogrešci hardverskog uređaja koji nije povezan 45
- Kako mogu ponovno spojiti hardverski uređaj?
Obično se hardverske promjene otkriju nakon ponovnog pokretanja i slijedi automatizirana instalacija. Ako se to ne dogodi, preuzmite i instalirajte upravljačke programe za uređaj. Ako ne možete, znači da sustav Windows ima pogrešku i potreban vam je ovaj vodič.
- Kako mogu omogućiti skrivene uređaje u Upravitelju uređaja?
Kliknite Start i potražite upravitelja uređaja . U prozoru Upravitelja uređaja , na traci izbornika odaberite Prikaz i označite opciju Prikaži skrivene uređaje .
- Kako popraviti Trenutno ovaj hardverski uređaj nije povezan s pogreškom?
Pomno slijedite upute u ovom članku, gdje ćete točno vidjeti što morate učiniti da biste se riješili pogreške.
Napomena urednika : Ovaj je post izvorno objavljen u studenom 2017. godine, a od tada je obnovljen i ažuriran u svibnju 2020. radi svježine, točnosti i sveobuhvatnosti.