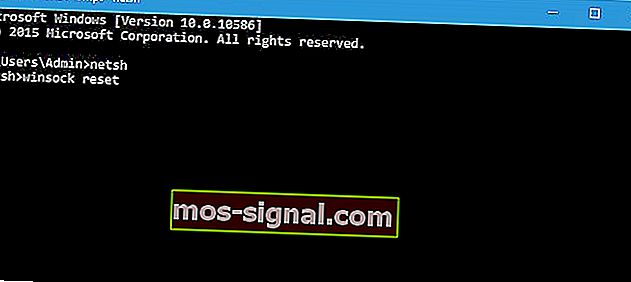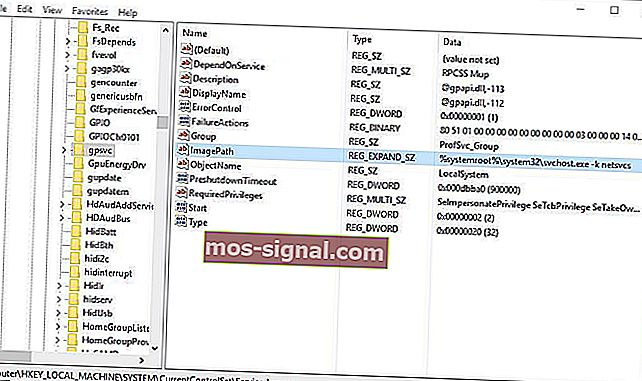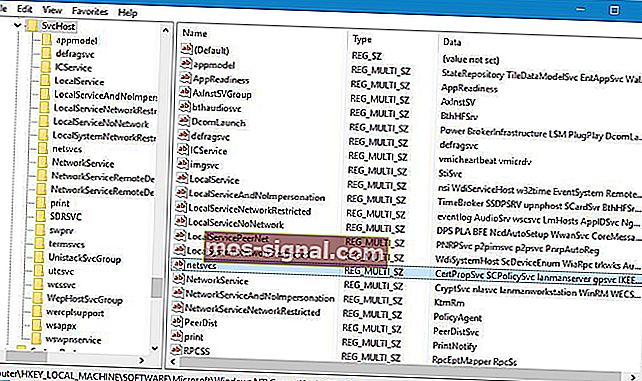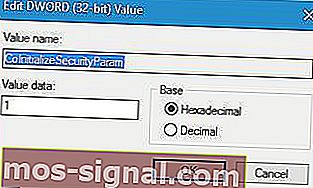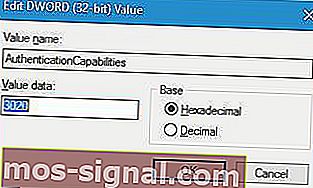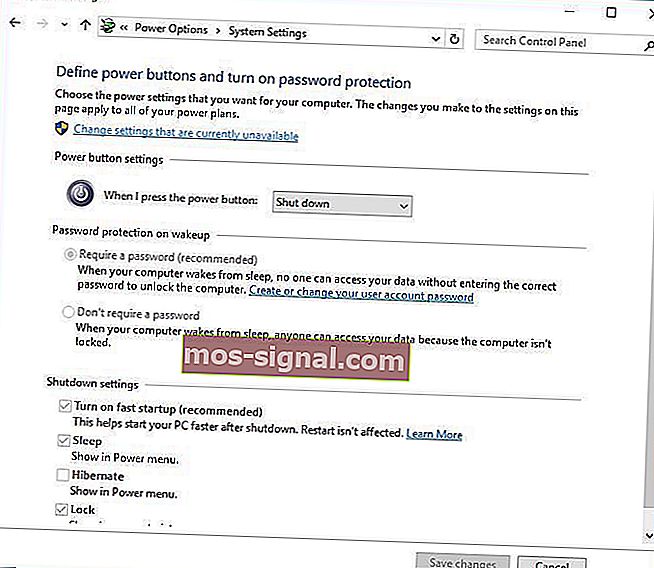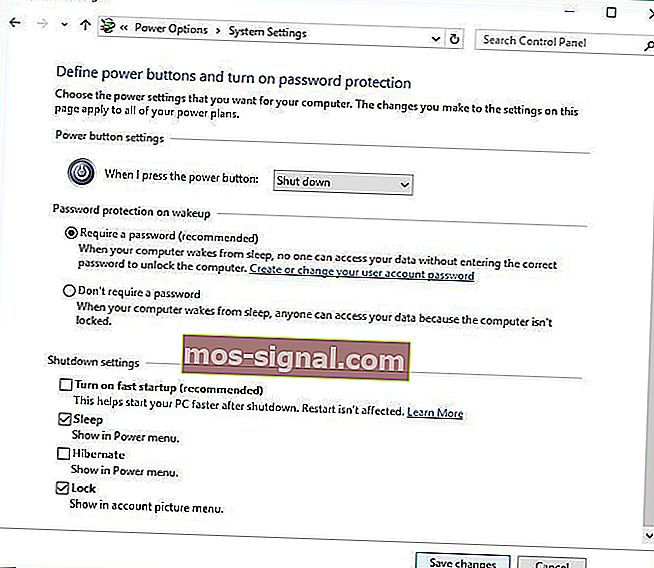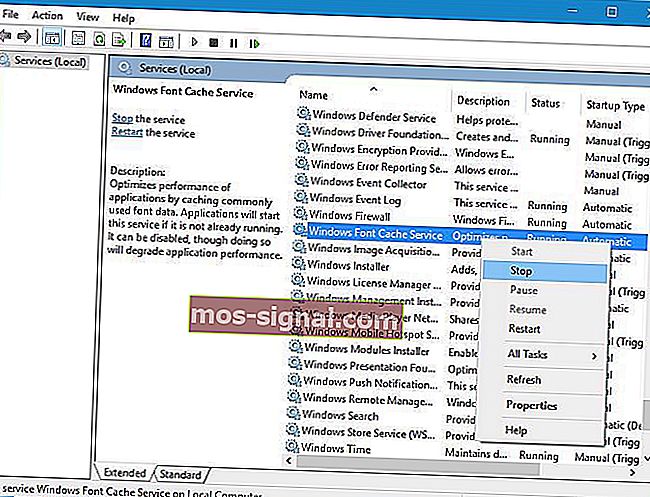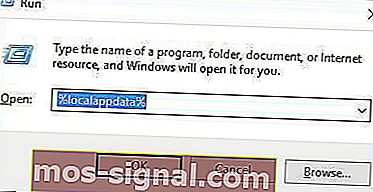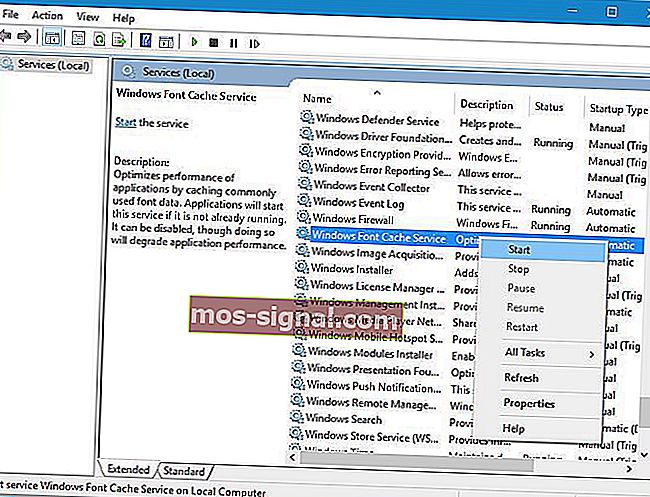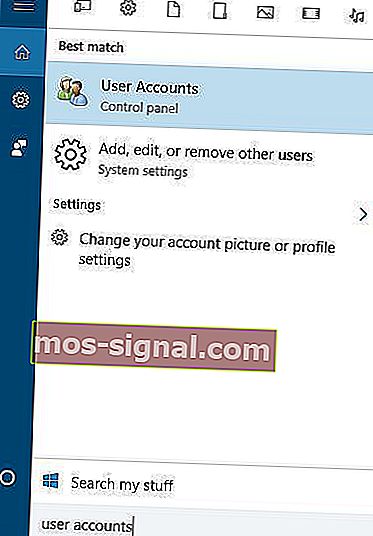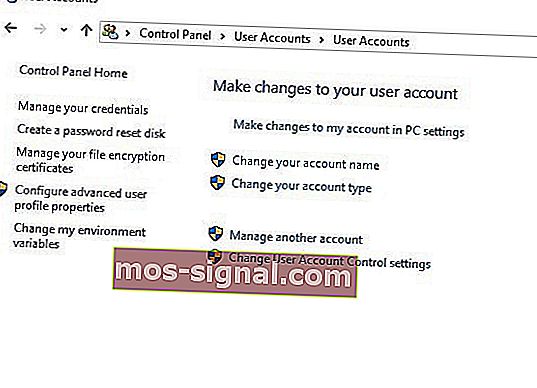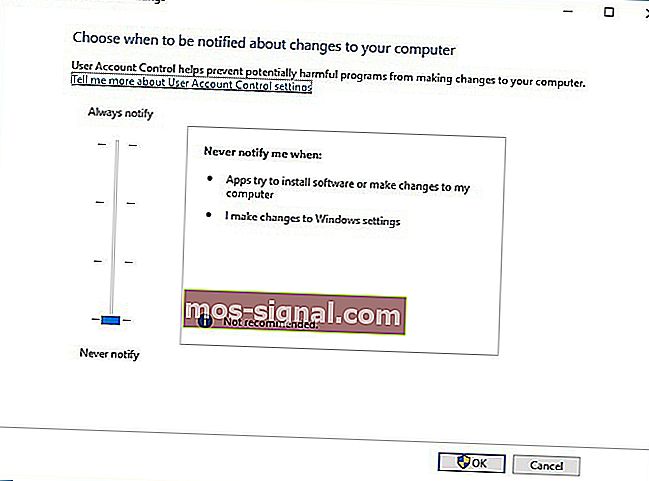POPRAVAK: Nije uspjelo povezivanje sa uslugom Windows u sustavu Windows 10
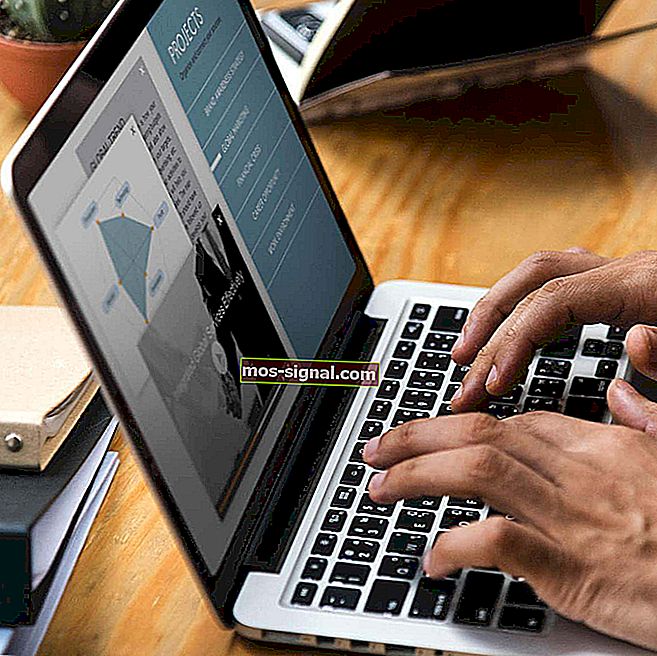
Usluge su presudni dio svakog sustava Windows 10, no s vremena na vrijeme mogu se pojaviti neki problemi povezani sa uslugom. Korisnici su izvijestili o pogrešci "Nije uspjelo povezivanje sa uslugom Windows" na Windows 10, pa ćemo, bez daljnjeg odlaganja, vidjeti kako riješiti taj problem.
Ali prvo, evo još nekoliko primjera ovog broja:
- Neuspješno povezivanje s Windows uslugom ovaj problem sprječava standardne korisnike - ovaj se problem obično događa ako niste povezani sa svojim administrativnim računom.
- Povezivanje s pravilima grupe Windows prozora usluge Windows nije uspjelo
- Povezivanje s uslugom Windows za obavijesti o događajima u sustavu Windows nije uspjelo
Kako popraviti Nije uspjelo povezivanje s porukom o pogrešci usluge Windows u sustavu Windows 10?
Sadržaj:
- Upotrijebite naredbu netsh winsock reset
- Koristite uređivač registra
- Onemogućite brzo pokretanje
- Zaustavite uslugu Windows predmemoriranja fontova
- Idite na siguran način
- Deinstalirajte Soluto i Bing Bar
- Onemogućite kontrolu korisničkog računa
- Odspojite slušalice prije nego što isključite računalo
Popravak - "Povezivanje s uslugom Windows nije uspjelo" u sustavu Windows 10
1. Upotrijebite naredbu netsh winsock reset
Da biste popravili poruku pogreške "Nije uspjelo povezivanje sa uslugom Windows" na sustavu Windows 10, morate pokrenuti netsh iz naredbenog retka. To možete učiniti slijedeći ove korake:
- Pritisnite tipku Windows + X i na izborniku odaberite Command Prompt .

- Kada započne naredbeni redak , upišite netsh i pritisnite Enter .
- Sada unesite winsock reset i pritisnite Enter da biste ga pokrenuli.
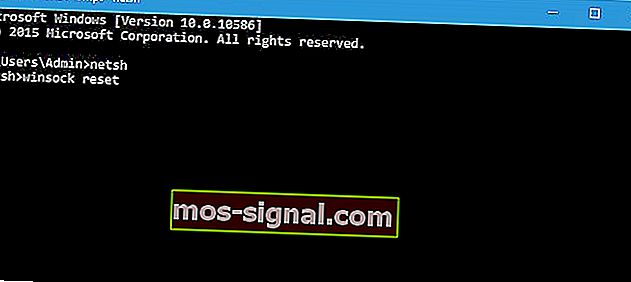
- Ponovo pokrenite računalo i provjerite je li problem riješen.
Rad u Command Promptu bit će poput šetnje parkom s ovim vodičem!
2. Koristite uređivač registra
Poruka pogreške "Nije uspjelo povezivanje sa uslugom Windows" ponekad se može pojaviti ako nedostaju određeni ključevi i vrijednosti registra, a ako je to slučaj, savjetuje se da ih ručno dodate promjenom registra.
Da biste to učinili, slijedite ove korake:
- Pritisnite tipku Windows + R i upišite regedit . Pritisnite Enter ili kliknite U redu .

- Jednom kada se Uređivač registra pokrene u lijevom oknu, idite na:
- HKEY_LOCAL_MACHINE \ SYSTEM \ CurrentControlSet \ Services \ gpsvc
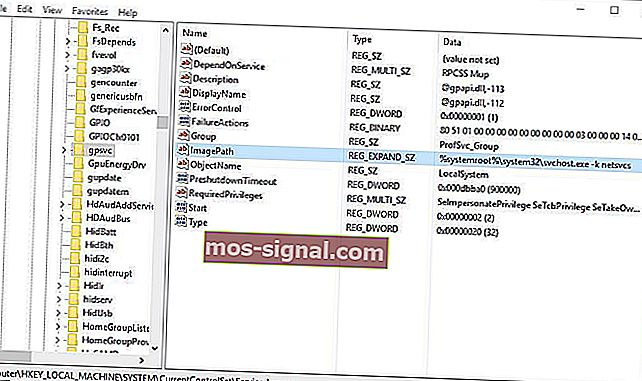
- HKEY_LOCAL_MACHINE \ SYSTEM \ CurrentControlSet \ Services \ gpsvc
- Pronađite vrijednost ImagePath i provjerite njegove podatke. U našem slučaju, Podaci su svchost.exe -k netsvcs . To znači da su za ovu uslugu zaduženi ključevi svchost i netsvcs.
- U lijevom oknu idite do:
- HKEY_LOCAL_MACHINE \ SOFTWARE \ Microsoft \ Windows NT \ CurrentVersion \ SvcHost
- HKEY_LOCAL_MACHINE \ SOFTWARE \ Microsoft \ Windows NT \ CurrentVersion \ SvcHost
- Pronađite netsvcs na desnom oknu i dvaput ga kliknite.
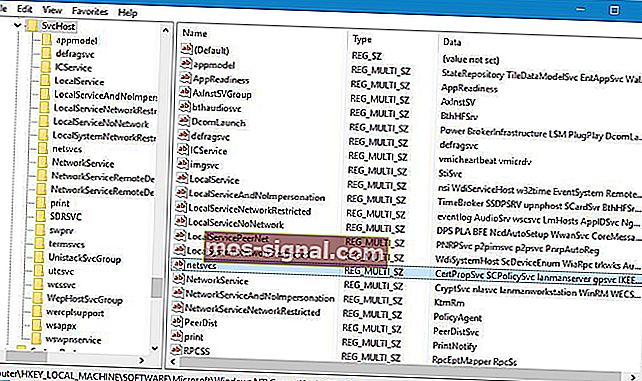
- Označite polje Podaci o vrijednosti . Ako nedostaje gpsvc , dodajte ga. Ne brišite ništa s popisa podataka vrijednosti, samo dodajte gpsvc ako nedostaje.

- Ako ključ netsvcs nije dostupan u okviru SvcHost u lijevom oknu, morate ga ručno stvoriti. Da biste to učinili, desnom tipkom miša kliknite SvcHost i odaberite Novo> Ključ . Unesite netsvcs kao ime novostvorenog ključa.

- Odaberite tipku netsvcs koju ste upravo stvorili, a u lijevom oknu kliknite prazan prostor i odaberite New> DWORD (32-bit) Value .
- Unesite CoInitializeSecurityParam kao novi za novi DWORD i dvaput ga kliknite .
- Podatke o vrijednosti postavite na 1 i kliknite U redu da biste spremili promjene.
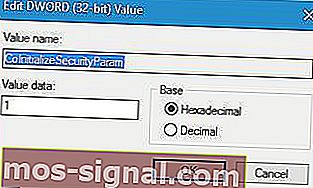
- Stvorite novu DWORD vrijednost i nazovite je CoInitializeSecurityAllowLowBox . Dvaput kliknite CoInitializeSecurityAllowLowBox DWORD i postavite njegovu vrijednost na 1.

- Stvorite novi 32-bitni DWORD i nazovite ga AuthenticationCapabilities . Postavite njegovu vrijednost na 3020 i kliknite U redu da biste je spremili.
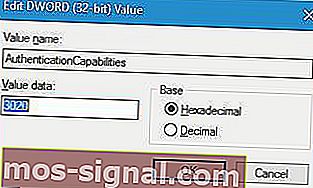
- Izborno : Stvorite CoInitializeSecurityAllowInteractiveUsers DWORD i postavite njegovu vrijednost na 1 .
- Zatvorite uređivač registra i ponovo pokrenite računalo.
Ne možete pristupiti uređivaču registra? Stvari nisu tako zastrašujuće kao što se čine. Pogledajte ovaj vodič i brzo riješite problem.
3. Onemogućite brzo pokretanje
Korisnici su izvijestili da opcija brzog pokretanja može uzrokovati pojavu poruke o pogrešci "Nije uspjelo povezivanje sa uslugom Windows" , a da biste riješili taj problem, savjetuje se da isključite brzo pokretanje.
Da biste to učinili, slijedite ove korake:
- Pritisnite tipku Windows + S i upišite Power Options . S popisa odaberite Opcije napajanja .

- Kliknite Odaberi što tipka za napajanje radi .

- Kliknite Promijeni postavke koje su trenutno nedostupne .
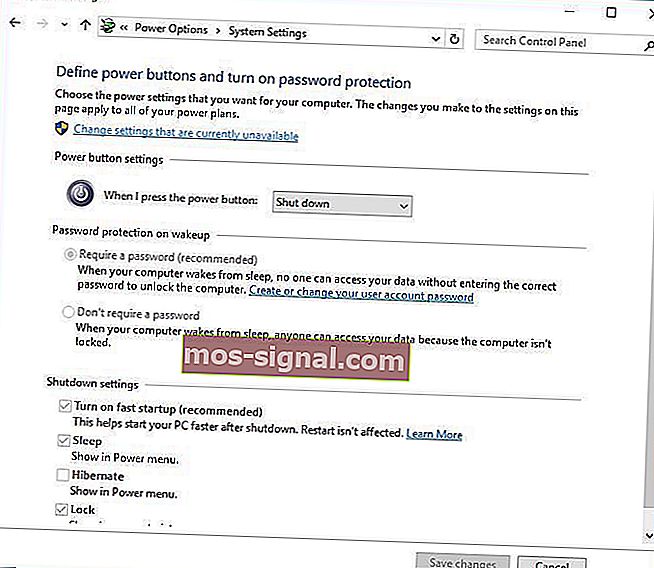
- Pomaknite se dolje do postavki isključivanja i poništite opciju Uključi brzo pokretanje (preporučeno).
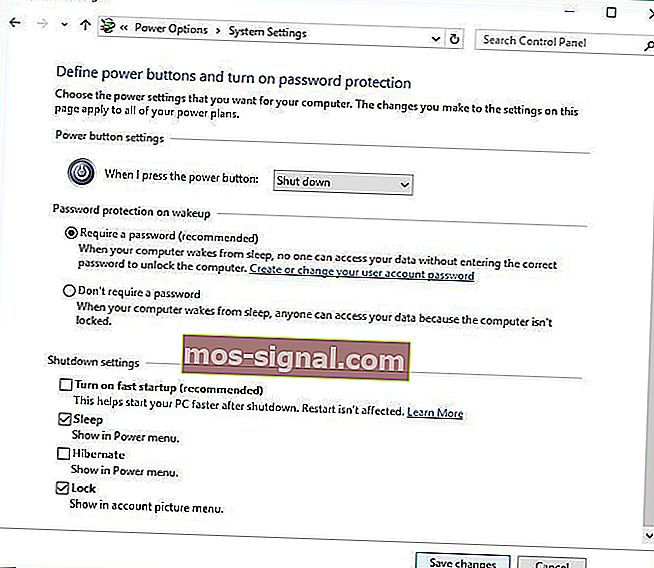
- Kliknite Spremi promjene .
Moramo napomenuti da bi se isključivanjem brzog pokretanja vaše računalo moglo pokrenuti nešto sporije nego prije, ali svi problemi s uslugama trebali bi se riješiti.
Ne možete onemogućiti brzo pokretanje u sustavu Windows 10? Evo što trebate učiniti!
4. Zaustavite uslugu Windows predmemoriranja fontova
Prema korisnicima, usluga Windows Font Cache Service može ponekad uzrokovati probleme s drugim uslugama, stoga je morate onemogućiti i izbrisati datoteke FontCache datuma slijedeći ove korake:
- Pritisnite tipku Windows + R i upišite services.msc . Pritisnite Enter ili kliknite U redu .

- Kada se otvori prozor Usluge , pronađite uslugu predmemoriranja fontova Windows . Kliknite ga desnom tipkom i odaberite Stop .
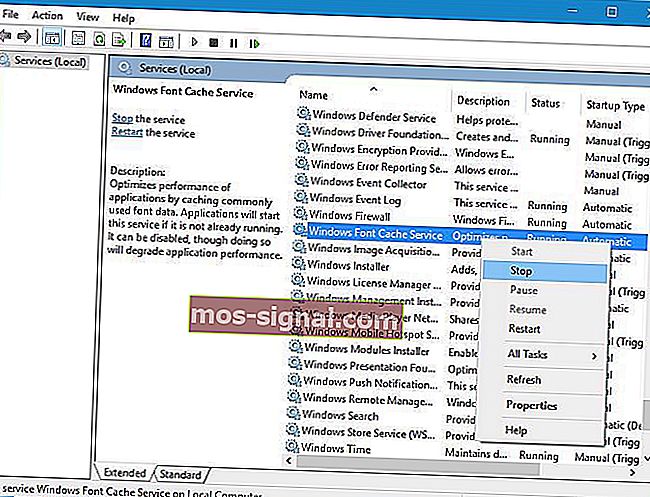
- Minimiziranje Services prozor (vi ćete ga trebati za buduće korake) i pritisnite Windows Key + R . Unesite % localappdata% i pritisnite U redu .
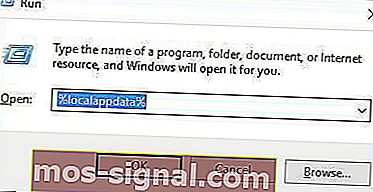
- U AppData> Local folder pronađite i izbrišite datoteke FontCache .
- Vratite se na prozor Usluge , desnom tipkom miša kliknite uslugu Windows Foche Cache Service i na izborniku odaberite Start .
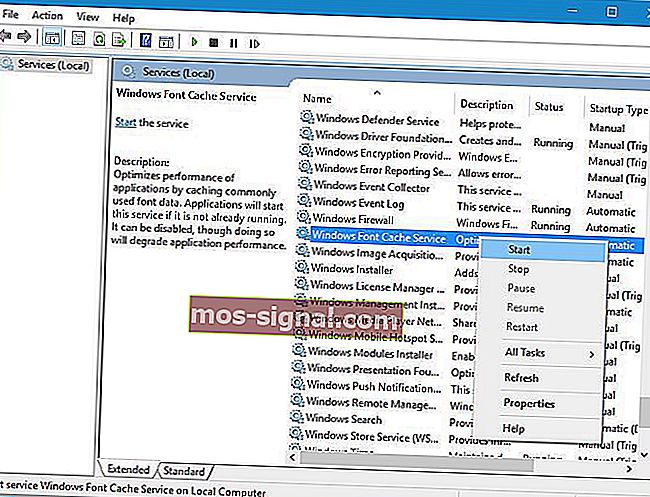
5. Idite na siguran način
Malo je korisnika izvijestilo da ulazak u siguran način ispravlja pogrešku "Neuspjelo povezivanje sa uslugom Windows" .
Da biste pristupili sigurnom načinu rada, morate učiniti sljedeće:
- Pritisnite gumb Start , pritisnite gumb za uključivanje , a zatim pritisnite Restart dok držite pritisnutu tipku Shift .

- Kada se računalo ponovno pokrene, trebale biste vidjeti tri dostupne opcije. Odaberite Rješavanje problema> Napredne mogućnosti> Postavke pokretanja . Kliknite Restart .
- Nakon ponovnog pokretanja računala, trebali biste vidjeti popis opcija. Pritisnite F5 za ulazak u siguran način rada s mrežom .
- Nakon što uđete u siguran način, možete ponovno pokrenuti računalo i problem bi trebao biti riješen.
Ne možete se pokrenuti u sigurnom načinu rada? Pogledajte ovaj vodič da biste u kratkom roku riješili problem!
6. Deinstalirajte Soluto i Bing Bar
Prema korisnicima, određeni programi poput Soluto i Bing Bar mogu uzrokovati ovaj problem, a ako imate instaliran bilo koji od ovih programa, savjetuje se da ih uklonite.
Da biste deinstalirali određeni softver, samo otvorite aplikaciju Postavke i idite na odjeljak Aplikacije i značajke , pronađite program i kliknite gumb Deinstaliraj .
7. Onemogućite kontrolu korisničkog računa
Korisnici su izvijestili da se na administratorskim računima pojavljuje poruka pogreške "Nije uspjelo povezivanje sa uslugom Windows" kad je UAC uključen.
Da bismo riješili taj problem, moramo isključiti UAC, a to možemo učiniti slijedeći ove korake:
- Pritisnite tipku Windows + S i unesite Korisnički računi . Na popisu rezultata odaberite Korisnički računi .
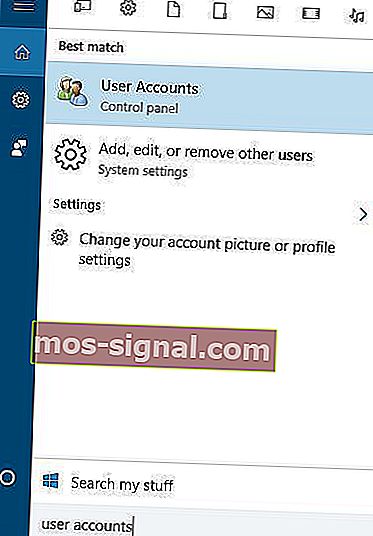
- Kada se otvori prozor Korisnički računi , kliknite Promijeni postavke kontrole korisničkog računa .
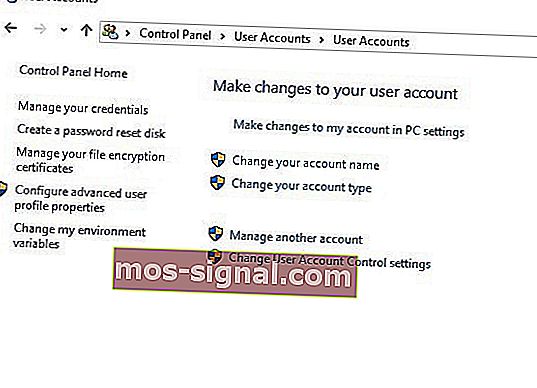
- Pomaknite klizač lijevo skroz dolje kako biste Nikad ne obavijestili .
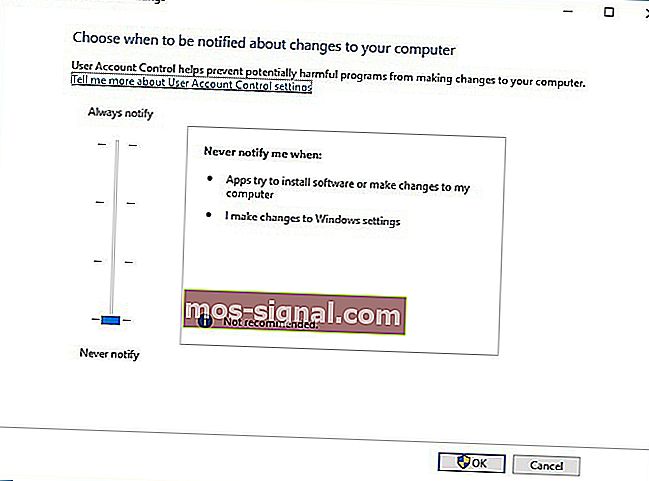
- Kliknite U redu za spremanje promjena.
Isključivanje UAC-a dolazi s malim sigurnosnim rizikom, a isključivanjem nećete dobiti nikakve obavijesti kada napravite promjene koje zahtijevaju administratorske privilegije.
Trebate više informacija o UAC-u? Pročitajte ovaj vodič da biste naučili kako njime upravljati poput stručnjaka.
8. Odspojite slušalice prije nego što isključite računalo
Ovo je neobično rješenje, ali malo korisnika tvrdi da djeluje. Ako se pojavi pogreška "Neuspješno povezivanje sa uslugom Windows" , možda ćete htjeti odspojiti slušalice prije nego što isključite ili ponovno pokrenete računalo.
Ako vam ovo rješenje uspije, morat ćete ga ponoviti svaki put kad isključite ili ponovno pokrenete računalo.
Poruka "Nije uspjelo povezivanje sa uslugom Windows" na sustavu Windows 10 može predstavljati problema, a ako imate isti problem na računalu, isprobajte neka od naših rješenja.
Napomena urednika: Ovaj je post izvorno objavljen u travnju 2016. godine i od tada je potpuno preuređen i ažuriran radi svježine, točnosti i sveobuhvatnosti.