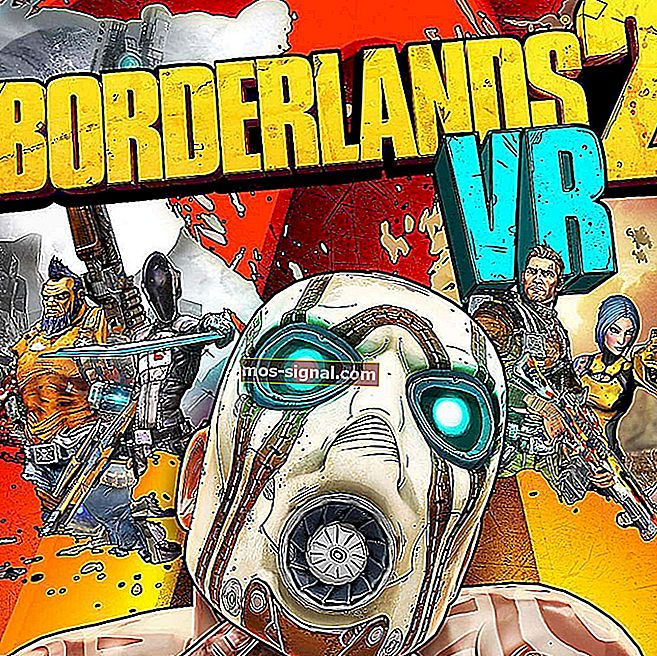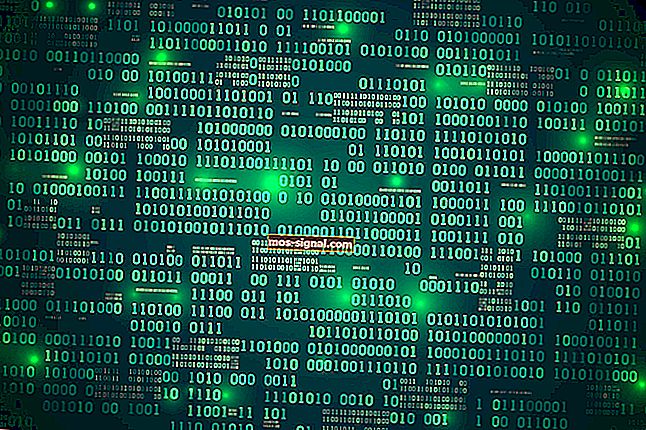POPRAVAK: Okomite ili vodoravne crte koje nereduju zaslon [FIKSIRANO]
- Okomite crte na zaslonu računala mogu biti rezultat hardverskog kvara ili problema s grafičkom karticom.
- Ako su linije različitih boja ili ako se promjene promijene kad pritisnete ploču, problem je vjerojatno u LCD zaslonu vašeg računala.
- U korisničkom vodiču za rješavanje problema naših tehničkih stručnjaka potražite naš centar za periferne uređaje.
- Pogledajte naš odjeljak Popravak kako biste pronašli potreban vodič za rješavanje problema.

Možda ste naišli na linije koje se protežu od vrha do dna zaslona računala, bilo plave, bijele ili višebojne.
To može stvoriti veliku tjeskobu, posebno kada se bojite da vam se računalo možda ruši.
Kako bismo riješili ovaj problem, pripremili smo popis mogućih rješenja koja bi trebala dobro doći. Svakako ih pogledajte u nastavku.
Kako mogu popraviti okomite crte na računalu?
1. Ažurirajte svoj grafički upravljački program

- Desnom tipkom miša kliknite gumb Start i odaberite Device Manager (Upravitelj uređaja) .
- Provjerite postoje li upravljački programi grafičke ili grafičke kartice s žutim uskličnikom / upitnikom / strelicom prema dolje / obavijesti o pogrešci.
- Ako na vozaču postoji žuti uskličnik, dvaput kliknite na njega.
- Otvorite Svojstva .
- Na kartici Upravljački programi odaberite Ažuriraj upravljački program .
- Ponovo pokrenite računalo.
Napomena: Možda ćete trebati znati ime svoje video kartice, na primjer, ako je NVIDIA, AMD ili Intel, jer ćete tada morati preuzeti izravno s web mjesta bilo koje od njih.
Ažuriranje upravljačkih programa presudno je ako želite postići maksimalne performanse.
Novi upravljački programi obično donose razna poboljšanja, poput novih značajki i poboljšane stabilnosti, tako da možete shvatiti zašto je važno redovito održavati svoje upravljačke programe.
To je posebno važno za grafički upravljački program jer novije verzije mogu ponuditi bolje performanse vašeg zaslona.

Preporučujemo DriverFix t ool da ažurira upravljačke programe kako bi ručnim preuzimanjem pogrešnih verzija upravljačkih programa izbjegao štetu na vašem računalu.
Ovaj sjajni program traži nove upravljačke programe za vaš hardver i automatski preuzima ažuriranja.
Skenira vaš sustav i navodi sve postojeće i možda nedostajuće upravljačke programe. Alat također otkriva postoji li već nova verzija za trenutne zapise.
Već instalirani upravljački programi također se mogu pohraniti u arhivu i koristiti, na primjer, kada se sustav obnovi.
Međutim, preporučujemo vam da preuzmete ovaj alat za ažuriranje upravljačkih programa (100% siguran i testiran od nas) kako biste to učinili automatski. Tako ćete spriječiti pojavu okomitih crta na zaslonu računala.

DriverFix
Preuzmite odmah DriverFix za automatsko ažuriranje upravljačkih programa grafičke kartice ili grafike s lakoćom! Besplatno probno razdoblje Posjetite web mjesto2. Provjerite postavke prikaza razlučivosti zaslona

- Desnom tipkom miša kliknite Start i odaberite Control Panel ( Upravljačka ploča) .
- Idite na Izgled i personalizacija .
- Kliknite Prilagodi razlučivost zaslona .
- Idite na Resolution i kliknite padajuću strelicu .
- Razlučivost označena kao Preporučena je ona prikladna za izvornu razlučivost zaslona vašeg prijenosnog računala (najveća koju vaš monitor može podržati)
- Svjetline i kontrast možete postaviti pomoću kontrola monitora.
Za zaslon prijenosnog računala, oni se prilagođavaju u sustavu Windows u odjeljku Opcije napajanja:

- Desnom tipkom miša kliknite Start i odaberite Control Panel ( Upravljačka ploča) .
- Idite u gornji desni kut i promijenite Prikaz po opciji u Velike ikone .
- Kliknite Mogućnosti napajanja .
Nije uspjelo? Pokušajte sa sljedećim rješenjem.
Ne možete otvoriti upravljačku ploču u sustavu Windows 10? Zatim pogledajte naš praktični vodič.
3. Vratite upravljački program grafičke kartice na stariju verziju

- Pritisnite tipku Windows + X i odaberite Upravitelj uređaja .
- Desnom tipkom miša kliknite Display Adapters.
- Odaberite Svojstva i provjerite verziju.
- Pronađite prethodnu verziju i instalirajte je.
4. Upotrijebite alat za rješavanje problema s prikazom kvalitete

- Pritisnite tipku Windows + R , upišite upravljačku ploču i kliknite U redu .
- Kliknite View by u desnom uglu i odaberite Large icons.
- Odaberite Rješavanje problema.
- Idite na lijevo okno i kliknite Prikaži sve.
- Odaberite Kvaliteta prikaza.
- Upišite lozinku za administratora ili dajte dopuštenja kada se to zatraži.
Je li ovo uspjelo? Ako nije, pokušajte sa sljedećim rješenjem.
5. Provjerite pojavljuju li se okomite crte u BIOS-u

- Isključite računalo, ali kabel za napajanje neka ostane priključen.
- Ponovo ga uključite.
- Pritisnite F10 više puta.
Ako dođete do postavki BIOS-a, a linije se i dalje prikazuju, možda je riječ o hardverskom kvaru. U ovoj situaciji izvršite hard ili prisilno resetiranje, a zatim ažuriranje BIOS-a.
Imajte na umu da ne prekidate postupak jer bi mogao prouzročiti veću štetu koju je teže popraviti. Ako vam se ažuriranje BIOS-a čini zastrašujućim, možete olakšati stvari uz pomoć naših tehničkih stručnjaka.
Ako se u BIOS-u ne prikazuju vertikalne crte, riječ je o softverskom problemu kao što su zastarjeli upravljački programi. U ovom slučaju morate ažurirati upravljačke programe zaslona slijedeći:
- Pokrenite računalo u sigurnom načinu.
- Deinstalirajte svoj trenutni adapter zaslona.
- Provjerite ima li ažuriranja za upravljačke programe.
- Izađite iz sigurnog načina rada.
Sigurni način rada ne radi na sustavu Windows 10? Zatim pogledajte ovaj korisni vodič.
6. Izvedite čisto podizanje sustava

- Upišite msconfig u okvir za pretraživanje i pritisnite Enter .
- Pronađite karticu Services i potvrdite okvir Sakrij sve Microsoftove usluge .
- Kliknite Onemogući sve.
- Idite na karticu Startup i odaberite Open Task Manager.
- Zatvorite Upravitelj zadataka, a zatim kliknite U redu.
- Ponovo pokrenite računalo.
Čistim podizanjem sustava računala smanjuju se sukobi povezani sa softverom koji mogu otkriti osnovne uzroke nekompatibilnosti popravka pri pokretanju s vašim operativnim sustavom.
Te sukobe mogu uzrokovati aplikacije i usluge koje se pokreću i rade u pozadini kad god normalno pokrenete Windows.
Ako ne možete otvoriti Task Manager, tada imamo pravo rješenje za vas.
Imat ćete čisto okruženje za pokretanje nakon što se pažljivo slijede svi ovi koraci, nakon čega možete pokušati ponovno pokrenuti računalo.
Je li neko od ovih rješenja djelovalo? Javite nam tako što ćete ispustiti svoj komentar u donjem odjeljku.
Napomena urednika: Ovaj je post izvorno objavljen u travnju 2019. godine, a od tada je preuređen i ažuriran u rujnu 2020. godine radi svježine, točnosti i sveobuhvatnosti.