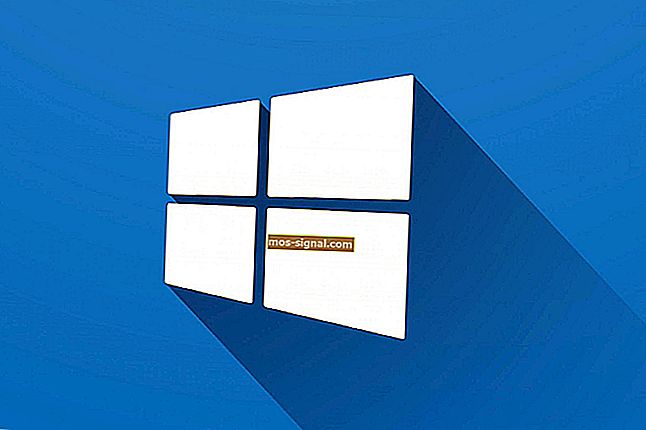CIJELI POPRAVAK: Ažuriranje pogreške 0x8000ffff u sustavu Windows 10 & bull; Pogreške
- Pogreška 0x8000ffff pojavljuje se uglavnom kada pokušate izvršiti standardno ažuriranje ili ažurirati neke značajke ili aplikacije sustava Windows u trgovini.
- Prvi korak koji biste trebali poduzeti u ovakvoj situaciji je cjelovito skeniranje računala.
- Kada ažurirate svoj sustav, nije dobar trenutak da dobijete pogrešku, ali ako se dogodi, tu smo za vas u odjeljku Ispravljanje pogrešaka u sustavu Windows Update.
- Zaista se nadamo da nećete doživjeti pogreške u sustavu Windows 10, ali u našem čvorištu za pogreške u sustavu Windows 10 pronaći ćete sva moguća rješenja.

Uz Windows 10, ažuriranja postaju bitan dio svakodnevne upotrebe računala.
Kako bi postigao maksimalnu sigurnost i nesmetan rad, Microsoft stvara nove verzije temeljene na povratnim informacijama Windows Insidersa.
Uz to, s puno novih značajki mogu donijeti problem ili dva.
Pogreška 0x8000ffff pojavljuje se uglavnom kada pokušate izvršiti standardno ažuriranje ili ažurirati neke značajke ili aplikacije sustava Windows u trgovini.
Nadalje, može se pojaviti nakon vraćanja sustava.
Postoje različiti uzroci ove pogreške. Većinu vremena to se događa zbog zaraze virusom ili neispravnih upravljačkih programa. Ili možda samo neispravna aplikacija.
Dakle, ako se suočavate s ovim problemom s ažuriranjem, pripremili smo vam neka rješenja kako biste riješili problem.
Tražite li najbolji alat za rješavanje problema s ažuriranjem sustava Windows? Evo naših najboljih izbora.
Kako mogu popraviti pogrešku ažuriranja sustava Windows 10 0x8000ffff?
Pogreška 0x8000ffff može biti problematična i spriječiti vas da instalirate nadogradnje na svoje računalo. Kad smo kod pogrešaka u ažuriranju, evo nekoliko problema koje su korisnici prijavili:
- Windows nije uspio instalirati sljedeće ažuriranje s pogreškom 0x8000ffff - Ovo je varijacija izvorne pogreške i ako je naiđete, svakako isprobajte sva naša rješenja.
- 0x8000ffff Windows 7 - Ova se pogreška može pojaviti na starijim verzijama sustava Windows, pa čak i ako ne koristite Windows 10, trebali biste moći primijeniti većinu naših rješenja na svoj operativni sustav.
1. rješenje - skenirajte računalo pomoću programa Windows Defender ili softvera nezavisnih proizvođača treće strane
Prvi korak koji biste trebali poduzeti u ovakvoj situaciji je cjelovito skeniranje. Možete koristiti Windows Defender ili softver treće strane.
Kako se značajke razlikuju među tim programima, provest ćemo vas kroz dubinsko skeniranje sustava Windows Defender.
- Otvorite Windows Defender iz područja za obavijesti.
- Otvorite Postavke .
- Pomaknite se prema dolje dok ne vidite Windows Defender Offline .

- Svakako spremite sve jer će se računalo ponovno pokrenuti.
- Odaberite Skeniranje izvan mreže .
- Postupak će trajati do 15 minuta.
Zlonamjerni softver bit će stavljen u karantenu i možete ići dalje.
Iako je Windows Defender solidan antivirus, antivirusni alati nezavisnih proizvođača mogu ponuditi određene značajke koje nedostaju Windows Defenderu.
Ako tražite novi antivirusni softver, trebali bismo preporučiti BullGuard .
Rješenje 2 - Provjerite cjelovitost datoteka pomoću SFC alata
Ponekad se zbog virusnih infekcija ili čak nevidljivih razloga sistemske datoteke mogu oštetiti ili biti nepotpune. Da biste provjerili njihovo stanje, morat ćete upotrijebiti Command Prompt.
Ove vas upute trebaju držati na dobrom putu.
- Desnom tipkom miša kliknite Start i otvorite Command Prompt (Admin) . Ako naredbeni redak nije dostupan, možete koristiti i PowerShell (Admin) .


- U naredbeni redak upišite sfc / scannow.

- Alat će skenirati i popraviti sve oštećene datoteke.
Ako SFC skeniranje ne riješi vaš problem ili ako ne možete pokrenuti SFC skeniranje, umjesto toga pokušajte izvršiti DISM skeniranje.
Da biste to učinili, jednostavno pokrenite Command Prompt kao administrator i pokrenite DISM / Online / Cleanup-Image / RestoreHealth / command.
DISM skeniranje može trajati oko 20 minuta, ponekad i više, pa se pokušajte ne miješati u to i nemojte ga prekidati.

Kada je DISM skeniranje završeno, provjerite je li problem riješen. Ako ne, ili ako prije niste mogli pokrenuti SFC skeniranje, pokušajte ponovo pokrenuti SFC skeniranje.
Epsko upozorenje vodiča! Sve što trebate znati o radu s Provjerom sistemskih datoteka.
3. rješenje - postavite točan datum i vrijeme i prijavite se kao administrator
Možda zvuči trivijalno, no pogrešno postavljeni datum ili vrijeme mogu izazvati puno problema. Pogotovo s Windows Storeom i odgovarajućim aplikacijama.
Pazite da postavite valjani datum i vrijeme kako biste ažurirali aplikacije i zaobišli pogrešku.
Da biste provjerili jesu li točno vrijeme i datum, trebate učiniti sljedeće:
- Desnom tipkom miša kliknite sat u donjem desnom kutu. Sada na izborniku odaberite Prilagodi datum / vrijeme .

- Sada pronađite opciju Postavi vrijeme automatski i onemogućite je. Pričekajte nekoliko sekundi i vratite ga natrag.

Nakon toga datum i vrijeme bit će ažurirani. Ako želite, možete i ručno prilagoditi datum i vrijeme iz ovog prozora.
Nakon što je datum ispravljen, pokušajte ponovo izvršiti ažuriranje.
Rješenje 4 - Poništite predmemoriju spremišta
U nekim se prilikama MicrosoftStore predmemorija može nagomilati i spriječiti ažuriranje ili čak instalaciju određenih aplikacija.
To možete lako popraviti pokretanjem jednostavne naredbe. A ovo je kako:
- Pritisnite Windows tipka + R .
- U ulazni redak upišite WSReset.exe i pokrenite ga.

- Ovo bi trebalo očistiti predmemoriju Microsoft trgovine.
Nakon brisanja predmemorije trebali biste moći instalirati / ažurirati aplikacije bez pogreške 0x8000ffff .
Predmemorija Windows trgovine oštećena? Mi vam pružamo najbolja rješenja za rješavanje problema!
5. rješenje - Podignite sustav u sigurnom načinu rada s mrežom i pokušajte ponovno
U slučaju da su neki upravljački programi ili značajke sustava Windows pogrešno instalirani, mogu ometati redoslijed ažuriranja.
Savjetujemo vam da pokušate pokrenuti računalo u sigurnom načinu rada s mrežom i pokušati ga ažurirati.
Siguran način isključit će nepotrebne upravljačke programe i procese. Na ovaj način možete pokrenuti računalo u sigurnom načinu rada.
- Idite na Start i otvorite Postavke .
- Odaberite Ažuriranje i sigurnost .

- Otvoreni oporavak . Kliknite Restart Now pod Advanced Startup (Napredno pokretanje).

- Nakon ponovnog pokretanja računala, na opciji Odaberite opciju odaberite Rješavanje problema .
- Otvorite Napredne mogućnosti .
- Odaberite Postavke pokretanja .
- Kliknite Restart .
- Nakon ponovnog pokretanja trebali biste vidjeti popis opcija. Odaberite siguran način rada s mrežom .
- Sada možete pokušati ažurirati sustav / aplikaciju.
Rješenje 5 - Uklonite problematične programe
Ako tijekom pokušaja instaliranja ažuriranja dobivate pogrešku 0x8000ffff, možda je riječ o aplikaciji treće strane.
Gotovo svaka aplikacija može ometati postupak ažuriranja i uzrokovati pojavljivanje ovog problema, pa ako želite pronaći problematičnu aplikaciju, savjetuje se da provjerite dnevnik instalacije.
Da biste to učinili, samo slijedite ove korake:
- Idite na C: $ WINDOWS. ~ BTSourcesPanther direktorij. Ovaj je direktorij prema zadanim postavkama skriven, tako da morate pristupiti skrivenim datotekama i mapama. Možete i jednostavno zalijepiti njegovo mjesto u adresnu traku da biste mu odmah pristupili.
- Sada pronađite datoteku koja izgleda ovako _APPRAISER_HumanReadable.xml . Otvorite ovu datoteku u Notepadu .
- Sad ćete vidjeti puno informacija. Krećite se kroz njih i pronađite programe kojima je dodijeljena BlockingApplication = True . Ove aplikacije sprječavaju instalaciju, pa ih svakako uklonite.
Ovo je napredno rješenje i ako niste upoznati s .xml datotekama, možda ćete imati problema s pronalaženjem problematičnih aplikacija.
Međutim, uvijek možete sami ukloniti sumnjive programe i provjeriti pomaže li to.
Budući da gotovo svaka aplikacija može uzrokovati pojavu ovog problema, možda će vam trebati neko vrijeme da pronađete pravi uzrok problema.
Da biste deinstalirali problematičnu aplikaciju, savjetuje se upotreba programa za deinstalaciju. Ako niste upoznati, program za deinstalaciju je posebna aplikacija koja može ukloniti bilo koji program s računala.
Uz uklanjanje odabrane aplikacije, ovi će alati ukloniti i sve datoteke i unose registra povezane s njom.
Kao rezultat, neće ostati preostale datoteke koje bi mogle ometati vaš sustav.
Postoji mnogo izvrsnih programa za deinstalaciju, ali najbolji je Revo Uninstaller , pa ga slobodno isprobajte.
Nakon što uklonite problematičnu aplikaciju, provjerite je li problem riješen.
6. rješenje - Stvorite novi administratorski račun
Ponekad se zbog vašeg korisničkog računa može pojaviti pogreška 0x8000ffff.
Ako je vaš korisnički račun oštećen ili ako nemate administrativne privilegije, nećete moći ažurirati svoj Windows.
Međutim, taj problem možete riješiti jednostavnim stvaranjem novog korisničkog računa. Da biste to učinili, slijedite ove jednostavne korake:
- Pritisnite tipku Windows + I da biste otvorili aplikaciju Postavke . Sada prijeđite na odjeljak Računi .

- Na izborniku slijeva odaberite Obitelj i drugi ljudi . U desnom oknu odaberite Dodaj nekoga drugog na ovo računalo .

- Odaberite Nemam podatke za prijavu ove osobe .

- Sada ćete morati zatvoriti novi Microsoftov račun. Odaberite Dodaj korisnika bez mogućnosti Microsoftovog računa .

- Unesite željeno korisničko ime i kliknite Dalje .

Sada samo trebate pretvoriti svoj novi račun u administratorski račun. Ovo je vrlo jednostavno i samo trebate učiniti sljedeće:
- U aplikaciji Postavke idite na Računi> Obitelj i druge osobe . U odjeljku Drugi ljudi odaberite novi korisnički račun i kliknite Promijeni vrstu računa .

- Odaberite vrstu računa za Administrator i kliknite U redu .

Sada se odjavite s tekućeg računa i prebacite se na novi račun. Nakon toga pokušajte ponovo ažurirati.
Naučite sve što možete znati o stvaranju administratorskog računa iz našeg praktičnog vodiča!
Rješenje 7 - Izvršite nadogradnju na mjestu
Ako druga rješenja ne uspiju, vaš bi jedini izbor mogao biti izvršiti nadogradnju na mjestu.
Na taj ćete način prisiliti Windows 10 da se nadogradi na najnoviju verziju, a pritom zadržati sve datoteke i programe.
Da biste to učinili, morate učiniti sljedeće:
- Preuzmite Alat za stvaranje medija s Microsoftove web stranice i pokrenite ga.
- Odaberite Nadogradi ovo računalo sada . Pričekajte dok vaše računalo pripremi potrebne datoteke.
- Sada odaberite Preuzimanje i instaliranje ažuriranja (preporučeno) . Pričekajte da postupak završi.
- Slijedite upute dok ne dođete do zaslona Spremno za instalaciju . Odaberite Promijeni što zadržati .
- Odaberite Zadrži osobne datoteke i aplikacije i kliknite Dalje .
- Slijedite upute na zaslonu da biste dovršili postavljanje.
Nakon završetka instalacije instalirat ćete najnoviju verziju sustava Windows sa svim potrebnim ažuriranjima.
Ovo su bila naša moguća rješenja za vaš problem.
Svakako se nadamo da će vam biti od pomoći. U slučaju da imate dodatna rješenja ili povezana pitanja, recite nam to u odjeljku za komentare.
Česta pitanja: Pročitajte više o pogreškama sustava Windows
- Kako mogu popraviti pogrešku 0x8000ffff?
Započnite skeniranjem računala pomoću programa Windows Defender ili softvera treće strane za zaštitu od virusa. Za više rješenja pogledajte naš izvrsni vodič za uklanjanje pogreške 0x8000ffff.
- Što je pogreška 0x80240fff?
Pogreška 0x8000ffff pojavljuje se uglavnom kada pokušate izvršiti standardno ažuriranje ili ažurirati neke značajke ili aplikacije sustava Windows u trgovini. Evo našeg vodiča za rješavanje uobičajenih problema s ažuriranjem sustava Windows.
- Što se podrazumijeva pod katastrofalnim neuspjehom?