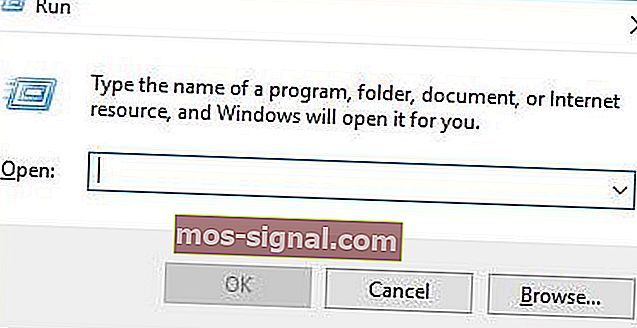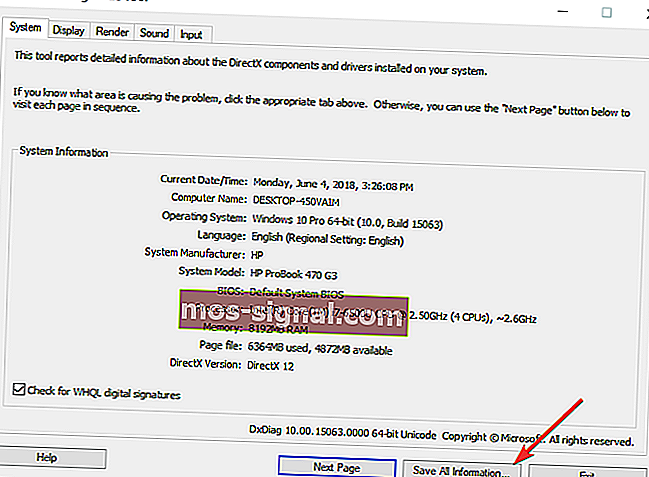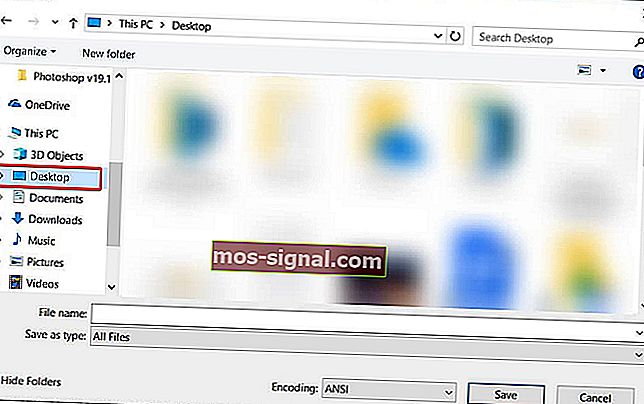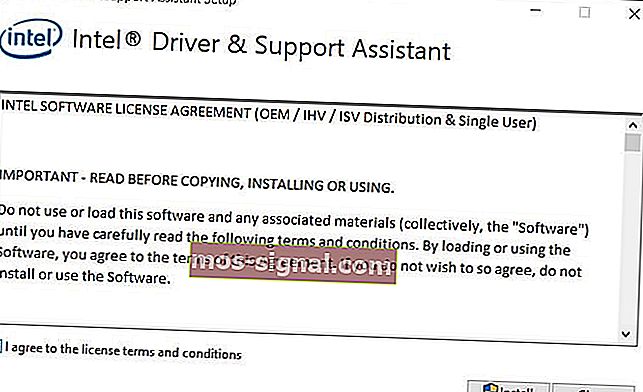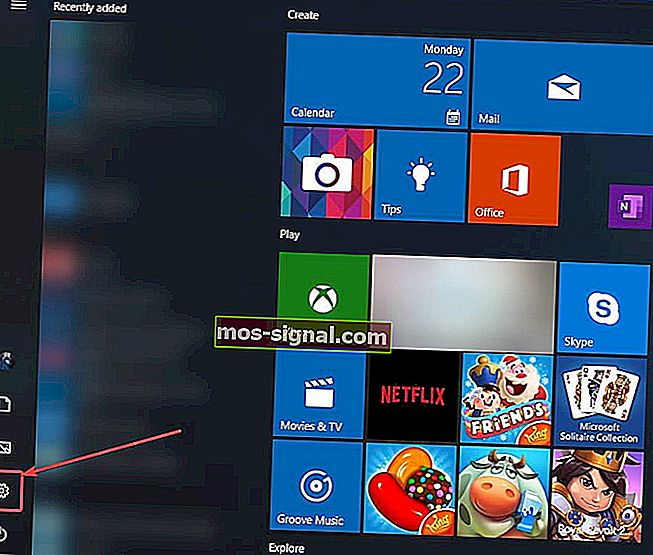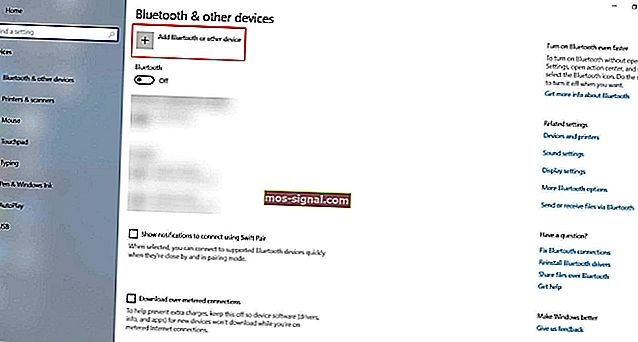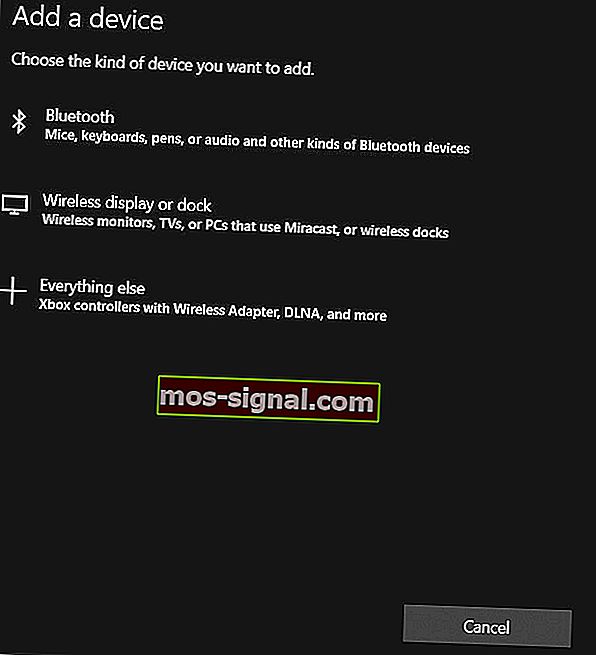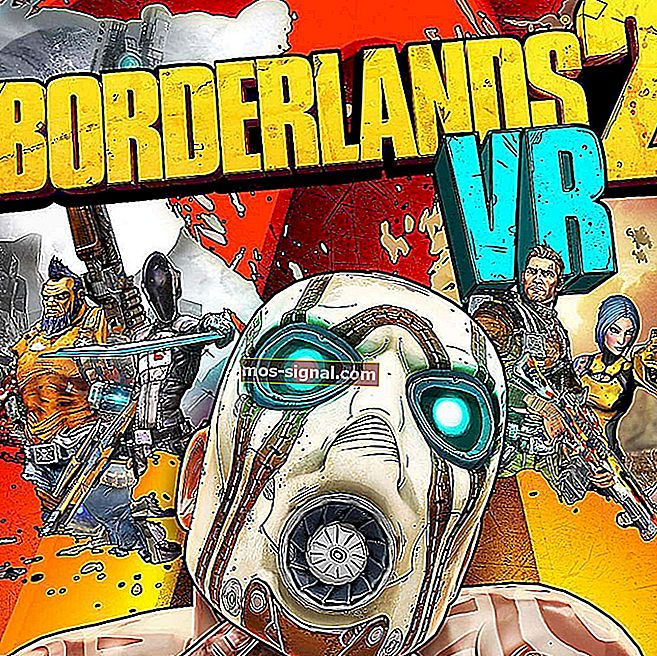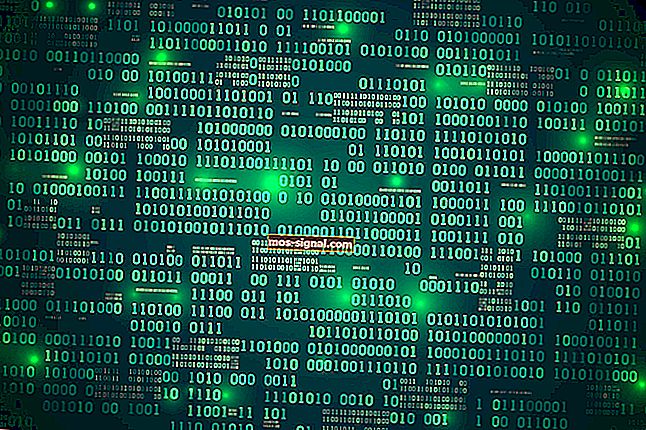Miracast za Windows 10: Vodič za preuzimanje i postavljanje
- Miracast je u početku integriran u sustav Windows 8.1 i danas je ugrađen u većinu računala.
- Da biste postavili Miracast na Windows 10, trebate provjeriti podršku za Miracast i nabaviti najnovije upravljačke programe Miracast za svoje računalo.
- Čak i ako ste tek upoznati sa svim tim, u našem odjeljku zrcaljenja zaslona možete pronaći puno savjeta.
- Slobodno također označite ovo središte za preuzimanje sustava Windows 10 za pouzdanija rješenja za računala.

Želite li zaslon računala bežično prebaciti na TV ili projektor? Pa, to možete jednostavno učiniti koristeći Miracast tehnologiju.
Prošla su vremena kada su kabeli bili jedino sredstvo za prijenos medijskog sadržaja s računala ili bilo kojeg drugog kompatibilnog uređaja na HDTV: Miracast je brz, jednostavan i siguran.
U ovom vodiču naučit ćemo vas kako jednostavno postaviti i koristiti Miracast na računalu sa sustavom Windows 10.
Kako mogu postaviti i koristiti Miracast na sustavu Windows 10?
- Što je Miracast?
- Kako provjeriti podržava li vaše Windows računalo Miracast
- Nabavite trenutne Miracast upravljačke programe za svoje računalo
- Kako bežično projicirati svoje računalo sa sustavom Windows 10 na HDTV
1. Što je Miracast?

Miracast je certifikacijski standard koji vodi Wi-Fi Alliance koji omogućuje bežično preslikavanje sadržaja s kompatibilnog računala, pametnog telefona ili zaslona tableta na TV ili monitor.
Jednostavno se može opisati kao HDMI preko Wi-Fi mreže jer omogućuje emitiranje sadržaja s jednog uređaja na drugi zaslon bez upotrebe kabela.
Bežični streaming postigao je popularnost i danas većina uređaja za streaming dolazi s podrškom za Miracast.
Miracast, prvi put ponuđen u sustavu Windows 8.1, omogućuje dijeljenje 1080P HD videozapisa (H.264 kodek) i 5.1 surround zvuka, što znači da vam može pružiti i iskustvo poput kina.
Ali ako imate problema sa zvukom, iskustvo neće biti potpuno. Pogledajte naš cjeloviti vodič o rješavanju problema s surround zvukom.
Za većinu novih računala koja se isporučuju sa sustavom Windows 10 omogućen je Miracast.
Povremeno Miracast možda neće raditi iz dva razloga: ili nije podržan na bežičnom zaslonu ili je vaše računalo zastarjelo.
Ne dopustite da vam vozači unište iskustvo. Budite uvijek u toku s ovim jednostavnim rješenjima.
Da biste provjerili podržava li Miracast vaš uređaj, slijedite donji postupak.
2. Kako provjeriti podržava li vaše Windows računalo Miracast
- Pritisnite tipke Win + R na tipkovnici da biste otvorili dijaloški okvir Pokreni , a zatim upišite dxdiag i pritisnite Enter.
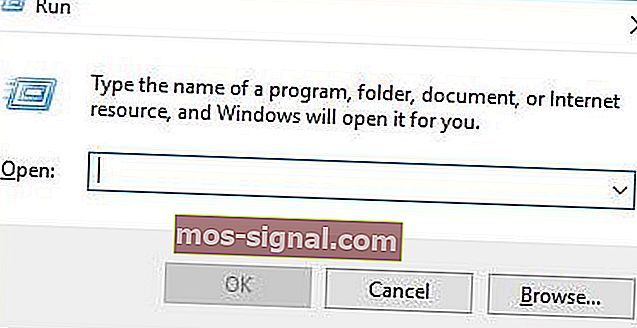
- Otvorit će se prozor DirectX dijagnostičkog alata . Nakon što alat završi sa prikupljanjem svih podataka o vašem računalu, kliknite gumb Spremi sve informacije .
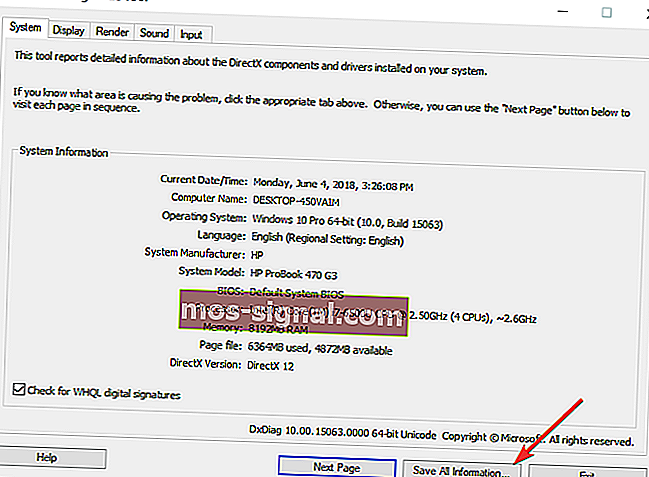
- Sada morate odabrati gdje želite spremiti datoteku DxDiag.txt na svoje računalo. Možete ga spremiti na brzo pristupačnom mjestu, poput radne površine.
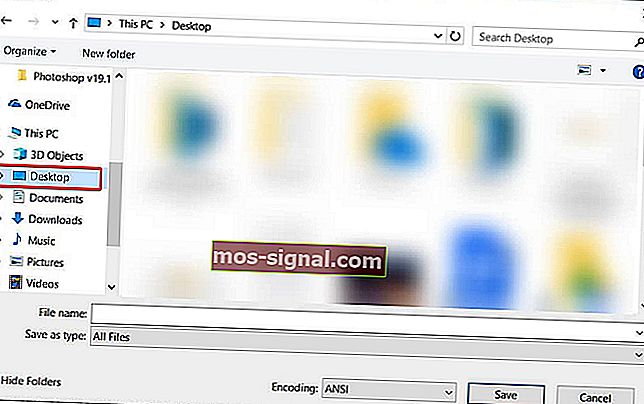
- Otvorite datoteku DxDiag.txt koja je obično u formatu bilježnice. Pomaknite se prema dnu izvješća gdje ćete pronaći status Miracast-a na računalu. Pročitat će ili je Miracast dostupan, u tom će slučaju vaš televizor biti spreman za emitiranje zaslona na kompatibilni uređaj ili će pročitati Miracast koji nije podržan, a u tom ćete slučaju možda htjeti istražiti druge mogućnosti (opisane u nastavku).

Želite li znati više o Miracast-u? Kratko pogledajte ovaj članak i znat ćete sve što treba znati!
3. Nabavite trenutne Miracast upravljačke programe za svoje računalo
Upravljački program je program koji kontrolira određenu vrstu uređaja koji je povezan s vašim računalom. To je softver koji priključeni uređaj koristi za rad s vašim računalom.
Ako je vaše računalo izvorno imalo Windows 10, tada najvjerojatnije ima podršku za Miracast. Oni koji su nadogradili sa Windows 7 na Windows 10 možda neće imati ovu podršku.
Ako vaše računalo nema podršku za Miracast, postoje druge mogućnosti koje možete istražiti. Na primjer, možete koristiti Actiontec ScreenBeam USB odašiljač.
Možete pogledati i ovaj vodič kako biste vidjeli koje su druge opcije dostupne i kako možete doći do Miracast-a.
Ovaj dongle i slični USB odašiljači drugih proizvođača omogućuju bežični prikaz na prijenosnim računalima sa sustavom Windows 8 i Windows 10 iako nemaju podršku za Miracast.

Čak i ako vaše računalo podržava Miracast, morat ćete imati ažurirane upravljačke programe Miracast da bi mogao raditi.
Bežične (Miracast) zaslone mogu podržati samo Windows modeli upravljačkih programa zaslona (WDDM) 1.3 i noviji modeli.
Najlakši način za ažuriranje Intelovog bežičnog upravljačkog programa i softvera je preuzimanje i instaliranje uslužnog alata Intel Driver Update Utility.
Ovaj alat automatski provjerava i ažurira upravljačke programe na najnoviju verziju. Ako su vaši Miracast upravljački programi zastarjeli, ovaj će ih alat prepoznati i dati vam mogućnost da ih ažurirate.
Slijedite korake u nastavku za preuzimanje ovog alata.
- Preuzmite Alat za uslužni program za ažuriranje upravljačkih programa Intel s ove veze.
- Pronađite mapu za preuzimanje i kliknite na. exe datoteku za pokretanje.
- Prihvatite uvjete licenciranja na stranici koja će se otvoriti i kliknite gumb Instaliraj .
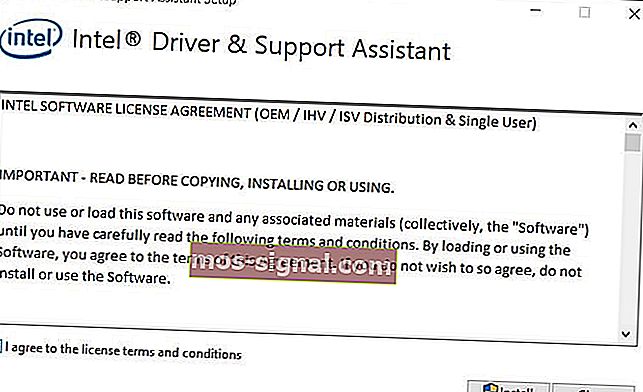
- Sustav će prikazati traku napretka. Pričekajte da se postupak instalacije dovrši.
- Po završetku instalacije kliknite gumb Pokreni .
- Kliknite gumb Start scan. Sustav će skenirati vaš sustav u potrazi za dostupnim upravljačkim programima. Zatim će se naći popis svih dostupnih upravljačkih programa koje treba ažurirati kako biste ih mogli ažurirati.
Također, ako zaslon na koji ćete projicirati ne podržava Miracast, morat ćete dovršiti vezu kupnjom Miracast adaptera za TV.
Ovaj se adapter priključuje na jedan od HDMI priključaka na televizoru i omogućuje bežičnom komuniciranju računala s zaslonom.
Provjerite radi li vaš HDMI ispravno. Ako imate bilo kakvih problema s tim, možete ih riješiti slijedeći ove korake.
Najbolje bi bilo da ste Microsoftov adapter za bežični zaslon jer dolazi od Microsofta, ali bilo koji drugi Miracast adapter bio bi u redu.
Pogledajte ovaj članak da biste saznali više o Microsoftovom adapteru za bežični zaslon Kada je sve postavljeno, slijedite korake u nastavku za bežično preslikavanje zaslona Windows 10 na HDTV.
4. Kako bežično projicirati svoje računalo sa sustavom Windows 10 na HDTV
- Priključite Miracast adapter u jedan od HDMI priključaka na televizoru i odaberite pravi HDMI kanal.
- Sada otvorite izbornik Start sustava Windows 10 na računalu.
- Kliknite Postavke . To ćete pronaći u donjem lijevom kutu zaslona.
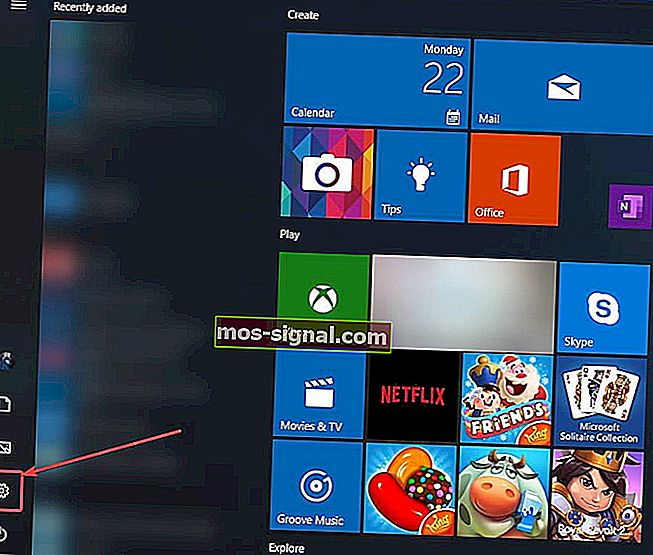
- Odaberite uređaje na stranici koja će se otvoriti.
- Odaberite povezane uređaje i kliknite Dodaj uređaj . Vaše će računalo početi tražiti nove zaslone unutar dosega.
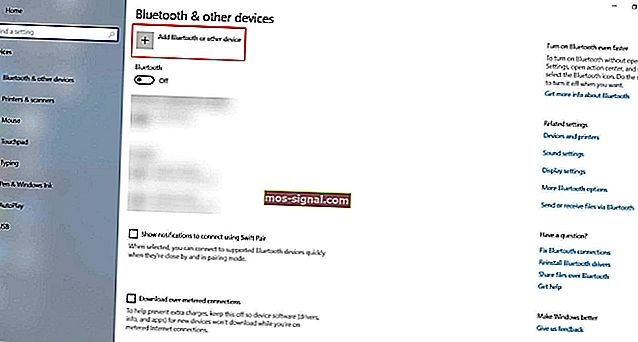
- Pojavit će se popis uređaja i vaš bi televizor trebao biti jedan od njih (druga opcija). Ako koristite Miracast adapter, kliknite ga i zaslon vašeg računala projicirat će se na vaš HDTV.
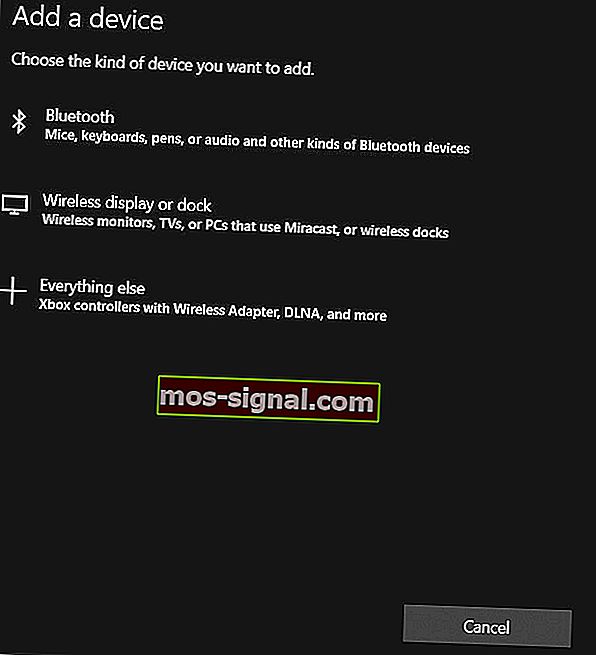
Još uvijek ne radi? Riješite se svih dosadnih Miracast problema uz pomoć ovog nevjerojatnog vodiča.
Miracast je postao vrlo popularan način projiciranja sadržaja s računala na HDTV i druge velike zaslone.
Mnogi su proizvođači prihvatili novi standard zaslona, a tržište je vidjelo mnoštvo uređaja s omogućenom Miracastom od 2013. godine kada ga je Wi-Fi Alliance prvi put najavio na CES-u.
Korisnici sada mogu neprimjetno zrcaliti prikaze svojih tableta, telefona ili prijenosnog računala s Miracastom na bilo kojem prijamniku koji podržava Miracast, poput HDTV-a, monitora ili projektora.
Osim preslikavanja vašeg sadržaja na veliki zaslon, Miracast osigurava vašu vezu WPA2 enkripcijom tako da zaštićeni sadržaj može slobodno prolaziti kroz njega.
Recite nam kako upotrebljavate Miracast i ako imate dodatnih pitanja u vezi s postupkom postavljanja, slobodno ih objavite u odjeljku za komentare u nastavku.
FAQ: Saznajte više o Miracast-u
- Mogu li instalirati Miracast na Windows 10?
Da, Miracast možete instalirati na Windows 10. Prije korištenja ovog postupka obavezno koristite ovaj brzi vodič za provjeru podrške za Miracast na računalu ili prijenosnom računalu.
- Kako mogu znati podržava li moje računalo Miracast?
Alat za dijagnostiku DirectX pomoći će vam da lako saznate podržava li vaše računalo Miracast.
- Kako mogu znati imam li Miracast na sustavu Windows 10?
Funkciju Miracast na računalu možete provjeriti putem ove naredbe: netsh wlan show drivers .
Trebali biste vidjeti odjeljak Podržani bežični zaslon i tamo ćete pronaći odgovor koji tražite.
Napomena urednika : Ovaj je post izvorno objavljen u travnju 2019. godine, a od tada je obnovljen i ažuriran u lipnju 2020. godine radi svježine, točnosti i sveobuhvatnosti.