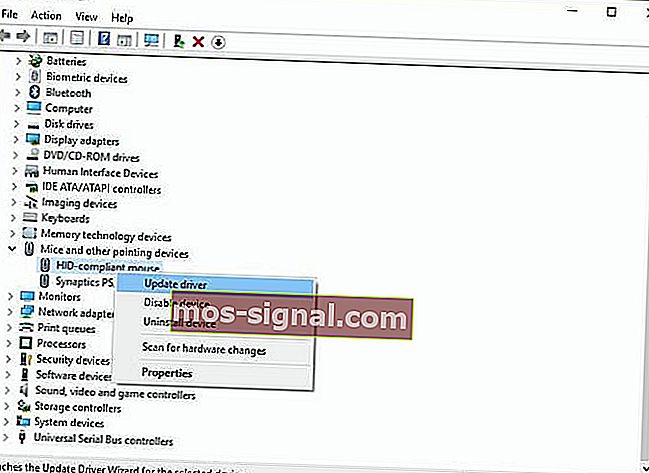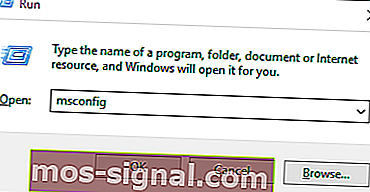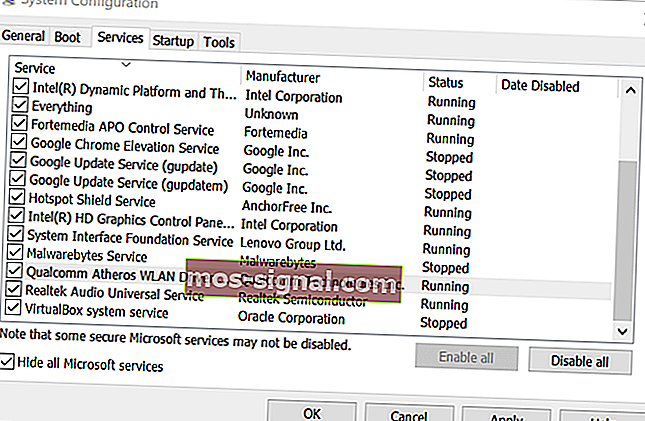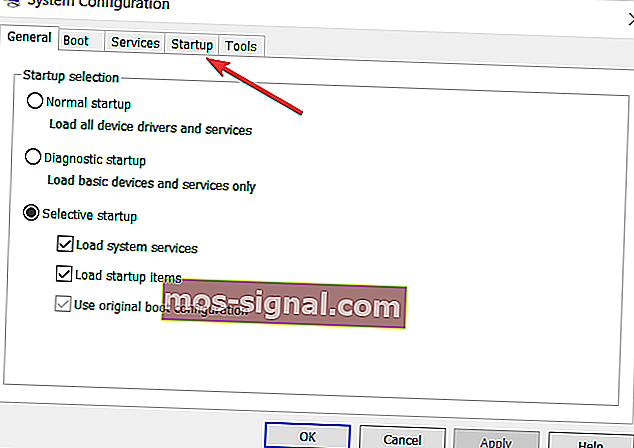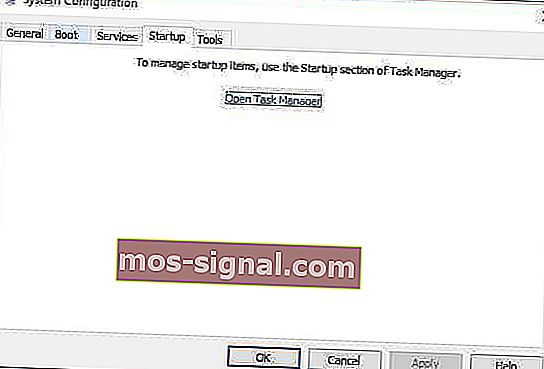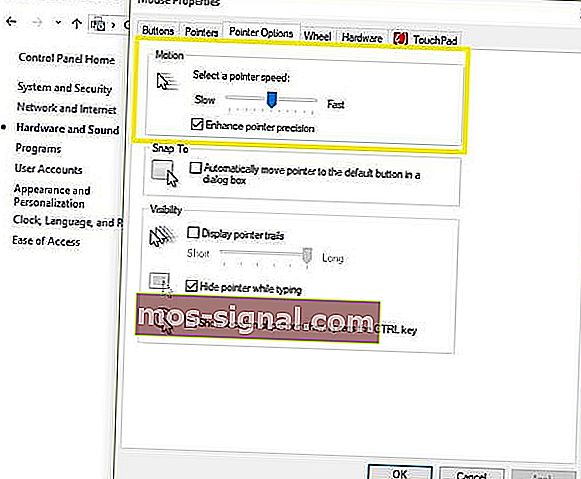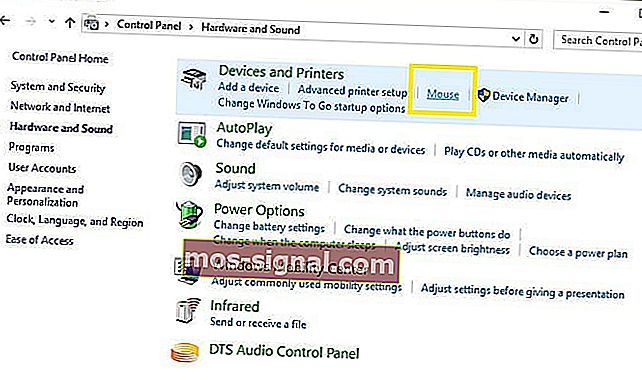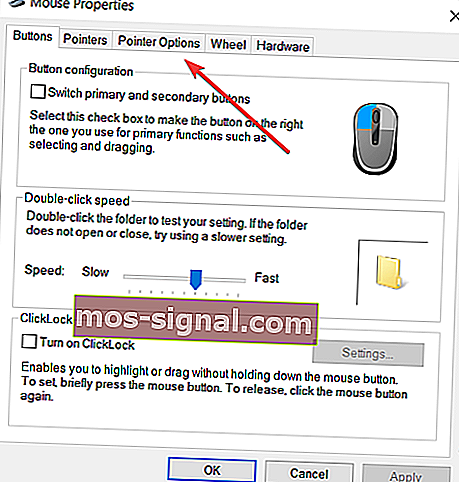Vaš se miš neredovito kreće? Top 5 rješenja kako to popraviti
- Nepravilna kretanja pokazivača miša mogu nastati zbog mnogih problema, uključujući hardver, upravljačke programe, softver treće strane ili oštećene programe.
- Najčešći problemi s mišem uključuju zamrzavanje ili nestajanje kursora ili nedostatak ili sporo kretanje kursora.
- Posjetite našu stranicu s mišem ako želite saznati više o našim prijateljskim glodavcima.
- Uvijek možete pokušati riješiti probleme s računalom pomoću jednog od naših rješenja u tehničkom centru za rješavanje problema.

Jedno od najneugodnijih iskustava zbog kojih se korisnici računala žale povezano je s nestalnim mišem.
Neki od četiri uobičajena problema koja se gotovo uvijek pojave uključuju zamrzavanje miša ili dodirne pločice, nestajanje kursora miša ili nedostatak pomicanja kursora i / ili sporo kretanje kursora.
Kad smo već kod toga, ako vam miš slučajno nestane, ovaj vodič za rješavanje problema pomoći će vam da ga vratite na pravi put.
Ovaj članak, međutim, opisuje kako postupati s nestalnim mišem ili nestalnim pokretima kursora povezanim s vašim mišem.
Nepravilna kretanja pokazivača miša mogu biti povezana s hardverom ili uzrokovana problemima s upravljačkim programima, softverom treće strane ili oštećenim programima.
Ako imate vanjski miš povezan Bluetooth-om ili bežično ili žično, provjerite baterije i provjerite je li integritet uređaja u redu, kabel nije potrgan i USB veza ispravno funkcionira.
Također provjerite je li veza između miša i sustava stabilna i ne ometaju li ga vanjski čimbenici. Ako je moguće, povežite svoj uređaj s drugim sustavom da biste vidjeli hoće li se ponašanje ponoviti.
Napokon, ako vaš miš i dalje ne radi ili je integrirani (dodirna pločica), slijedite donji vodič kako biste pronašli rješenje za svoj problem.
Kako mogu popraviti nestalni miš na sustavu Windows 10?
- Ažurirajte upravljačke programe
- Izvedite čisto dizanje
- Upotrijebite postavke sustava za uključivanje i isključivanje ubrzanja miša
- Provjerite svojstva miša
- Provjerite brzinu kursora
1. Ažurirajte upravljačke programe
- Desnom tipkom miša kliknite gumb Start i odaberite Device Manager (Upravitelj uređaja)
- Pronađite miševe i druge pokazivačke uređaje
- Sažmite popis i odaberite dodirnu podlogu
- Desnom tipkom miša kliknite dodirnu podlogu koju koristite ( ili miš )
- Kliknite Ažuriranje softvera upravljačkog programa
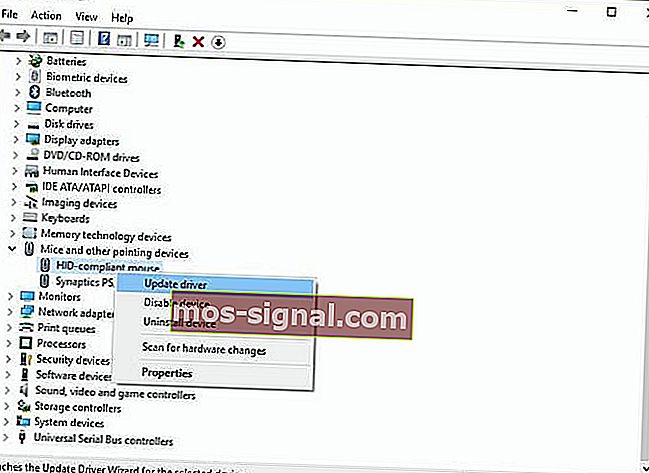
- Ako postoje neka ažuriranja, sustav će automatski instalirati upravljački program
 Također toplo preporučujemo DriverFix da automatski preuzme sve zastarjele upravljačke programe na računalo koje trebate aktualizirati.
Također toplo preporučujemo DriverFix da automatski preuzme sve zastarjele upravljačke programe na računalo koje trebate aktualizirati.
Ovaj će alat zaštititi vaš sustav jer možete ručno preuzeti i instalirati pogrešnu verziju upravljačkog programa.
Izuzetno je jednostavan za upotrebu, ali prvo morate preuzeti i instalirati DriverFix. Dalje, kada pokrenete program, alat će automatski početi skenirati probleme s upravljačkim programima.
To će potrajati nekoliko minuta, ali nakon skeniranja primit ćete cjelovito izvješće s pronađenim problemima i predloženim rješenjima.
 Nakon toga, to je samo formalnost, jer ćete trebati samo odabrati upravljačke programe koje želite instalirati klikom na odgovarajuće potvrdne okvire.
Nakon toga, to je samo formalnost, jer ćete trebati samo odabrati upravljačke programe koje želite instalirati klikom na odgovarajuće potvrdne okvire.
Još je lakše označiti okvir Odaberi sve i instalirati sve upravljačke programe u jednom pokretu.

DriverFix
Najlakši način ažuriranja upravljačkog programa miša je pomoću DriverFix-a. Također će riješiti sve druge probleme s upravljačkim programom! Besplatno probno razdoblje Posjetite web mjesto2. Izvedite čisto dizanje
- Idite na okvir za pretraživanje
- Upišite msconfig
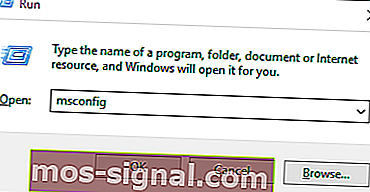
- Odaberite Konfiguracija sustava
- Kartica Pronađi usluge
- Odaberite okvir Sakrij sve Microsoftove usluge
- Kliknite Onemogući sve
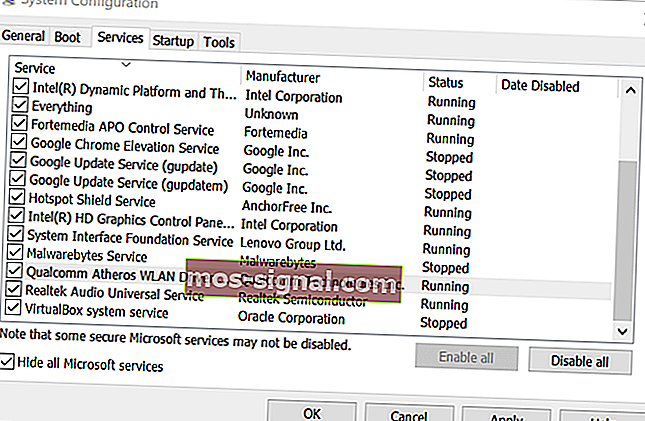
- Kliknite karticu Startup
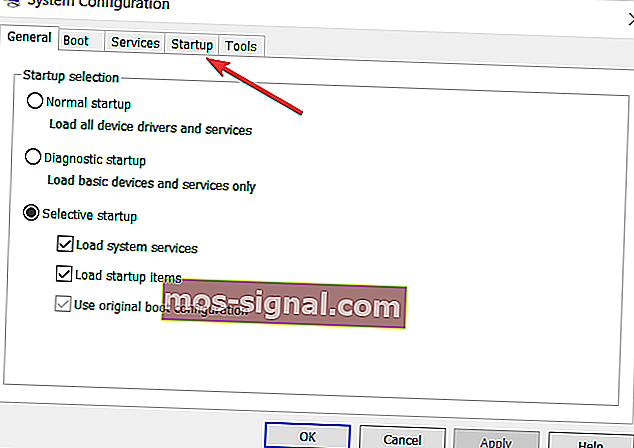
- Kliknite Otvori upravitelj zadataka
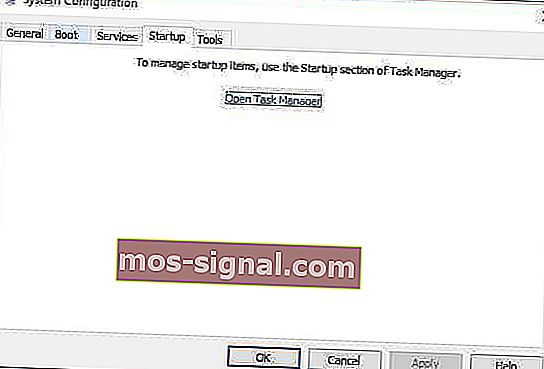
- Zatvorite Upravitelj zadataka, a zatim kliknite U redu
- Ponovo pokrenite računalo
Napomena: Ako se problem nastavi, obratite se Microsoftovoj podršci s vašim određenim problemom.
Windows se neće pokrenuti? Riješite ovaj problem lako s našim sveobuhvatnim vodičem!
3. Upotrijebite postavke sustava za uključivanje i isključivanje ubrzanja miša
- Desnom tipkom miša kliknite Start
- Odaberite Upravljačka ploča
- Idite na Hardver i zvuk
- Odaberite miš
- Odaberite karticu Opcije pokazivača
- Poništite potvrdni okvir Poboljšaj preciznost pokazivača da biste isključili ubrzanje miša
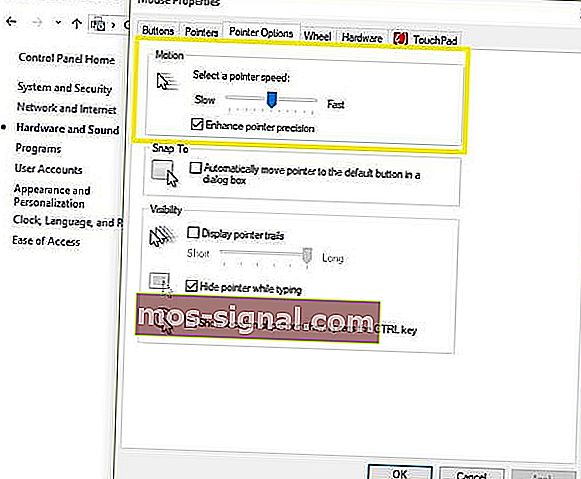
- Kliknite Primijeni, a zatim U redu
4. Provjerite svojstva miša
- Desnom tipkom miša kliknite gumb Start i odaberite Control Panel ( Upravljačka ploča)
- Idite na Hardver i zvuk i odaberite Miš
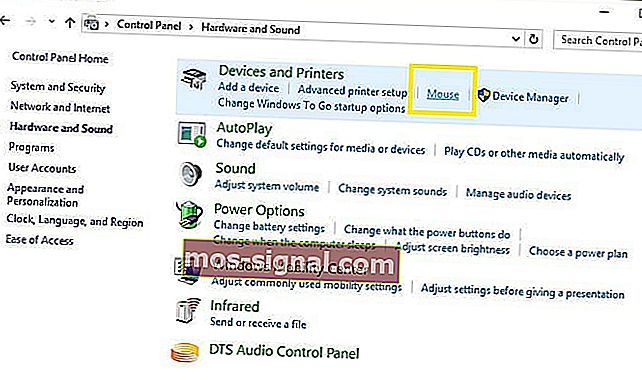
- Odaberite Kliknite da biste promijenili postavke dodirne podloge
- Kliknite osjetljivost
- Označite okvir Uključi pored Touch Guard
- Pomaknite bijeli krug ispod Touch Guard u krajnju desnu stranu ( prema znaku + )
- Kliknite Spremi i zatvorite uslužni program dodirne podloge
- Kliknite U redu
5. Provjerite brzinu kursora
- Otvorite upravljačku ploču i odaberite Miš
- Odaberite Pointer Options karticu
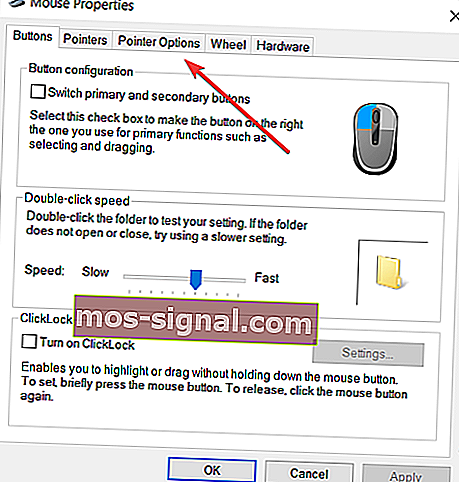
- Pomoću skale klizača odaberite brzinu pokazivača koja vam odgovara
- Također možete promijeniti brzinu dvostrukog klika pomoću kartice Gumbi i prilagoditi pomoću skale klizača
Nadamo se da su ova rješenja uspjela za vas. Ako ne, vjerojatno imate hardverski problem s uređajem i trebat će vam novi miš.
Srećom, imamo i popis najboljih miševa za računala sa sustavom Windows 10 između kojih možete odabrati.
Ako imate druge prijedloge, podijelite više informacija u odjeljku za komentare u nastavku.
Napomena urednika: Ovaj je post izvorno objavljen u travnju 2019. godine, a od tada je preuređen i ažuriran u rujnu 2020. radi svježine, točnosti i sveobuhvatnosti.