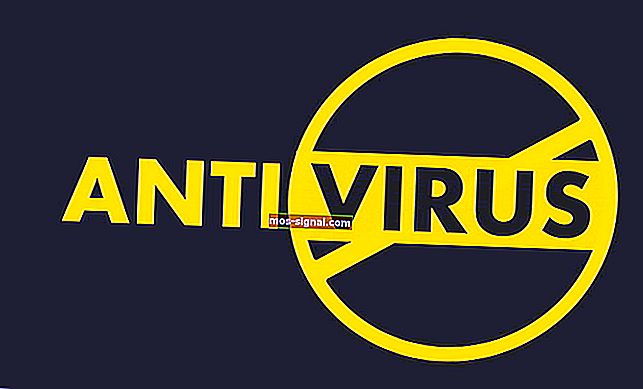File Explorer je spor u sustavu Windows 10 [FIX]
- Ako File Explorer sporo radi na vašem računalu sa sustavom Windows 10, ne odgađajte ubrzavanje.
- Da biste riješili ovaj problem, možete onemogućiti Cortanu, promijeniti optimizaciju mape i stvoriti novi prečac File Explorer.
- Ako vam takvi problemi nisu nepoznati, samo posjetite naš sljedeći odjeljak Rješavanje problema u programu Explorer.
- Za brže savjete poput onih u nastavku, postoji i ovaj PC Software Hub koji možete označiti.

File Explorer zadana je aplikacija za upravljanje datotekama u sustavu Windows 10 i jedna od rijetkih aplikacija koju svaki korisnik sustava Windows svakodnevno koristi.
Međutim, mnogi korisnici izvještavaju da je File Explorer spor u sustavu Windows 10, što je glavni problem koji može ometati rad.
Kako mogu popraviti spor File Explorer?
1. Onemogućite Cortanu
Jedna od najočekivanijih značajki sustava Windows 10 bila je virtualna asistentica Cortana. Iako je to zasigurno korisna značajka, neki korisnici tvrde da Cortana usporava File Explorer.
Da bi riješili ovaj problem, korisnici predlažu onemogućavanje Cortane. Ovo je relativno jednostavno i to možete učiniti slijedeći ove korake:
- Pritisnite tipku Windows + R i unesite regedit . Kliknite U redu ili pritisnite Enter .

- Kada se otvori uređivač registra , u lijevom oknu dođite do
HKEY_LOCAL_MACHINESOFTWAREPoliciesMicrosoftWindowsWindows Searchtipke. Ako ovaj ključ nije dostupan, morate ga stvoriti. Jednostavno desnom tipkom miša pritisnite tipku Windows i odaberite Novo> Ključ . Sada unesite Windows Search kao naziv novog ključa.
- Jednom kada otvorite tipku za pretraživanje sustava Windows , desnom tipkom miša kliknite prazan prostor na desnom oknu i odaberite New> DWORD (32-bit) Value.

- Unesite AllowCortana kao naziv novog DWORD-a. Dvaput kliknite AllowCortana DWORD i postavite njegove vrijednosti vrijednosti na 0. Kliknite U redu da biste spremili promjene.

- Zatvorite uređivač registra i ponovo pokrenite računalo.
Ne možete pristupiti uređivaču registra? Stvari nisu tako zastrašujuće kao što se čine. Pogledajte ovaj vodič i brzo riješite problem.
Ako ne želite ručno uređivati registar, pomoću datoteke .reg možete izvršiti potrebne promjene. Da biste to učinili, učinite sljedeće:
- Preuzmite ovu datoteku.
- Otvorite preuzetu datoteku i izdvojite sve datoteke.
- Sada dvaput kliknite Disable Cortana.reg datoteku.

- Pojavit će se poruka potvrde. Kliknite Da za nastavak.

- Izborno: Ako želite ponovno omogućiti Cortanu , jednostavno pokrenite datoteku Enable Cortana.reg .
Drugi način onemogućavanja Cortane je upotreba pravila grupe. Da biste to učinili, slijedite ove korake:
- Pritisnite tipku Windows + R i unesite gpedit.msc .

- Sada će se pokrenuti lokalni uređivač pravila grupe . U lijevom oknu dođite do Konfiguracija računala> Administrativni predlošci> Windows komponente> Pretraživanje .
- U desnom oknu pronađite Allow Cortana i dvaput je kliknite.

- Odaberite opciju Onemogućeno i kliknite Primijeni i U redu da biste spremili promjene.

Nakon toga Cortana treba onemogućiti i riješiti sve probleme File Explorer-a.
2. Provjerite popis za brzi pristup
Popis za brzi pristup izuzetno je koristan ako želite brzo doći do određene mape. Međutim, nekoliko je korisnika izvijestilo da određene mape na popisu za brzi pristup mogu uzrokovati usporen File Explorer.
Mrežne mape koje trenutno nisu dostupne mogu uzrokovati pojavu ovog problema. Da biste uklonili mrežnu mapu s popisa za brzi pristup, učinite sljedeće:
- Otvorite Explorer .
- Pronađite problematičnu mapu u izborniku za brzi pristup u lijevom oknu.
- Desnom tipkom miša kliknite mapu koju želite ukloniti i odaberite Otkvači iz Brzi pristup .

Nakon uklanjanja mape s izbornika za brzi pristup trebao bi se riješiti problem s File Explorer-om.
Nekoliko je korisnika izvijestilo da ćete možda morati ukloniti sve stavke s popisa za brzi pristup kako biste riješili taj problem.
Ako to riješi problem, obavezno još jednom dodajte uklonjene mape na popis za brzi pristup.
Tražite li alternativu File Explorer-u? Evo najboljih upravitelja datoteka za Windows 10!
3. Promijenite optimizaciju mape
Windows 10 često vrši optimizaciju u pozadini, a to može dovesti do usporenog pretraživača datoteka.
Ako se ova pogreška dogodi pri pokušaju pristupa određenoj mapi, možda ćete htjeti promijeniti optimizaciju te mape.
Ovo je prilično jednostavno i to možete učiniti slijedeći ove korake:
- Desnom tipkom miša kliknite mapu koja usporava File Explorer. Na izborniku odaberite Svojstva .
- Idite na karticu Prilagodi .
- Postavite Optimize this folder for na General items . Ako je ta vrijednost već postavljena, odaberite bilo koju drugu vrijednost s popisa. Nakon toga, vratite se na Opće stavke .
- Označite Također primijenite ovaj predložak na sve podmape .
- Pritisnite Apply i OK za spremanje promjena.

Ako se ovaj problem pojavi s više mapa, morat ćete ponoviti ovo rješenje za svaku pogođenu mapu.
Malo je korisnika izvijestilo da su taj problem riješili postavljanjem optimizacije na Dokumenti , pa biste možda trebali pokušati i to.
4. Upotrijebite prečac Windows Key + E
Prema mišljenju korisnika, ovaj problem možete zaobići jednostavnim korištenjem prečaca File Explorer jer se čini da se problemi javljaju samo ako ga pokrenete klikom na njegovu ikonu.
Međutim, File Explorer možete pokrenuti pritiskom tipke Windows + E na tipkovnici.
Nakon toga pokrenut će se File Explorer koji će raditi bez problema. Međutim, imajte na umu da ovo nije trajno rješenje.
Windows ključ ne radi? Bez panike! Riješite problem u trenu uz pomoć ovog jednostavnog vodiča.
5. Vratite prikaz File Explorer na zadane postavke
Nekoliko korisnika tvrdi da probleme s sporim File Explorer-om možete riješiti jednostavnim vraćanjem prikaza File Explorer-a na zadane postavke. Ovo je relativno jednostavno i to možete učiniti slijedeći ove korake:
- Pritisnite tipku Windows + S i unesite opcije istraživača datoteka . S popisa rezultata odaberite Opcije istraživača datoteka .

- Idite na karticu Pogled i kliknite gumb Poništi mape . Kada se pojavi poruka potvrde, kliknite Da .

- Pritisnite Apply i OK za spremanje promjena.
Nakon resetiranja prikaza mape na zadane, problem s File Explorerom trebao bi biti riješen.
6. Promijenite postavke File Explorer-a
Prema korisnicima, File Explorer može postati spor ako prema zadanim postavkama otvori mapu Quick Access. Da biste riješili taj problem, morate promijeniti određene postavke. Da biste to učinili, slijedite ove korake:
- Otvorite Explorer .
- U lijevom oknu desnom tipkom miša kliknite Brzi pristup i na izborniku odaberite Opcije .

- Pojavit će se prozor Mogućnosti mape . Na kartici Općenito promijenite Open File Explorer u This PC .

- Pritisnite Apply i OK za spremanje promjena.
- Neobvezno: Onemogućite sve opcije u odjeljku Privatnost i kliknite gumb Očisti .

Nakon toga File Explorer će prema zadanim postavkama umjesto brzog pristupa otvoriti ovo računalo. Izradom ove promjene problem će biti u potpunosti riješen.
Neki korisnici također sugeriraju onemogućiti naziv Uvijek pretraživanje datoteka i sadržaj opciju File Explorer Opcije .
Da biste to učinili, jednostavno idite na karticu Traži u Mogućnostima File Explorer-a i poništite opciju Uvijek traži imena i sadržaj datoteke .

Pogledajte naš detaljni vodič i naučite rješavati probleme s File Explorer-om poput pravog tehničara!
7. Stvorite novi prečac File Explorer
Ako je vaš File Explorer spor, možda ćete ga moći popraviti pomoću određenih parametara pokretanja. Da biste to učinili, morate stvoriti novi prečac slijedeći ove korake:
- Desnom tipkom miša kliknite prazan prostor na radnoj površini i na izborniku odaberite Novo> Prečac .

- Kada se otvori prozor Stvori prečac , unesite C: Windowsexplorer.exe u polje Upišite mjesto stavke . Možete i kliknuti gumb Pregledaj i ručno locirati explorer.exe . Kada završite, kliknite Dalje .

- Unesite željeni naziv prečaca i kliknite Završi .

- Sada pronađite novostvoreni prečac, kliknite ga desnom tipkom miša i na izborniku odaberite Svojstva .

- Idite na karticu Prečac .
- Pronađite polje Target i dodajte / n na kraju. Nakon što je promijenite ciljanu polje trebao izgledati ovako:
C:Windowsexplorer.exe /n. Pritisnite Apply i OK za spremanje promjena.
Nakon toga upotrijebite novostvorenu prečicu da biste pokrenuli File Explorer. Moramo napomenuti da je ovo samo zaobilazno rješenje, pa ćete ovaj novi prečac morati koristiti svaki put kada želite pokrenuti File Explorer.
8. Obnovite indeks
Prema mišljenju korisnika, problem s sporim File Explorer-om možete riješiti jednostavnom obnovom indeksa. Ovo je prilično jednostavno:
- Pritisnite tipku Windows + S i unesite opcije indeksiranja . Na izborniku odaberite Opcije indeksiranja .

- Kada se otvori prozor Mogućnosti indeksiranja , kliknite Napredno .

- Sada kliknite gumb Obnovi .
Nakon ponovne izrade indeksa, problem s File Explorer-om trebao bi se riješiti.
9. Izvršite SFC skeniranje
File Explorer može postati spor ako su neke Windows komponente oštećene. Međutim, oštećene komponente možete popraviti pomoću SFC skeniranja. Da biste to učinili, slijedite ove korake:
- Pritisnite Windows tipku + X da biste otvorili izbornik Win + X. Na izborniku odaberite Command Prompt (Admin) .

- Kad započne naredbeni redak, unesite sfc / scannow i pritisnite Enter .
- Pričekajte da se završi SFC skeniranje.
Epsko upozorenje vodiča! Sve što trebate znati o Provjeri sistemskih datoteka nalazi se ovdje!
Nakon završetka skeniranja File Explorer bi trebao biti popravljen. Nekoliko je korisnika izvijestilo da nisu mogli pokrenuti SFC skeniranje, ali ako je to slučaj, možete upotrijebiti DISM za rješavanje SFC problema.
Da biste izvršili DISM skeniranje, učinite sljedeće:
- Otvorite naredbeni redak kao administrator.
- Kada se otvori naredbeni redak , unesite sljedeće retke:
DISM /Online /Cleanup-Image /CheckHealthDISM /Online /Cleanup-Image /ScanHealthDISM /Online /Cleanup-Image /RestoreHealth
- Pričekajte da DISM završi.
- Nakon završetka DISM skeniranja, pokušajte ponovo izvršiti SFC skeniranje.
10. Uklonite oštećene datoteke
File Explorer je ponekad spor ako imate oštećene datoteke u mapi kojoj želite pristupiti. Korisnici izvještavaju da su uspjeli riješiti problem brisanjem oštećene datoteke iz mape.
Ako imate isti problem, pričekajte da se mapa otvori, a zatim pronađite i uklonite oštećenu datoteku. Nakon toga, File Explorer trebao bi ponovno početi raditi.
Olakšajte svoj zadatak ovim alatima za popravak oštećenih datoteka u sustavu Windows 10!
11. Pomoću preglednika događaja popravite problem
Preglednik događaja moćan je program koji vam može pomoći u rješavanju problema u sustavu Windows 10.
Ako je Explorer Explorer spor na računalu sa sustavom Windows 10, možda ćete ga moći popraviti slijedeći ove korake:
- Pritisnite tipku Windows + S i unesite događaj . Odaberite Preglednik događaja s popisa rezultata.

- U lijevom oknu idite na Windows Zapisnici> Aplikacija .

- U desnom oknu kliknite opciju Clear Log .

- Otvorite Explorer i pričekajte da se problem ponovo pojavi. Ponekad može potrajati nekoliko minuta dok se problem ne pojavi, pa budite strpljivi.
- Nakon što se problem pojavi, idite na Preglednik događaja i ponovno kliknite Windows Logs> Application .

- Sada provjerite dostupne pogreške s popisa. Idite na karticu Pojedinosti ili Općenito na dnu da biste vidjeli koja je datoteka uzrokovala pogrešku.
Prema nekim korisnicima, DTShellHlp.exe bio je uzrok ovog problema na njihovom računalu i povezan je s Deamon Tools. Nakon uklanjanja Deamon Toolsa, problem sa sporim File Explorerom u potpunosti je riješen.
Nekoliko je korisnika izvijestilo da nisu uspjeli ukloniti Deamon Tools sa svog računala, ali problem su riješili uklanjanjem unosa Deamon Tools iz registra.
Moramo napomenuti da gotovo svaka datoteka može uzrokovati pojavu ovog problema, pa ćete možda morati malo istražiti prije nego što pronađete uzrok problema.
Možete koristiti i alat za pregled dnevnika događaja s našeg izvrsnog popisa!
12. Upotrijebite naredbu netsh winsock reset
Prema mišljenju korisnika, taj problem možete riješiti pomoću naredbe netsh u naredbenom retku. Da biste pokrenuli tu naredbu, slijedite ove korake:
- Pritisnite tipku Windows + X i na izborniku odaberite Command Prompt (Admin) .
- Kada se otvori naredbeni redak, unesite netsh winsock reset i pokrenite naredbu.
- Nakon izvršavanja naredbe zatvorite Command Prompt i ponovo pokrenite računalo.
Nakon ponovnog pokretanja računala provjerite je li riješen problem s File Explorer-om.
13. Onemogućite TDM uslugu
Korisnici izvještavaju da File Explorer može postati spor zbog usluge TDM. Prema korisnicima, Dell računala dolaze sa značajkom Trusted Drive Manager koja vam omogućuje šifriranje pogona.
Međutim, ova usluga može uzrokovati usporenje File Explorera. Stoga vam savjetujemo da ga onemogućite.
Da biste to učinili, jednostavno otvorite prozor Usluge, pronađite TDM uslugu i postavite vrstu pokretanja na Onemogućeno . Uz to, obavezno zaustavite i uslugu.
Nakon što onemogućite uslugu i ponovo pokrenete računalo, problem će biti u potpunosti riješen.
Malo je korisnika izvijestilo da Wave Authentication Manager i usluga Intel Rapid Storage Technology također mogu uzrokovati problem, pa ih svakako onemogućite.
Moramo napomenuti da se ovo rješenje odnosi samo na Dellova računala koja imaju značajku TDM. Ako na računalu imate značajku TDM, svakako je onemogućite i provjerite rješava li to problem.
14. Ponovo pokrenite Explorer
Ako File Explorer sporo radi na računalu sa sustavom Windows 10, možda ćete moći privremeno riješiti problem ovim rješenjem. Da biste ponovno pokrenuli File Explorer, učinite sljedeće:
- Pritisnite Ctrl + Shift + Esc na tipkovnici da biste pokrenuli Upravitelj zadataka .
- Kada se upravitelj zadataka pokrene, pronađite Windows Explorer i kliknite ga desnom tipkom miša. Odaberite Restart s izbornika.

Možete jednostavno prekinuti procese Windows Explorera i ponovo ih pokrenuti iz Upravitelja zadataka. Da biste to učinili, slijedite ove korake:
- Pronađite Windows Explorer na popisu procesa. Desnom tipkom miša kliknite je i na izborniku odaberite Završi zadatak .

- Sada u izborniku zadataka kliknite izbornik Datoteka i odaberite Pokreni novi zadatak .

- Uđite u Explorer i kliknite gumb U redu . File Explorer sada će se ponovo pokrenuti.

Imajte na umu da je ovo samo privremeno rješenje, pa ćete ovo rješenje morati ponoviti svaki put kad File Explorer postane spor.
Još jedno rješenje koje toplo preporučujemo je instaliranje namjenskog upravitelja datoteka treće strane. Frigate3 je izvrstan upravitelj datotekama dizajniran za brzi rad na sporim računalima.
Nudi vam mnoštvo opcija i značajki koje su vrlo korisne prilikom upravljanja datotekama. Testirali smo ga na računalima sa sustavom Windows 1o i djeluje jako sporo čak i na računalu s niskim specifikacijama.
Ima posebno dizajnirani mehanizam koji optimizira postupak, a omogućuje i komprimiranje datoteka u nekoliko poznatih formata.
Predlažemo da se s File Explorera prebacite na Frigate3 za svestraniji i brži postupak upravljanja datotekama.
⇒ Nabavite Frigate3
15. Provjerite opcije indeksiranja
Prema korisnicima, File Explorer može postati spor zbog mogućnosti indeksiranja.
Ako ste u indeks dodali velike mape s mnogo podmapa i datoteka, možda ćete ih htjeti ukloniti kako biste riješili taj problem. Ovo je relativno jednostavno:
- Pritisnite tipku Windows + S i unesite opcije indeksiranja . Na izborniku odaberite Opcije indeksiranja .

- Pojavit će se popis svih indeksiranih mapa. Da biste uklonili određenu mapu, kliknite gumb Izmijeni .

- Poništite oznaku problematične mape i kliknite U redu da biste spremili promjene.

Nakon uklanjanja velikih mapa iz indeksa, problem bi trebao biti potpuno riješen.
Saznajte kako onemogućiti ili omogućiti indeksiranje u sustavu Windows 10!
16. Provjerite postavke LAN-a
Nekoliko korisnika tvrdi da su problem riješili jednostavnim onemogućavanjem jedne opcije u postavkama LAN-a. Da biste to učinili u sustavu Windows 10, slijedite ove korake:
- Pritisnite tipku Windows + S i unesite internetske mogućnosti . Na izborniku odaberite Internetske mogućnosti .

- Kad se otvori prozor Internet Properties , idite na karticu Connections i kliknite LAN postavke .

- U odjeljku Automatska konfiguracija onemogućite opciju Automatski otkrij postavke . Kliknite U redu za spremanje promjena.

Nakon uvođenja promjena problem s File Explorer-om trebao bi se riješiti.
17. Odspojite i ponovno spojite vanjsku pohranu
Prema korisnicima, vanjska pohrana može uzrokovati usporenje File Explorera. Da biste privremeno riješili ovaj problem, pokušajte odspojiti i ponovo spojiti vanjski tvrdi disk ili pohranu.
Nekoliko je korisnika izvijestilo da im je problem ponovno riješilo ponovno spajanje vanjskog tvrdog diska, pa svakako isprobajte ovo rješenje.
Moramo napomenuti da je ovo samo zaobilazno rješenje i pretpostavljamo da će se problem ponovno pojaviti.
18. Omogućite pokretanje prozora mapa u zasebnoj opciji procesa
Ako je File Explorer na vašem računalu spor, možda ćete ga moći popraviti promjenom opcija File Explorer. Da biste to učinili, jednostavno otvorite Mogućnosti File Explorer-a i prijeđite na karticu Pogled .
U odjeljku Napredne postavke provjerite pokretanje prozora mape u zasebnoj opciji procesa . Pritisnite Apply i OK za spremanje promjena.

Nakon omogućavanja ove opcije, problem s File Explorer-om trebao bi se u potpunosti riješiti.
19. Onemogućite indeksiranje za svoje pogone
File Explorer ponekad može postati spor zbog značajke indeksiranja. Međutim, ovaj problem možete riješiti onemogućavanjem indeksiranja za svoje pogone.
Ovo je relativno jednostavno, a to možete učiniti slijedeći ove korake:
- Otvorite ovo računalo .
- Pronađite pogon za koji želite onemogućiti indeksiranje i kliknite ga desnom tipkom miša. Na izborniku odaberite Svojstva .

- Idite na karticu Općenito i isključite opciju Dopusti datotekama na ovom pogonu da indeksiraju i sadržaje uz svojstva datoteke . Kliknite gumb Primijeni .

- Pojavit će se izbornik za potvrdu. Odaberite Primijeni promjene na pogon, podmape i datoteke . Kliknite U redu .

Imajte na umu da ćete možda morati ponoviti ovaj postupak za sve veće pogone na računalu.
Što je indeksiranje pogona u sustavu Windows 10 i kako to funkcionira? Saznajte iz našeg detaljnog članka!
20. Stvorite novi korisnički račun
File Explorer ponekad može biti spor ako imate problema s korisničkim računom. Ako je to slučaj, možete zaobići problem jednostavnim stvaranjem novog korisničkog računa.
Da biste to učinili, morate slijediti ove jednostavne korake:
- Pritisnite tipku Windows + I da biste otvorili aplikaciju Postavke.
- Idite na Računi> Obitelj i drugi ljudi .
- U odjeljku Ostali ljudi kliknite gumb Dodaj nekoga drugog na ovo računalo .

- Kliknite na Nemam podatke za prijavu ove osobe .

- Sada kliknite Dodaj korisnika bez Microsoftovog računa .

- Unesite korisničko ime i lozinku za novi račun i kliknite Dalje .

Nakon stvaranja novog korisničkog računa, prebacite se na njega i provjerite je li problem riješen. Ako se problem ne pojavi na novom računu, premjestite sve datoteke na njega i upotrijebite ga kao svoj glavni račun.
Ovo nije najbolje rješenje, ali je solidno rješenje.
Windows 10 vam ne dopušta dodavanje novog korisničkog računa? Bez panike! riješite problem u trenu uz pomoć našeg vodiča!
Kako mogu popraviti sporo zelenu traku programa Explorer u sustavu Windows 10?
1. Onemogućite uslugu pretraživanja sustava Windows
Windows 10 koristi sve vrste usluga da bi se pokrenuo, ali ponekad određene usluge mogu stvarati probleme. Ako je File Explorer na vašem računalu spor, to je možda zbog usluge pretraživanja Windows.
Da bi riješili ovaj problem, korisnici predlažu potpuno onemogućavanje pretraživanja Windows:
- Pritisnite tipku Windows + R i unesite services.msc . Pritisnite Enter ili kliknite U redu .

- Kada se otvori prozor Usluge , pronađite Windows pretraživanje i dvaput ga kliknite.

- Kada se otvori prozor Svojstva , postavite vrstu pokretanja na Onemogućeno . Ako je usluga pokrenuta, kliknite gumb Zaustavi da biste je zaustavili.

- Sada kliknite Primijeni i U redu da biste spremili promjene.
Nakon onemogućavanja Windows pretraživanja problem bi trebao biti u potpunosti riješen.
2. Pokrenite novu instancu File Explorer-a
Ako je File Explorer spor na vašem računalu, možda ćete ga moći popraviti pomoću ovog zaobilaznog rješenja. Mnogi su korisnici izvijestili da zelenu traku vide samo kad pokrenu File Explorer.
Ako imate isti problem, možete ga riješiti pokretanjem druge instance File Explorera. Da biste to učinili, slijedite ove korake:
- Pokrenite Explorer , klikom na njegovu ikonu na traci zadataka. Smanjite prozor File Explorer-a ili ga jednostavno zanemarite.
- Dođite do ikone programske trake File Explorer i kliknite je desnom tipkom miša. Na izborniku odaberite File Explorer .

- Sada ćete imati otvorena dva prozora File Explorer. Prvi prozor File Explorer-a bit će trom, dok će novootvoreni raditi bez problema. Zatvorite trom prozor i nastavite koristiti novi.
Ovo nije najučinkovitije rješenje, ali je solidno rješenje koje bi moglo biti korisno dok ne pronađete trajno rješenje.
3. Uklonite datoteke iz mape baze podataka
Ako je Explorer Explorer spor i dobivate zelenu traku za učitavanje, možda ćete ga moći popraviti uklanjanjem datoteka iz mape baze podataka.
Korisnici su izvijestili da nedostaju i njihove sličice, a da biste riješili taj problem, morate učiniti sljedeće:
- Idite u mapu C: UsersYourUsernameAppDataLocalTileDataLayerDatabase .
- Sada izbrišite sve datoteke iz mape baze podataka .
- Nakon toga morate obnoviti indeks. Već smo objasnili kako to učiniti u jednom od naših prethodnih rješenja, pa svakako provjerite.
Nakon uklanjanja datoteka i ponovne izgradnje indeksa, problem bi trebao biti potpuno riješen.
Kako mogu popraviti File Explorer sporo, radeći na njemu?
1. Upotrijebite alat za dijagnostiku memorije Windows
Malo je korisnika izvijestilo da su uspjeli riješiti problem usporenim File Explorer-om jednostavnim pokretanjem alata Windows Memory Diagnostic. Da biste to učinili, jednostavno slijedite ove korake:
- Pritisnite tipku Windows + S i unesite memoriju . S popisa rezultata odaberite Windows Memory Diagnostic .

- Sada će se pojaviti dijagnostički prozor Windows Memory . Kliknite Restart now i provjerite ima li problema (preporučeno) . Vaše računalo će se sada ponovo pokrenuti i testirati vašu memoriju. Nakon završetka postupka testiranja pokrenite File Explorer i provjerite je li problem riješen.

Možete isprobati jedan od ovih hardverskih dijagnostičkih alata za Windows 10! Svi su sjajni, stvarno!
2. Onemogućite opciju prikaza statusne trake
Nekoliko je korisnika izvijestilo da im File Explorer daje poruku Working on it . Da biste riješili taj problem, morate onemogućiti jednu opciju iz mogućnosti programa Explorer. Jednostavno otvorite opcije File Explorer i idite na karticu View .
Sada pronađite opciju Prikaži statusnu traku i onemogućite je. Pritisnite Apply i OK za spremanje promjena. Nakon što završite, ponovno pokrenite računalo i provjerite je li problem riješen.

3. Instalirajte najnovija ažuriranja za Windows
Ako je File Explorer spor i ako vam se prikazuje poruka Working on it , možda ćete moći riješiti ovaj problem instaliranjem najnovijih ažuriranja sustava Windows.
Microsoft često objavljuje nova ažuriranja kako bi riješio probleme s hardverom i softverom sa sustavom Windows 10. Nekoliko je korisnika izvijestilo da je taj problem riješen instaliranjem najnovijih ažuriranja.
Windows 10 obično instalira ažuriranja automatski, ali ažuriranja možete preuzeti i ručno. Da biste to učinili, slijedite ove korake:
- Pritisnite tipku Windows + I da biste otvorili aplikaciju Postavke.
- Dođite do odjeljka Ažuriranje i sigurnost i kliknite gumb Provjeri ima li ažuriranja . Ako su dostupna bilo koja ažuriranja, Windows će ih automatski preuzeti i instalirati.

Nakon instaliranja najnovijih ažuriranja, provjerite ostaje li problem i dalje.
4. Deinstalirajte DropBox
DropBox je popularna usluga za pohranu u oblaku, ali prema mišljenju korisnika, ova aplikacija može uzrokovati usporenje File Explorer-a.
Ako tijekom upotrebe File Explorera dobivate poruku Working on it , možda biste htjeli pokušati deinstalirati DropBox. Da biste to učinili, slijedite ove korake:
- Otvorite aplikaciju Postavke .
- Idite na odjeljak Sustav i odaberite Aplikacije i značajke .

- Pojavit će se popis svih instaliranih aplikacija. S popisa odaberite DropBox i kliknite Uninstall .
Preporučujemo upotrebu namjenskog alata za uklanjanje za brzo i sigurno deinstaliranje aplikacija i softvera.
Probne verzije dostupne su za najpopularnije programe za deinstalaciju: Revo Uninstaller , IOBit Uninstaller i Ashampoo Uninstaller , pa slobodno isprobajte bilo koju od njih.
Nakon uklanjanja DropBox-a, provjerite je li problem riješen. Ako je to slučaj, preuzmite i instalirajte najnoviju verziju DropBox-a. Možete i preuzeti i isprobati aplikaciju DropBox Universal iz trgovine Windows.
5. Onemogućite opciju NVIDIA upravljačke ploče iz kontekstnog izbornika
NVIDIA Control Panel je softver koji vam omogućuje optimizaciju vaše grafičke kartice. Iako je riječ o prilično korisnoj aplikaciji, prema nekim korisnicima File Explorer može usporiti.
Uz to, ova aplikacija također može uzrokovati pojavljivanje poruka Working on it u programu Explorer.
Da bi riješili taj problem, neki korisnici predlažu onemogućavanje NVIDIA upravljačke ploče iz kontekstnog izbornika. Da biste to učinili, trebat će vam uređaj za podešavanje kontekstnog izbornika, poput ShellExViewer.
Ovu opciju možete onemogućiti i izravno s Nvidijine upravljačke ploče slijedeći ove korake:
- Otvorite upravljačku ploču NVIDIA .
- Kad se aplikacija otvori, idite na izbornik Desktop i onemogućite sve dostupne opcije.

Kako mogu popraviti sporo učitavanje File Explorer-a u sustavu Windows 10?
1. Otkačite File Explorer s trake zadataka
Ako se Explorer Explorer sporo učitava na računalu, možda biste trebali isprobati ovo jednostavno rješenje. Prema mišljenju korisnika, ovaj problem možete privremeno riješiti otkačivanjem programa Explorer s trake zadataka.
Da biste to učinili, jednostavno pronađite ikonu File Explorer na traci zadataka, kliknite je desnom tipkom miša i odaberite Otkvači s trake zadataka .
Nakon toga jednostavno prikvačite File Explorer natrag na programsku traku i problem bi trebao biti potpuno riješen.

2. Promijenite svojstva prečaca File Explorer
Korisnici su izvijestili da se File Explorer sporo učitava ako ga pokrenete s trake zadataka.
Čini se da je ovaj problem uzrokovan putom datoteke aplikacije, ali to možete lako popraviti na sljedeći način:
- Dođite do direktorija C: UsersUSERNAMEAppDataRoamingMicrosoftInternet ExplorerQuick LaunchUser PinnedTaskBar .
- Sada pronađite prečac File Explorer , kliknite je desnom tipkom miša i na izborniku odaberite Svojstva .
- Pronađite polje Target i promijenite ga u C: Windowsexplorer.exe . Pritisnite Apply i OK za spremanje promjena.
Nakon promjene ciljne staze, mogli biste pokrenuti Explorer, bez ikakvih problema, izravno s trake zadataka.
3. Deinstalirajte problematične programe
Ponekad određene aplikacije mogu usporiti File Explorer. Korisnici su izvijestili da je Mozy Home Backup uzrok ovog problema na njihovom računalu.
Ako je ova aplikacija instalirana, savjetujemo vam da je uklonite i provjerite rješava li to problem.
Imajte na umu da gotovo svaka aplikacija može ometati File Explorer, pa ćete možda morati malo istražiti prije nego što pronađete problematičnu aplikaciju.
Tražite li najbolje alate za deinstaliranje za Windows 10? Ovdje su najbolje opcije.
4. Završite NVIDIA procese
Nekoliko je korisnika izvijestilo da NVIDIA Geforce Experience može uzrokovati ovaj problem.
Da biste provjerili uzrokuju li NVIDIA aplikacije ovaj problem, morate pokrenuti Upravitelj zadataka da biste pronašli NVIDIA procese i završili ih.
Ako to riješi problem, možda ćete htjeti spriječiti da se NVIDIA aplikacije automatski pokreću na vašem računalu.
Česta pitanja: Saznajte više o tome da se Windows Explorer sporo ponaša
- Zašto Windows Exploreru treba toliko vremena da otvori mapu?
Ako Windows Exploreru treba predugo da otvori mapu, najvjerojatnije je nešto pošlo po zlu s popisom za brzi pristup, nekim postavkama File Explorer-a ili samom Cortanom.
- Kako mogu ubrzati File Explorer?
Ako je vaša želja ubrzati File Explorer, pokušajte onemogućiti Cortanu i primijeniti ove brze popravke.
- Zašto File Explorer kaže da radim na njemu?
Problem je često rezultat pokretanja zastarjele verzije, pa instalirajte najnovija ažuriranja sustava Windows. Ako ne možete, samo upotrijebite ove pouzdane savjete za rješavanje problema s ažuriranjem.
Napomena urednika : Ovaj je post izvorno objavljen u studenom 2018., a od tada je obnovljen i ažuriran u lipnju 2020. radi svježine, točnosti i sveobuhvatnosti.