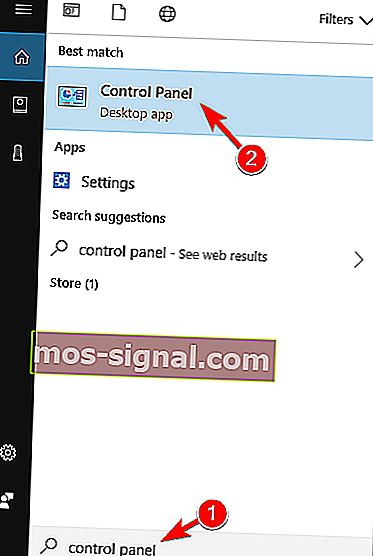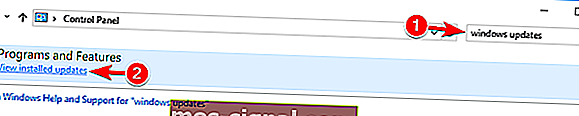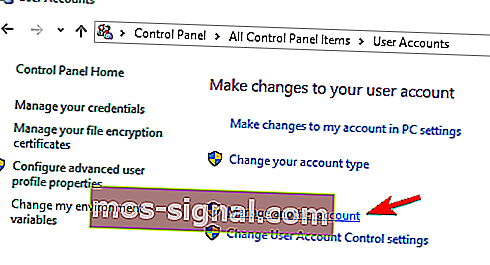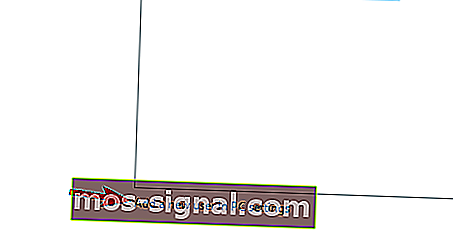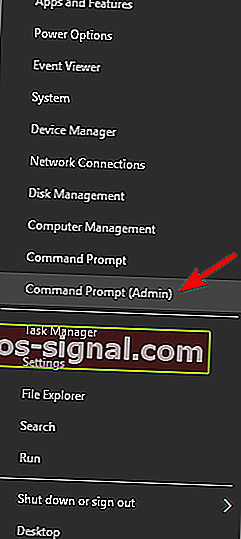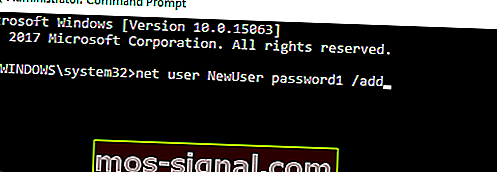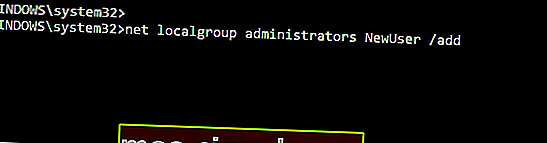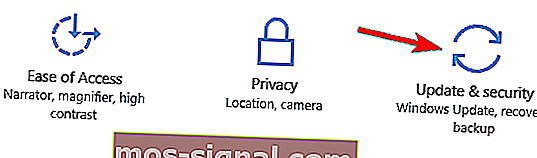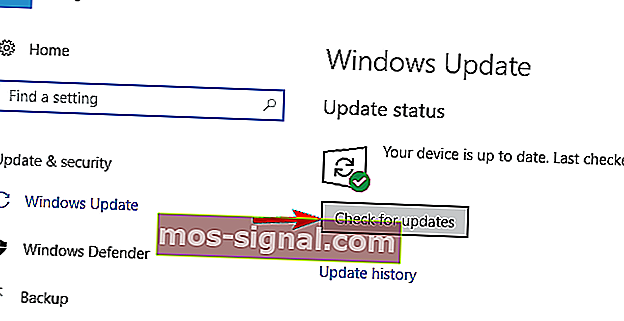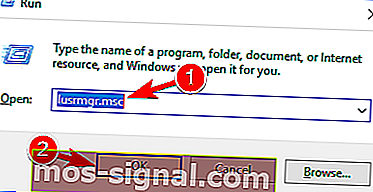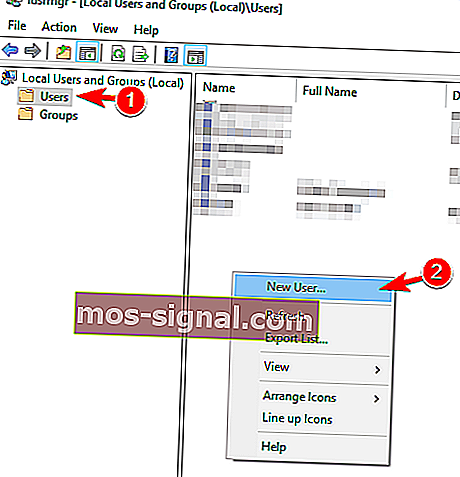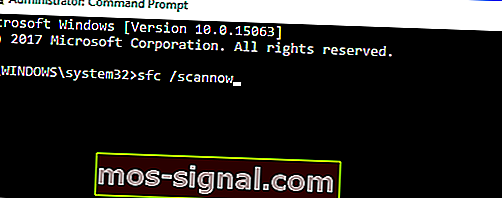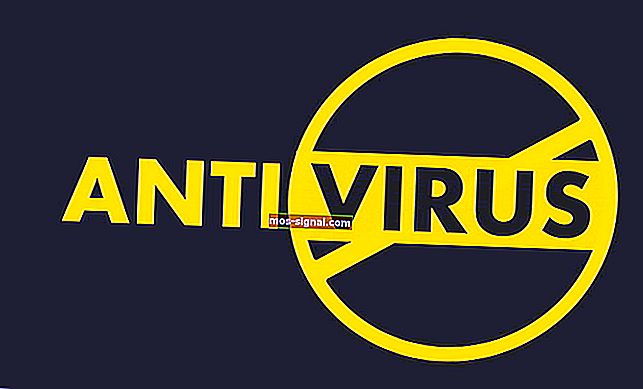POPRAVAK: Ažuriranja i postavke se ne otvaraju u sustavu Windows 10
- Ako ne možete otvoriti Ažuriranja ili Postavke, možete spriječiti pristup vitalnim Windows 10 alatima.
- Da biste riješili ovaj problem, jednostavno slijedite korake navedene u vodiču u nastavku.
- Ako su vam potrebne daljnje smjernice, posjetite naše posvećeno središte za postavke sustava Windows.
- Što se tiče članaka o rješavanju problema, sve ih možete pronaći na našoj stranici s pogreškama u sustavu Windows 10.

Ako ste operativni sustav nadogradili sa Windows 8.1 ili Windows 8 na najnoviju verziju tehničkog pregleda sustava Windows 10, možda ste naletjeli na vrlo dosadan problem.
Ovaj problem reagira na vaš način na vaš sustav da će vas spriječiti da otvorite značajku Ažuriranja kao i značajku Postavke.
Međutim, ako pažljivo slijedite upute objavljene u nastavku, sustav Windows 10 Technical Preview dobit ćete i pokrenut za samo nekoliko minuta vašeg vremena.
Najčešći ispravci značajke Ažuriranja i postavke u tehničkom pregledu Windows 10 su ili skeniranje virusa ili provjera i preuzimanje najnovijih KB ažuriranja dostupnih za vaš operativni sustav Windows 10 Technical Preview.
Aplikacija Postavke se neće otvoriti u sustavu Windows 10? Riješite problem našim savršenim vodičem!
Što mogu učiniti ako se ažuriranja i postavke ne otvaraju?
- Instalirajte potrebna ažuriranja
- Stvorite novog korisnika
- Koristite Microsoftov sigurnosni skener
- Upotrijebite alat za rješavanje problema za Windows programe
- Pokrenite SFC skeniranje
- Resetirajte Windows 10
1. Instalirajte potrebna ažuriranja
Ako se ažuriranja i postavke ne otvaraju, problem možete riješiti jednostavnim instaliranjem potrebnih ažuriranja. To možete učiniti slijedeći ove korake:
- Pokrenite upravljačku ploču . Da biste to učinili, pritisnite tipku Windows + S i uđite na upravljačku ploču . Na popisu rezultata odaberite Upravljačka ploča .
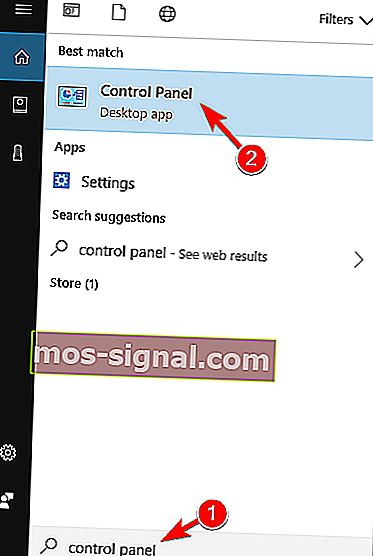
- U okvir za pretraživanje u gornjem desnom kutu unesite ažuriranja sustava Windows . Nakon završetka pretraživanja kliknite Pregled instaliranih ažuriranja .
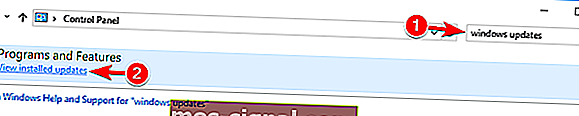
- Provjerite i instalirajte ažuriranje KB3036140 ako već nije instalirano.
- Nakon uspješnog ažuriranja na KB3036140 morat ćete ponovo ponovno pokrenuti Windows 10.
- Sada provjerite rade li značajke Ažuriranja i postavke za vas.
2. Stvorite novog korisnika
Taj problem ponekad možete riješiti jednostavnim stvaranjem novog korisničkog računa. Ovo je relativno jednostavno i to možete učiniti slijedeći ove korake:
- Otvorite upravljačku ploču kao što smo vam pokazali u prethodnom rješenju.
- S popisa odaberite Korisnički računi .

- Lijevi klik ili dodirnite opciju koja kaže Upravljanje drugim računom .
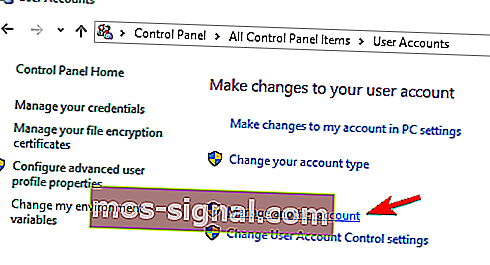
- Sada kliknite lijevu tipku miša ili dodirnite Dodaj novog korisnika u postavkama računala .
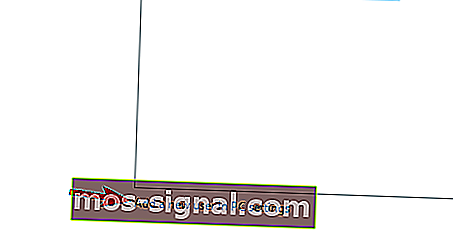
- Nakon što stvorite novi korisnički račun, ponovo pokrenite sustav Windows 10 Technical Preview.
- Prijavite se novim korisničkim računom koji ste stvorili i provjerite imate li još uvijek isti problem.
Ne možete dodati novi račun? Brzo riješite problem pomoću ovog vodiča!
Također možete stvoriti novi korisnički račun pomoću naredbenog retka. Da biste to učinili, morate učiniti sljedeće:
- Pritisnite tipku Windows + X da biste otvorili izbornik Win + X i odaberite Command Prompt (Admin) s popisa rezultata. Ako naredbeni redak nije dostupan, umjesto toga možete odabrati PowerShell (Admin) .
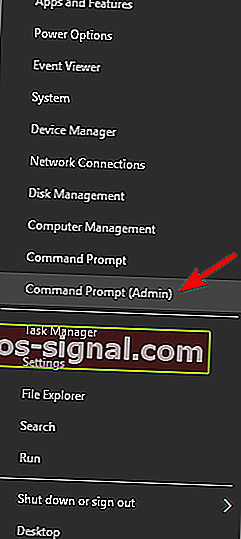
- Kada započne naredbeni redak , unesite neto korisnika NewUser password1 / add .
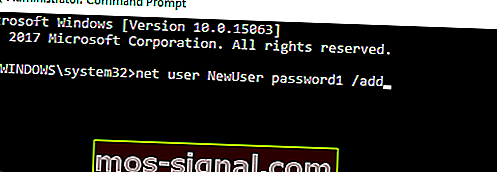
- Sada unesite mrežne administratore lokalnih grupa NewUser / add.
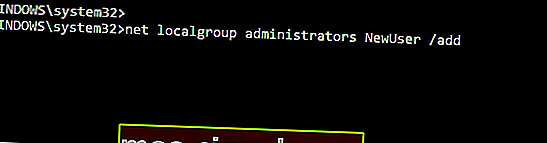
Nakon toga prijeđite na NewUser račun i upotrijebite password1 za pristup novom računu.
Nakon što se prijavite na novi račun, morate instalirati nedostajuća ažuriranja. Da biste to učinili, morate učiniti sljedeće:
- Pritisnite tipku Windows + I da biste otvorili aplikaciju Postavke .
- Kad se otvori aplikacija Postavke , odaberite Ažuriranje i sigurnost .
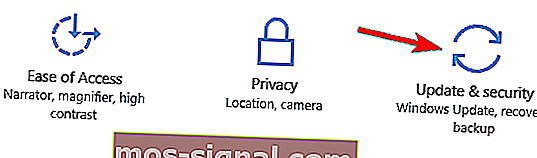
- Sada kliknite gumb Provjeri ima li ažuriranja .
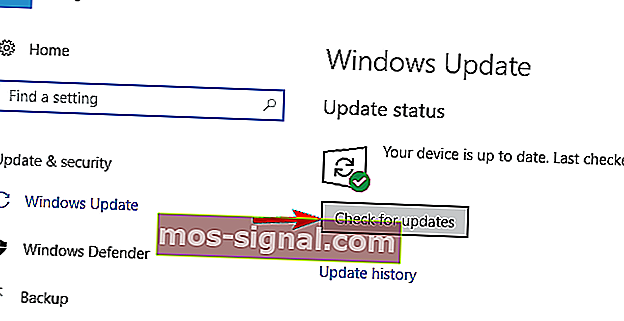
Windows će preuzeti i instalirati ažuriranja koja nedostaju. Nakon instalacije ažuriranja, možete se vratiti na svoj glavni račun i sve bi trebalo ponovno početi raditi.
Novi račun možete stvoriti i na sljedeći način:
- Pritisnite tipku Windows + R i unesite lusrmgr.msc . Pritisnite Enter ili kliknite U redu .
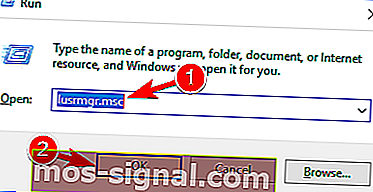
- Odaberite Korisnici u lijevom oknu i desnom tipkom miša kliknite prazan prostor u desnom oknu. Na izborniku odaberite Novi korisnik .
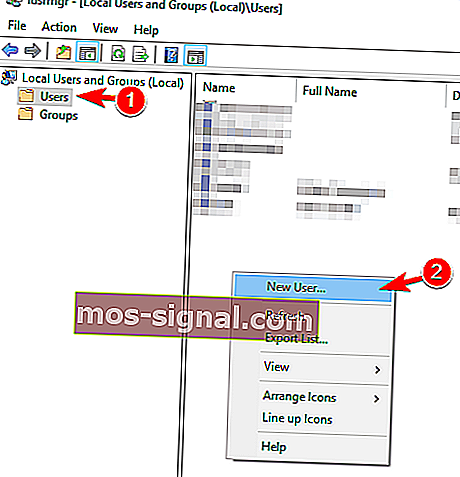
- Unesite željeno korisničko ime i poništite odabir. Korisnik mora promijeniti lozinku prilikom nove prijave . Sada kliknite gumb Stvori .

Nakon stvaranja novog korisničkog računa, prebacite se na njega i provjerite je li problem riješen. Ako je problem riješen, morate premjestiti svoje osobne datoteke na novi račun i koristiti ih kao svoj glavni.
4. Koristite Microsoftov sigurnosni skener
Malo je korisnika izvijestilo da su ovu pogrešku ispravili jednostavnim korištenjem Microsoftovog sigurnosnog skenera. Ovaj alat možete koristiti na sljedeći način:
- Kliknite lijevu tipku miša ili dodirnite donju vezu da biste preuzeli Microsoftov sigurnosni skener.
- Ovdje preuzmite Sigurnosni skener
- Kliknite lijevu tipku ili dodirnite gumb Preuzmi odmah koji se nalazi na gornjoj strani stranice kojoj ste pristupili gore.
- Slijedite upute na zaslonu da biste dovršili postupak preuzimanja i instalacije.
- Pokrenite skeniranje i dopustite aplikaciji da popravi sve potencijalne niti u vašem sustavu.
- Ponovno pokrenite Windows 10 nakon završetka postupka.
- Ponovno provjerite rade li vaše značajke ažuriranja i postavki.
5. Upotrijebite alat za rješavanje problema za Windows programe
Ako se ažuriranja i postavke ne otvaraju, problem ćete možda moći riješiti pokretanjem alata za rješavanje problema za Windows aplikacije.
Ovaj alat za rješavanje problema kreirao je Microsoft i trebao bi vam pomoći da riješite probleme koje imate s aplikacijama za Windows.
Da biste riješili taj problem, jednostavno preuzmite Alat za rješavanje problema za Windows i pokrenite ga. Kad se alat pokrene, slijedite upute na zaslonu i alat za rješavanje problema trebao bi riješiti problem.
Možete i koristiti jedan od ovih alata za rješavanje problema za brzo rješavanje problema sa sustavom Windows!
5. Pokrenite SFC skeniranje
Ako se ažuriranja i postavke ne otvaraju, problem bi mogao biti uzrokovan oštećenjem datoteke, a da biste ga popravili, morate izvršiti SFC skeniranje. Ovo je relativno jednostavno i to možete učiniti slijedeći ove korake:
- Pritisnite tipku Windows + X i na izborniku odaberite Command Prompt (Admin) .
- Kad se otvori naredbeni redak , unesite sfc / scannow i pritisnite Enter da biste ga pokrenuli.
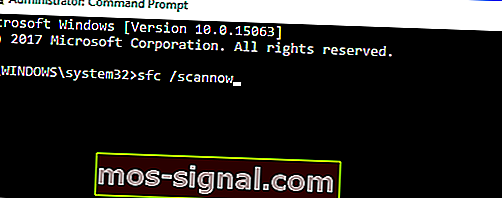
- Sada će započeti SFC skeniranje. Imajte na umu da ovaj postupak može trajati 10 minuta ili više, zato ga nemojte prekidati.
Nakon završetka skeniranja provjerite je li problem riješen. Ako se problem i dalje javlja ili ako uopće ne možete pokrenuti SFC skeniranje, možda biste trebali pokušati koristiti DISM skeniranje. Da biste to učinili, pokrenite naredbeni redak i unesite naredbu DISM / Online / Cleanup-Image / RestoreHealth . Imajte na umu da ovaj postupak može trajati 20 minuta ili više pa ga nemojte prekidati.

Nakon završetka DISM skeniranja, provjerite nastavlja li problem i dalje. Ako prije niste mogli pokrenuti SFC skeniranje, svakako ga pokrenite nakon DISM skeniranja. Nakon oba završetka oba skeniranja problem bi trebao biti riješen.
Uz naš vodič naučite kako pokretati Provjeru sistemskih datoteka poput pravog tehničara!
6. Resetirajte Windows 10

Ako se ažuriranja i postavke ne otvaraju u sustavu Windows 10, možda ćete moći riješiti problem resetiranjem sustava Windows 10.
Ovo rješenje uklonit će sve datoteke s pogona sustava, pa ga koristite samo ako druga rješenja ne rade.
Prije nego što resetirate Windows 10, svakako stvorite sigurnosnu kopiju i instalacijski medij za Windows 10. Nakon toga trebate učiniti sljedeće:
- Otvorite izbornik Start , kliknite ikonu napajanja , pritisnite i držite tipku Shift i na izborniku odaberite Restart .
- Bit će vam predstavljene tri mogućnosti. Odaberite Rješavanje problema> Resetiraj ovo računalo> Ukloni sve .
- Od vas će se možda zatražiti da umetnete instalacijski medij za sustav Windows 10, pa ga svakako pripremite.
- Odaberite svoju verziju sustava Windows i odaberite Samo pogon na koji je instaliran Windows> Samo ukloni moje datoteke .
- Za početak kliknite gumb Poništi .
- Slijedite upute na zaslonu da biste dovršili postupak resetiranja.
Nakon što je resetiranje završeno, morat ćete premjestiti datoteke iz sigurnosne kopije i ponovo instalirati aplikacije. Imajte na umu da je ovo drastično rješenje i trebali biste ga koristiti samo ako druga rješenja ne funkcioniraju.
Izbjegnite noćnu moru gubitka podataka s najboljim softverom za sigurnosne kopije s našeg svježeg popisa!
Tu je momci, nekoliko jednostavnih metoda kako popraviti opcije Ažuriranja i postavke koje imate u sustavu Windows 10 za samo deset minuta vašeg vremena.
Također, ako ste pronašli bilo koji drugi način ili ako trebate dodatnu pomoć, ne ustručavajte se napisati nas u odjeljku za komentare na stranici koji se nalazi u nekoliko redaka dolje i mi ćemo vam pomoći u najkraćem mogućem roku.
Problemi s ažuriranjima i postavkama
Neuspjeh otvaranja aplikacije Postavke može predstavljati veliki problem, ali korisnici su prijavili i sljedeće probleme:
- Postavke sustava Windows 10 ne reagiraju
- Ovo je čest problem s kojim se korisnici susreću.
- Prema njihovim riječima, aplikacija Postavke ne reagira na njihovom računalu.
- Postavke ne pokreću Windows 10
- Sljedeći uobičajeni problem je nemogućnost pokretanja aplikacije Postavke.
- Korisnici su izvijestili da se aplikacija Postavke uopće neće pokrenuti na njihovom računalu.
- Ažuriranja i postavke se ne učitavaju
- Ovo je još jedna varijacija ove pogreške i mnogi su korisnici izvijestili da se ažuriranja i postavke ne učitavaju na njihovo računalo.
- Ovo je dosadan problem, ali trebali biste ga moći riješiti pomoću jednog od naših rješenja.
- Ne mogu otvoriti Windows 10 s postavkama
- Prema korisnicima, oni ne mogu otvoriti aplikaciju Postavke na svom računalu.
- Međutim, ovaj biste problem trebali moći riješiti stvaranjem novog korisničkog računa.
Napomena urednika: Ovaj je post izvorno objavljen u travnju 2019. godine, a od tada je obnovljen i ažuriran u srpnju 2020. radi svježine, točnosti i sveobuhvatnosti.