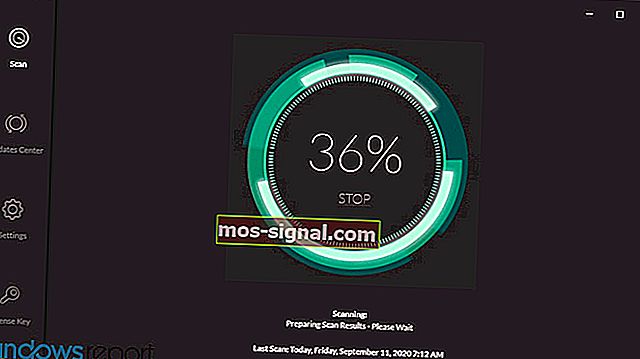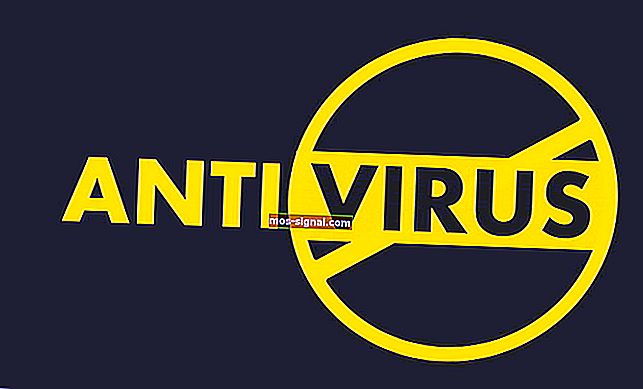Nema HDMI signala s vašeg uređaja u sustavu Windows 10
- Računalo ima mnogo ulaznih i odlaznih priključaka s kojima se možete povezati, uključujući HDMI.
- Članak u nastavku pokazat će vam što učiniti ako primijetite da nedostaje HDMI signal.
- Trebate više pomoći s hardverom računala? Pogledajte čvorište za popravljanje perifernih uređaja na našoj web stranici.
- Za daljnju pomoć predlažemo da posjetite našu mnogo veću stranicu za rješavanje problema.

HDMI je digitalno audio ili video sučelje koje pruža kristalno čist zvuk i sliku jednim kabelom, pojednostavljujući kabliranje tako da možete dobiti najkvalitetnije iskustvo kućnog kina.
Ovo nekomprimirano sučelje omogućuje prijenos velikih tokova audio / video digitalnih informacija velikom brzinom, smanjujući broj kabela koji trebate postaviti, putem set-top box uređaja, DVD playera ili AV prijamnika ili audio / video monitora poput vašeg digitalnog TV-a.
Kada komponente povezane HDMI-om ne mogu prepoznati i međusobno komunicirati, HDCP enkripcija ugrađena u signal nije pravilno prepoznata od strane jedne ili više povezanih komponenata, tako da HDMI nema signala.
Ako je to slučaj ili što imate, postoji nekoliko rješenja pomoću kojih možete to popraviti.
Kako mogu popraviti HDMI bez signala?
- Ažurirajte čipset i grafičke upravljačke programe
- Savjeti za rješavanje problema
- Promijenite redoslijed uključivanja
- Provjerite izlazne postavke razlučivosti
- Promijenite HDMI vezu
- Provjerite ima li ažuriranja firmvera
1. Ažurirajte čipset i grafičke upravljačke programe
Prvi korak ovdje je preuzimanje čipseta i grafičkih upravljačkih programa za vaš model, a zatim učinite sljedeće:
- Desnom tipkom miša kliknite Start i odaberite Device Manager (Upravitelj uređaja)

- Otvorite prilagodnike zaslona

- Desnom tipkom miša kliknite svoj grafički čip i odaberite Svojstva
- Odaberite karticu Upravljački program

- Kliknite Deinstaliraj

- Učinite isto za grafički upravljački program
- Idite na preuzete datoteke upravljačkih programa (čipset i grafički upravljački programi) i instalirajte obje, a zatim ponovo pokrenite računalo
- Idite na traku za pretraživanje i upišite Zvuk, a zatim odaberite Zvuk iz rezultata pretraživanja
- Kliknite karticu Reprodukcija

- Desnom tipkom miša kliknite HDMI i postavi kao zadani .
- Ako ne vidite HDMI, desnom tipkom miša kliknite bilo koji uređaj i odaberite Prikaži onemogućene uređaje .
- Sada biste HDMI trebali moći postaviti kao zadani. Kliknite U redu ili unesite.

Automatski ažurirajte upravljačke programe

Imajte na umu da ručno preuzimanje i ažuriranje upravljačkih programa s web mjesta proizvođača može oštetiti vaš sustav odabirom i instaliranjem pogrešne verzije upravljačkog programa. Da bismo to spriječili, toplo preporučujemo da to učinite automatski pomoću DriverFix-a.
Ovaj su alat odobrili Microsoft i Norton Antivirus i pomoći će vam da ne oštetite svoje računalo preuzimanjem i instaliranjem pogrešnih verzija upravljačkih programa.
Nakon nekoliko testova, naš je tim zaključio da je ovo najbolje automatizirano rješenje. Ispod možete pronaći brzi vodič o tome kako to učiniti.
- Preuzmite i instalirajte DriverFix
- Pokrenite program i pustite ga da skenira vaš sustav u potrazi za neispravnim upravljačkim programima
- To uključuje zastarjele, pokvarene ili upravljačke programe koji u potpunosti nedostaju
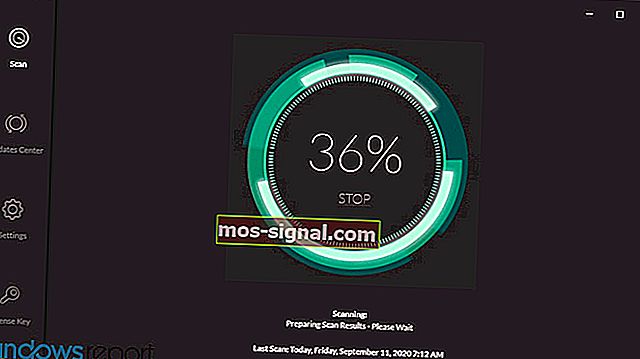
- To uključuje zastarjele, pokvarene ili upravljačke programe koji u potpunosti nedostaju
- Kada se prikažu rezultati skeniranja, odaberite upravljačke programe koje želite popraviti

- Pričekajte da DriverFix preuzme i instalira nove upravljačke programe

- Ponovo pokrenite računalo da bi promjene stupile na snagu.

DriverFix
Neka su instalirani najnoviji GPU upravljački programi i spremni za pružanje vrhunskog igračkog iskustva s DriverFixom! Besplatno probno razdoblje Posjetite web mjesto2. Savjeti za rješavanje problema

Prije nego što isprobate ostala rješenja u nastavku, provjerite HDMI priključke tako da ne ispadnu jer obično ne pristaju tako čvrsto kao komponentne ili kompozitne video veze i svaki lagani potez može ih natjerati da ispadnu.
Također možete nabaviti brave za HDMI kabele ili kupiti samoblokirajuće kabele.
Većina HDTV uređaja ima više ulaznih priključaka HDMI pa je važno da je ulazni izvor zaslona HDMI postavljen na isti kao i HDMI priključak spojen na vaše računalo, npr. HDMI 2 do HDMI 2.
Ako računalo i HDMI uređaj koriste različite vrste kabela, kupite adaptere.
3. Promijenite redoslijed uključivanja

Možete isprobati drugačiji redoslijed uključivanja, umjesto da prvo uključite monitor, a zatim media player ili neku drugu komponentu izvora HDMI, pokušajte uključiti obrnuto i provjerite pomaže li.
Ako je vaš media player ili druga komponenta spojena na prijamnik za kućno kino, a zatim na monitor, isprobajte različite kombinacije za pokretanje uređaja i upotrijebite onaj koji radi.
Ako ovo ne riješi HDMI problem s signalom, pokušajte se prebaciti na drugi ulaz na monitoru i vratite se na HDMI kako biste provjerili je li signal pogrešno zaključan. Kad dobijete najbolji slijed, zabilježite ga za buduću upotrebu.
Također možete isprobati sljedeće korake:
- Odspojite sve HDMI izvore s ulaza.
- Isključite napajanje TV-a (monitora) / LCD-a na oko deset minuta.
- Ponovo priključite TV (monitor) / LCD.
- Spojite HDMI kabel jedan po jedan uređaj.
- Uključite uređaj
Ponovite zadnja dva koraka za svaki HDMI priključak.
4. Provjerite izlazne postavke razlučivosti

Ako vaš uređaj za reprodukciju ili bilo koji drugi HDMI izvorni uređaj ima postavku izlazne razlučivosti videozapisa, provjerite je li postavljena na Automatski, a ako jest, resetirajte je tako da odgovara matičnoj razlučivosti vašeg monitora ili onoj vašeg video projektora. Provjerite pruža li to bolju stabilnost.
5. Promijenite HDMI vezu

Ako promjena redoslijeda uključivanja ne uspije, pokušajte izravno spojiti svoj uređaj na monitor, jer to zaobilazi prijamnik kućnog kina, pa možete provjeriti je li potonji vjerojatan krivac kada izravna veza radi.
U tom slučaju, HDMI izvor neka bude izravno povezan s vašim monitorom i imajte zasebnu audio vezu s prijamnikom.
6. Provjerite ima li ažuriranja firmvera

Ako niti jedno od gornjih rješenja ne uspije, provjerite postoje li najavljena ažuriranja firmvera za vaš HDMI izvor ili prijemnik kućnog kina, pa čak i sam monitor, koji mogu riješiti HDMI problem bez signala.
Napomena urednika: Ovaj je post izvorno objavljen u ožujku 2018., a od tada je preuređen i ažuriran u rujnu 2020. radi svježine, točnosti i sveobuhvatnosti.