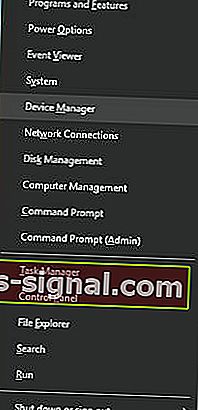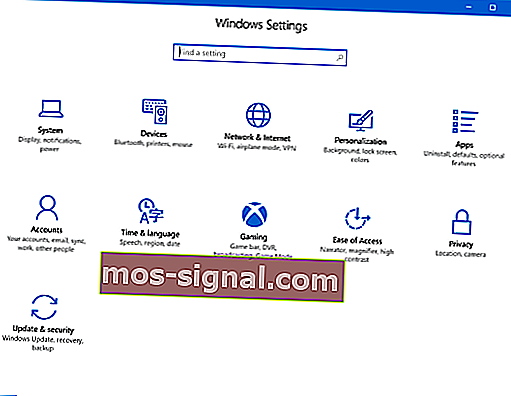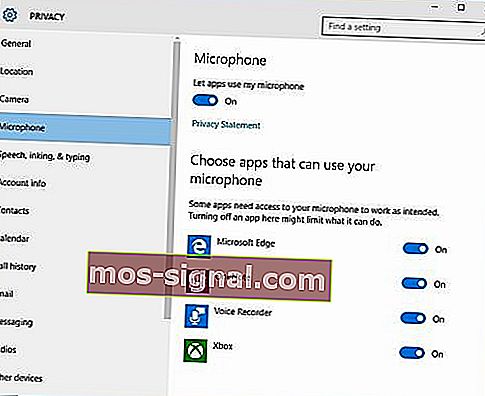Kako uključiti mikrofon u sustavu Windows 10 [Jednostavni vodič]
- Može se dogoditi da mikrofon ne radi nakon instaliranja ažuriranja za Windows 10.
- U ovom ćemo članku vidjeti kako to možete popraviti, pa nastavite čitati.
- Pokrili smo i još češća pitanja u našem Windows 10 Hubu, pa ne zaboravite pogledati.
- U našem posebnom odjeljku Kako pronaći ćete pronaći još korisnih članaka, pa pogledajte.

Nakon instalacije sustava Windows 10, mikrofon se može onemogućiti. Ako se to dogodi, postoji nekoliko stvari koje možete riješiti prije izlaska i kupnje vanjske ili unutarnje zvučne kartice.
Besplatna nadogradnja za Windows 10 u jednom je trenutku bila dostupna svima. Ovaj poklon nije došao bez priloženih žica. Mikrofon onemogućen nadogradnjom na računalima širom svijeta.
Neki će se korisnici lako frustrirati i otići kupiti vanjsku zvučnu karticu, ali za one korisnike koji žele riješiti problem, pogledajte sljedeća rješenja.
Kako mogu ponovno omogućiti mikrofon u sustavu Windows 10?
1. Upotrijebite softver treće strane

Može se dogoditi da se problem s mikrofonom dogodi zbog neke vrste problema s upravljačkim programima mikrofona. Da biste to popravili, preporučujemo vam upotrebu DriverFix-a.
Ovaj alat lako će skenirati vaše računalo na nedostajuće i zastarjele upravljačke programe i automatski ih ažurirati.
Zbog ugrađene biblioteke možete biti sigurni da ćete dobiti najnoviju verziju upravljačkih programa, a sve što trebate biti sigurni je li vaš uređaj povezan s internetom.

DriverFix
Koristite najbolje ažuriranje upravljačkog programa kako biste osigurali sjajan rad mikrofona. Povoljno pogodite odmah! Besplatno probno razdoblje Posjetite web mjesto2. Omogućite mikrofon iz Upravitelja uređaja
- Pristupite Winx izborniku istodobnim pritiskom tipke Windows + X.
- S popisa odaberite Upravitelj uređaja .
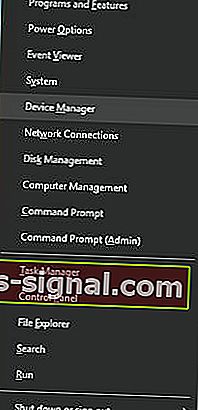
- Kliknite kontrolere zvuka i video zapisa.
- Kliknite zvučnu karticu koja je trenutno instalirana na računalu.
- Desni klik i odaberite Omogući.
- Ponovo pokrenite računalo da biste dovršili postupak.
Napomena : Ako se pored naziva kontrolera zvuka nalazi žuta ikona upozorenja, upravljački programi za taj kontroler su oštećeni ili deinstalirani.
3. Omogućite mikrofon u postavkama zvuka
- U donjem desnom kutu izbornika prozora Desni klik na ikonu Postavke zvuka.
- Pomaknite se prema gore i odaberite Uređaji za snimanje.
- Kliknite na Snimanje.
- Ako su navedeni uređaji Desni klik na željeni uređaj.
- Odaberite omogućiti.

- Desnom tipkom miša kliknite bilo gdje na zaslonu i odaberite Show Disabled Devices
- Odaberite mikrofon s generiranog popisa.
- Kliknite Svojstva.
- U odjeljku Upotreba uređaja odaberite Koristi ovaj uređaj (Omogući).
- Kliknite Primijeni i U redu.
4. Omogućite mikrofon u postavkama sustava Windows
- Pristupite postavkama sustava Windows istodobnim pritiskom tipke Windows i I.
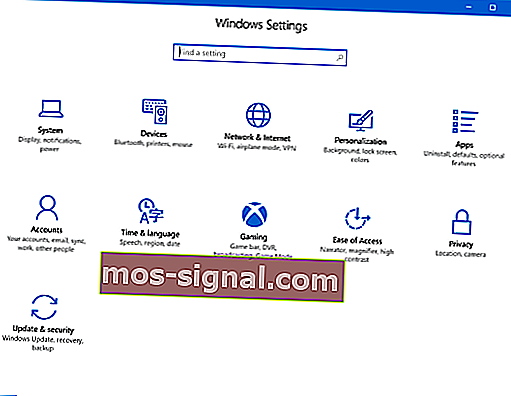
- Kliknite Privatnost.
- Na lijevom izborniku odaberite Mikrofon.
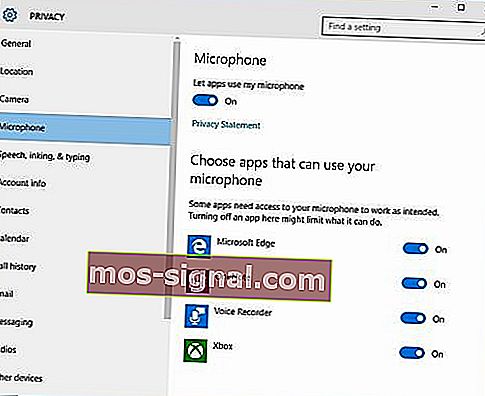
- U odjeljku Dopusti aplikacijama da koriste moj mikrofon osigurajte da je indikator postavljen na Uključeno .
Ako ova rješenja ne uspiju riješiti probleme s mikrofonom, može doći do oštećenja hardvera računala.
Problemi s hardverom mogu se riješiti kupnjom vanjskih komponenata ili instaliranjem novih unutarnjih komponenata.
Kupnja vanjskih komponenata za rješavanje ovog problema može biti jeftin način rješavanja problema. Rješavanje problema sa zvukom može potrajati nekoliko ponovnih pokretanja i ponovnih instalacija.
Obavezno iscrpite sve mogućnosti prije kupnje novog hardvera.
Ako imate još prijedloga ili pitanja, ne ustručavajte se ostaviti ih u odjeljku za komentare u nastavku, a mi ćemo ih svakako provjeriti.
Napomena urednika: Ovaj je post izvorno objavljen u kolovozu 2017. godine, a od tada je preuređen i ažuriran u rujnu 2020. radi svježine, točnosti i sveobuhvatnosti.