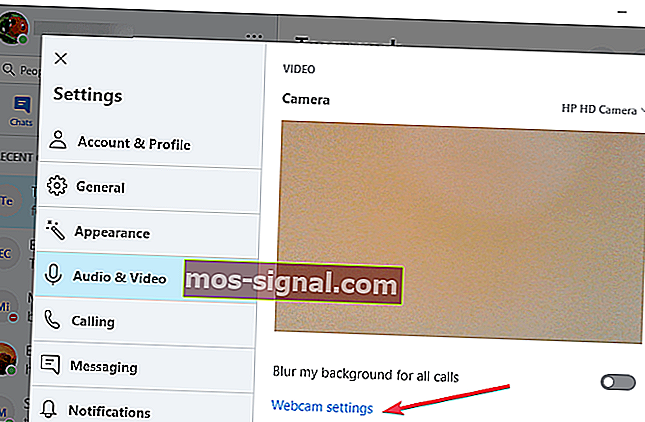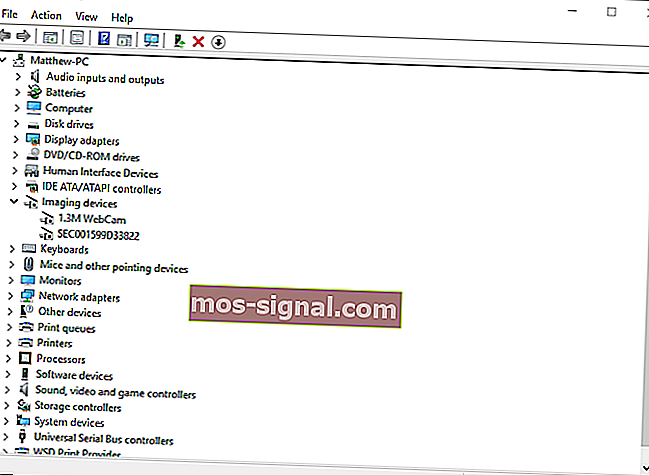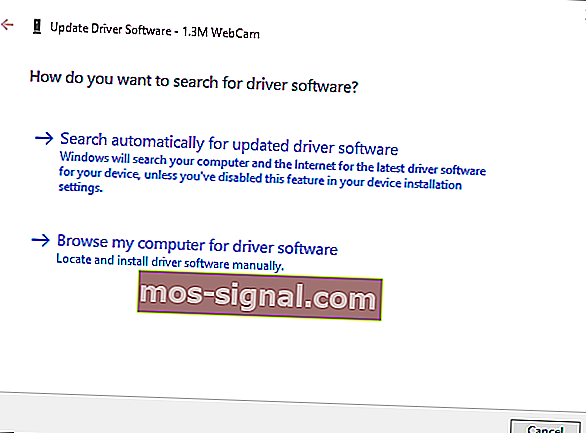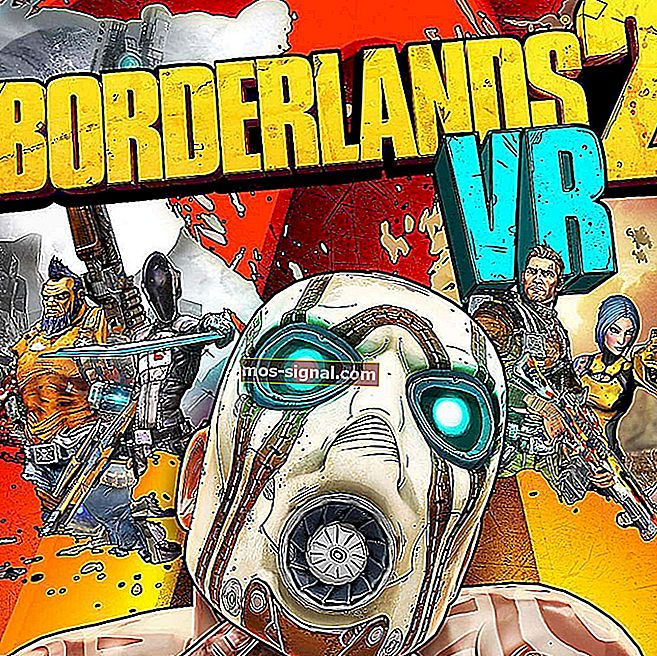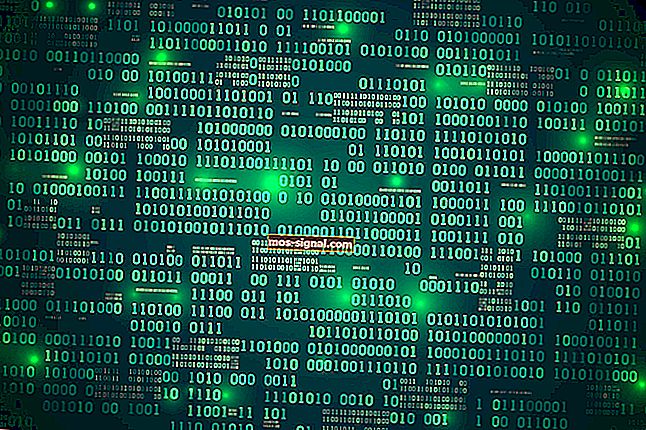POPRAVAK: Skype kamera ne radi u sustavu Windows 10
- Skype je bez sumnje jedna od najboljih aplikacija za razmjenu trenutnih poruka, ali ima svoj dio problema.
- Mnogi su korisnici izvijestili da njihova web kamera uopće ne radi na Skypeu.
- Rješavanje ovog problema jednostavno je i samo trebate ažurirati upravljačke programe web kamere i provjeriti postavke kamere na Skypeu.
- U prošlosti smo pokrivali sve vrste problema sa Skypeom, a ako tražite još Skype vodiča, svakako provjerite naše Skype središte.
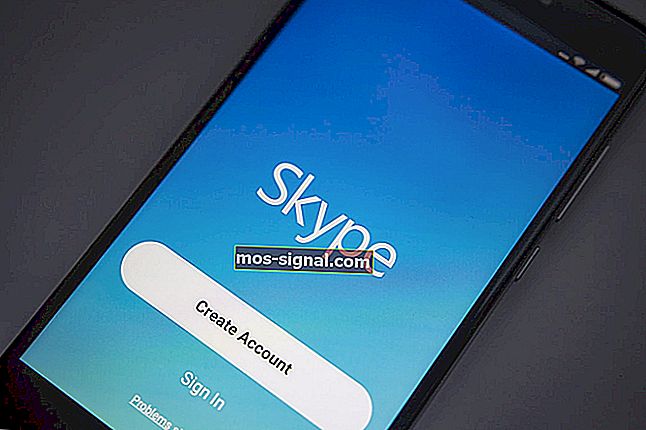
Skype je softver za razmjenu poruka s kojim možete koristiti web kameru prijenosnog ili stolnog računala. Pomoću svojih web kamera korisnici mogu upućivati video pozive u Skypeu.
Međutim, neki možda neće uvijek moći dobiti aktivni video stream sa svojim Skype kamerama.
Dakle, ako vaša Skype kamera nema učinkovite video pozive, ovo je nekoliko načina kako to popraviti u sustavu Windows 10.
Prvo, imajte na umu da Skype video pozivi rade samo s web kamerama za stolna i prijenosna računala. Mogu biti ugrađene ili vanjske USB web kamere.
Međutim, to ne uključuje mobilne kamere koje ne možete koristiti za Skype video pozive. Također provjerite je li vanjska USB web kamera ispravno povezana s radnom površinom.
Kako mogu riješiti probleme sa Skype kamerom na računalu?
1. Ponovo instalirajte Skype
Jeste li isključili automatsko ažuriranje u Skypeu? Ako je to slučaj, možda ćete trebati ažurirati aplikaciju Skype na najnoviju verziju.
To ne znači nužno da morate ponovo instalirati softver, ali to će jamčiti da koristite najnoviju verziju s najnovijim instaliranim zakrpama.
Otvorite ovu web stranicu i kliknite Preuzmi Skype za Windows da biste dobili verziju ažuriranja. Možete i odabrati Pomoć > Provjeri ažuriranja u svojoj aplikaciji Skype.
U rijetkim slučajevima možda nećete moći ponovno instalirati Skype na svoj stroj. Da biste riješili ovaj tehnički kvar, pogledajte naš detaljni vodič za više informacija o koracima za rješavanje problema koje treba slijediti.
2. Provjerite je li web kamera ispravno konfigurirana
- Zatim provjerite je li web kamera konfigurirana za Skype. Otvorite aplikaciju Skype i odaberite Alati > Opcije da biste otvorili daljnje postavke.
- Zatim kliknite Postavke videozapisa da biste provjerili konfiguraciju web kamere. Ako se u postavkama videozapisa navodi da Skype nije mogao pronaći web kameru , onda Skype nije prepoznao vašu kameru.
- Ako je to slučaj, trebali biste otvoriti softver web kamere i time uključiti kameru. Ako je moguće, uključite ga hardverskim prekidačem.
- Zatim ponovo pokrenite aplikaciju Skype.
- Kliknite Alati > Opcije i Postavke videozapisa još jednom da biste provjerili konfiguraciju kamere. Sad biste tamo trebali vidjeti sliku sebe.
- Ako je video slika vrlo tamna, trebali biste odabrati postavke web kamere .
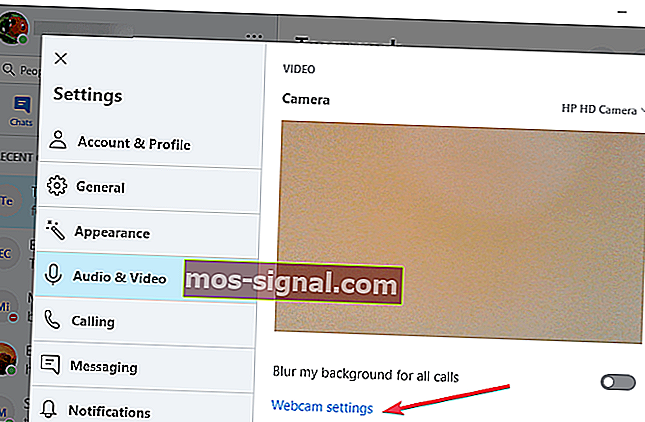
- Odaberite karticu Camera Control u prozoru Svojstva filtra za snimanje video zapisa.
- Tada možete odabrati opciju Kompenzacija pri slabom osvjetljenju koja će osvijetliti video sliku.
- Pritisnite Apply i OK da biste potvrdili odabranu opciju.
Jedno od najčešćih problema na Skypeu je iritantni problem s crnim zaslonom.
Skype vam neće pokazati lice? Imamo pravi popravak za vas
Do ovog problema često dolazi zbog pogrešnih postavki. Evo testiranog vodiča za rješavanje problema kako dobro riješiti probleme s web kamerom na crnom zaslonu.
3. Ažurirajte upravljačke programe svoje web kamere
- Pritisnite tipku Win + X i na izborniku odaberite Upravitelj uređaja .
- Sada kliknite Uređaji za snimanje na kojima biste trebali pronaći web kameru na popisu.
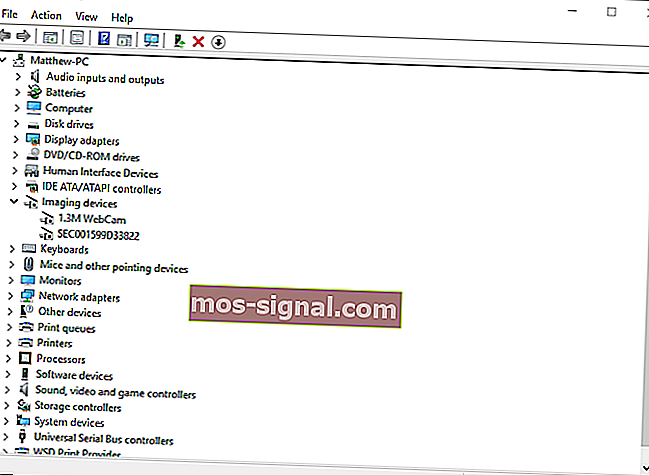
- Zatim desnom tipkom miša kliknite web kameru i na kontekstnom izborniku odaberite opciju Ažuriraj upravljački program .
- Otvara se prozor Ažuriranje softvera upravljačkog programa iz kojeg možete odabrati Automatsko traženje ažuriranog softvera upravljačkog programa .
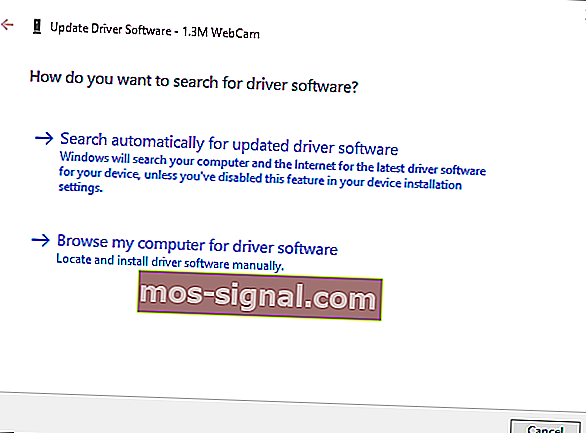
- Ili možete odabrati Deinstaliraj i ponovo pokrenite Windows. Windows će automatski instalirati najnovije upravljačke programe web-kamere.
Automatski ažuriraj upravljačke programe (predloženo)
Nakon što deinstalirate upravljačke programe, preporučujemo da ih automatski ponovo instalirate / ažurirate.
Ručno preuzimanje i instaliranje upravljačkih programa postupak je koji nosi rizik instaliranja pogrešnog upravljačkog programa, što može dovesti do ozbiljnih kvarova u vašem sustavu.
Sigurniji i jednostavniji način ažuriranja upravljačkih programa na Windows računalu je pomoću automatskog alata.
Preporučujemo Tweakbitov alat za ažuriranje upravljačkih programa. Automatski identificira svaki uređaj na vašem računalu i podudara ga s najnovijim verzijama upravljačkih programa iz opsežne mrežne baze podataka.
Evo kako to funkcionira:
- Preuzmite i instalirajte TweakBit Driver Updater

- Jednom instaliran, program će automatski započeti skeniranje vašeg računala na zastarjele upravljačke programe. Driver Updater će provjeriti instalirane verzije upravljačkih programa u odnosu na svoju bazu podataka u oblaku najnovijih verzija i preporučiti odgovarajuća ažuriranja. Sve što trebate je pričekati da se skeniranje završi.

- Po završetku skeniranja dobit ćete izvješće o svim pokretačkim programima koji se nalaze na vašem računalu. Pregledajte popis i provjerite želite li ažurirati svaki upravljački program pojedinačno ili odjednom. Da biste ažurirali jedan po jedan upravljački program, kliknite vezu "Ažuriraj upravljački program" pored naziva upravljačkog programa. Ili jednostavno kliknite gumb "Ažuriraj sve" na dnu da biste automatski instalirali sva preporučena ažuriranja.

Napomena: Neki upravljački programi moraju se instalirati u više koraka, tako da ćete morati pritisnuti gumb "Ažuriraj" nekoliko puta dok se ne instaliraju sve njegove komponente.
Izjava o odricanju odgovornosti : neke značajke ovog alata nisu besplatne.
Napomena urednika : Ovaj se članak nastavlja na sljedećoj stranici.