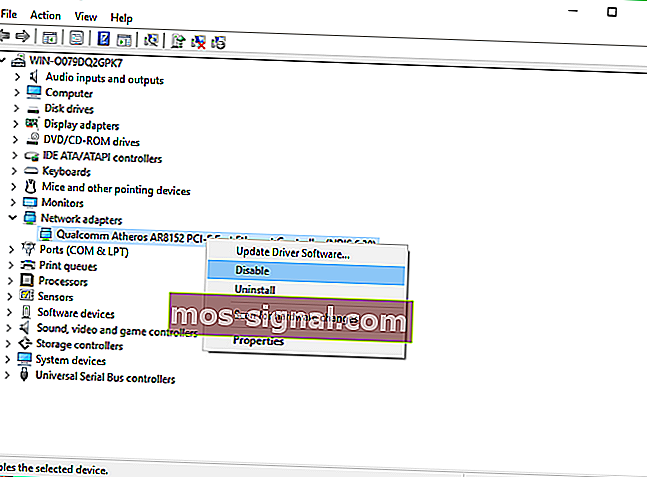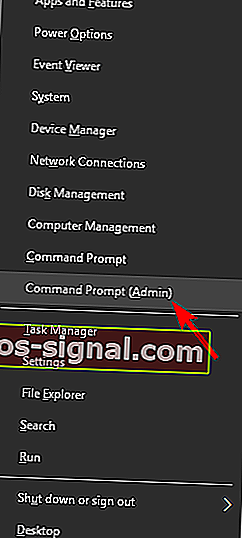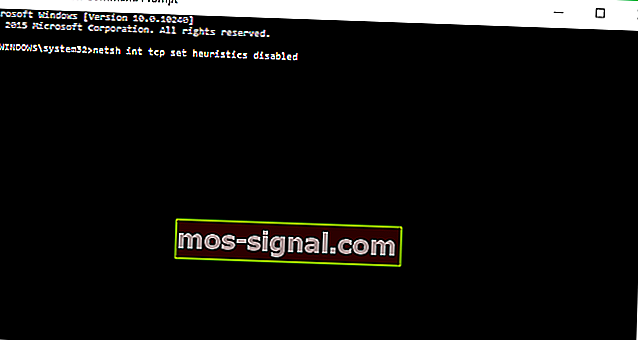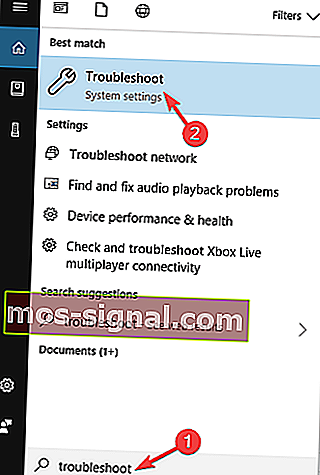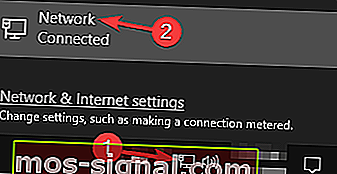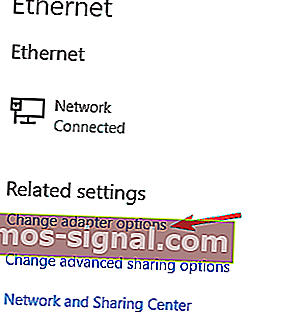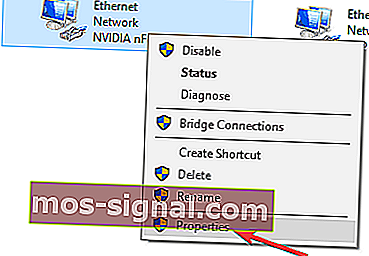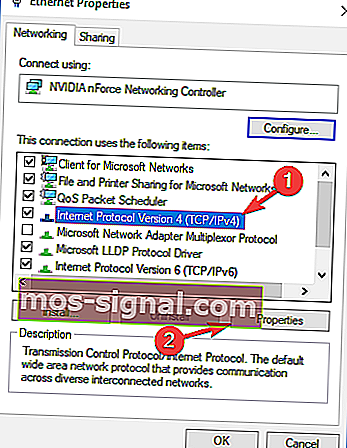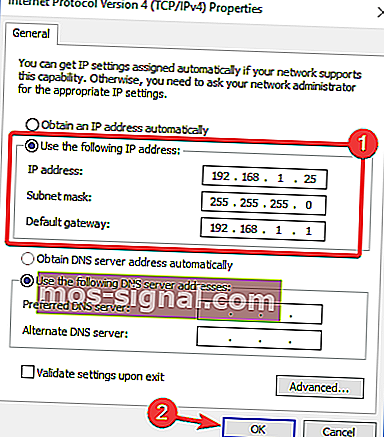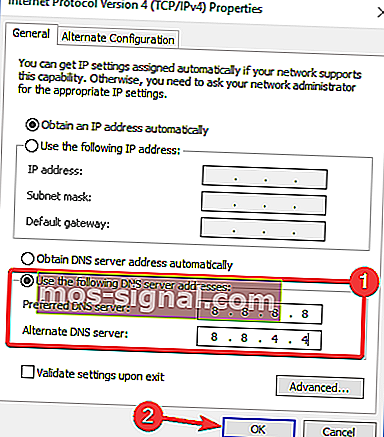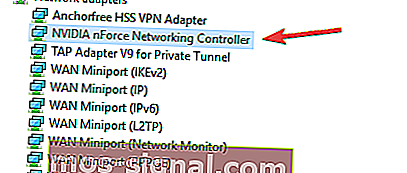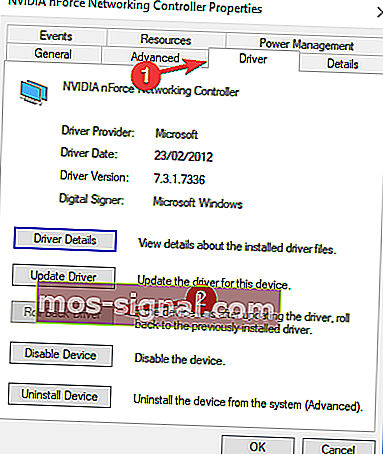Internet veza ograničena je u sustavu Windows 10 [Cijeli vodič]
- Problemi s mrežom notorno su neugodni, a ograničena internetska veza u sustavu Windows 10 ne pruža nikakve informacije o problemu.
- Ako slijedite ovaj korak po korak vodič, naučit ćete kako lako riješiti ovaj problem.
- Naš odjeljak Tehničko rješavanje problema pružit će rješenja za sve druge probleme s vašim računalom.
- Za bilo kakva mrežna rješenja ili informacije posjetite naš Web i Cloud Hub.

Problemi s mrežom česti su u sustavu Windows 10, a u ovom ćemo vam članku pokazati kako riješiti jedan čudan mrežni problem, problem s ograničenom internetskom vezom u sustavu Windows 10.
Dakle, ako ste suočeni s ovim problemom, nadam se da će vam ova rješenja pomoći.
Kako mogu riješiti probleme s ograničenom vezom u sustavu Windows 10?
Ograničena poruka s internetskom vezom može uzrokovati probleme i spriječiti vam pristup određenim web mjestima. Govoreći o ovoj poruci, korisnici su prijavili i sljedeće probleme:
- Ograničeni pristup WiFi Windows 10 - Ova se poruka može pojaviti ako koristite bežičnu vezu. Ako se to dogodi, provjerite jesu li upravljački programi ažurirani.
- Ograničena internetska veza na prijenosnom računalu, WiFi-u, neidentificiranoj mreži, često prekidanje veze, stalno pada - Postoje razni problemi koji se mogu pojaviti zbog ove poruke, a ako ih imate, svakako isprobajte neka od naših rješenja.
- Ograničeni pristup Internetu Ethernet, VPN - Ponekad se ovaj problem može pojaviti tijekom upotrebe Ethernet veze ili VPN-a. Ako se to dogodi, provjerite mrežne postavke.
- Ograničeni pristup Internetu žuti trokut, LAN - Ovo je relativno čest problem na mnogim osobnim računalima, ali da biste ga riješili, samo trebate pokrenuti mrežni alat za rješavanje problema.
1. Ažurirajte upravljačke programe

Ako na računalo primate poruku s ograničenom internetskom vezom , problem su možda upravljački programi. Zastarjeli upravljački programi mogu uzrokovati pojavu ovog problema, a da biste ga riješili, savjetuje se ažuriranje upravljačkih programa.
Postoji nekoliko načina kako to učiniti, ali najlakši mogući način je korištenje namjenskog profesionalnog rješenja poput DriverFix-a .
Tako je jednostavno automatski ažurirati upravljačke programe pomoću ovog sjajnog rješenja da su potrebna samo 3 koraka:
- Preuzmite i instalirajte DriverFix .
- Čim pokrenete softver, počet će skenirati vaše računalo na loše ili stare upravljačke programe.

- Potrajat će malo, ali nakon toga trebate odabrati samo upravljačke programe koje želite instalirati.


DriverFix
Ako želite brzo ažurirati mrežu ili druge upravljačke programe, DriverFix će to učiniti za samo nekoliko sekundi. Besplatno probno razdoblje Posjetite web mjesto2. Ponovo pokrenite modem ili WiFi adapter
- Pritisnite tipku Windows + X i s popisa odaberite Upravitelj uređaja .
- Pronađite svoj mrežni uređaj, kliknite ga desnom tipkom miša i kliknite Onemogući .
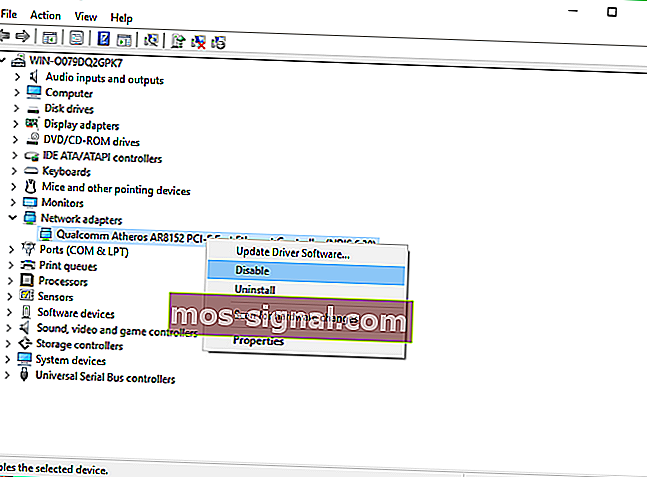
- Ponovo pokrenite računalo
- Ponovno idite na Upravitelj uređaja i omogućite mrežni uređaj na isti način na koji ste ga onemogućili
Mnogo mrežnih problema uzrokuje zlonamjerni softver, razne skripte i botovi. Poboljšajte svoju sigurnost instaliranjem privatnog pristupa Internetu (77% flash prodaja) , lidera na tržištu VPN-a. Štiti vaše računalo od napada tijekom pregledavanja, maskira i upravlja vašom IP adresom te blokira sav neželjeni pristup.
3. Provjerite antivirusne postavke
Imati antivirus je važno, ali ponekad se zbog njega mogu pojaviti određeni problemi. Mnogi su korisnici izvijestili da poruku o ograničenoj internetskoj vezi može uzrokovati vaš antivirus i da bi se popravilo da morate promijeniti postavke.
Nekoliko je korisnika izvijestilo da je uzrok njihov antivirus, a nakon prilagodbe nekoliko postavki problem je riješen. Ako ne možete pronaći postavke koje uzrokuju ovaj problem, savjetujemo vam da privremeno onemogućite antivirus i provjerite pomaže li to.
Ako se problem i dalje javlja, morat ćete u potpunosti deinstalirati antivirus i provjeriti rješava li to problem. Ako uklanjanjem antivirusa riješite problem, trebali biste razmisliti o prelasku na drugo antivirusno rješenje.

Prije početka podešavanja starog antivirusa, preporučujemo prelazak na najbolje sigurnosno rješenje, Bitdefender Antivirus Plus .
Preporučujemo ga za vaš određeni problem jer ne ometa vaš sustav i ima vrlo mali utjecaj na svoje resurse.
Unatoč tomu, ako ga iz bilo kojeg razloga ikad trebate zaustaviti, to nije kompliciran zadatak kakav vidite na drugim antivirusima, to možete jednostavno učiniti klikom na gumb na nadzornoj ploči.
Nećete ga htjeti zaustaviti jer vas Bitdefender Antivirus Plus štiti od svih mogućih prijetnji, uključujući trojanske programe, exploite, pa čak i ransomware, što se danas nažalost događa tako često.
Jedini problem bit će neobičan mir i tišina jer se ova sjajna sigurnosna platforma suprotstavlja napadima i prije nego što se oni dogode zahvaljujući nagrađivanoj ugrađenoj svojoj inteligencijskoj tehnologiji za kibernetske prijetnje.
Bit će vam drago da znate da paket s donje poveznice uključuje uslužni program Bitdefender Computer Tune-up, još jedno izvrsno rješenje koje će vaše računalo pretvoriti u izuzetno učinkovit stroj.

Bitdefender Antivirus Plus
Ako je ograničeni problem s vezom uzrokovan vašim starim antivirusom, prelazak na Bitdefender Antivirus Plus bit će vaša najbolja odluka ikad. $ 74,99 / godišnje Nabavite odmah4. Resetirajte TCP vezu
- Desnom tipkom miša kliknite gumb Izbornik Start i otvorite Command Prompt (Admin)
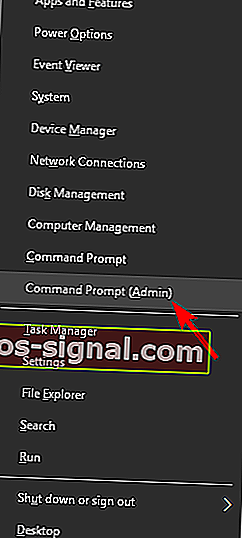
- Unesite sljedeće retke i pritisnite Enter nakon unosa svakog od njih:
netsh int tcp set heuristics disabled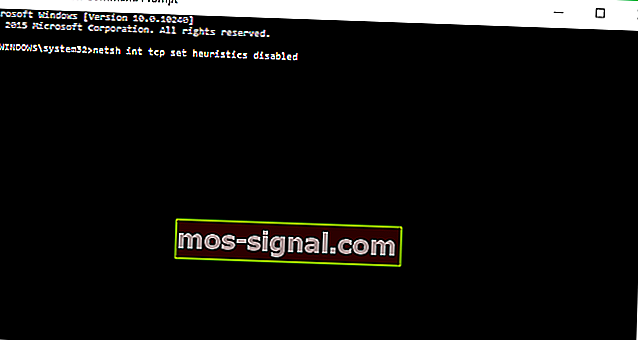
netsh int tcp set global autotuninglevel=disablednetsh int tcp set global rss=enabled
- Sada unesite ovu naredbu da provjerite jesu li prethodne funkcije onemogućene:
netsh int tcp show global
- Zatvorite prozor naredbenog retka.
5. Pokrenite alat za rješavanje problema Windows Networking
- Idite na Pretraživanje i upišite rješavanje problema .
- Na izborniku odaberite Rješavanje problema .
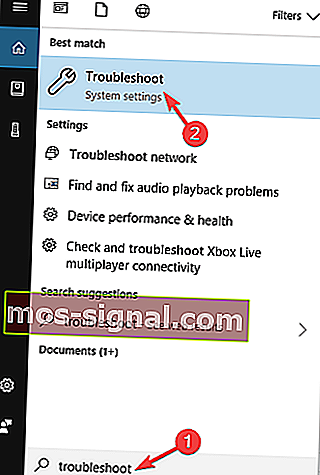
- Odaberite Mrežni adapter i kliknite Pokreni alat za rješavanje problema .

- Slijedite upute na zaslonu.
Ako se alat za rješavanje problema ne učita ili naiđete na pogrešku, pogledajte ovaj korisni vodič koji će vam pomoći riješiti problem.
6. Dodijelite ručnu IP adresu
- Kliknite ikonu mreže na programskoj traci i na izborniku odaberite mrežu.
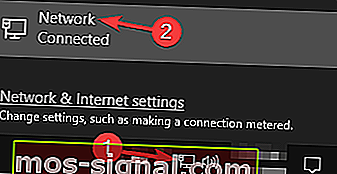
- Sada kliknite Promijeni opcije adaptora .
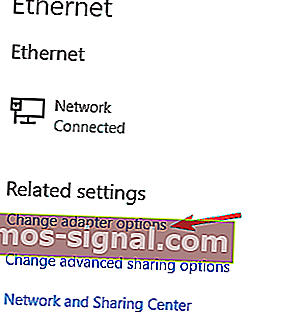
- Pronađite svoju mrežnu vezu, kliknite je desnom tipkom miša i na izborniku odaberite Svojstva .
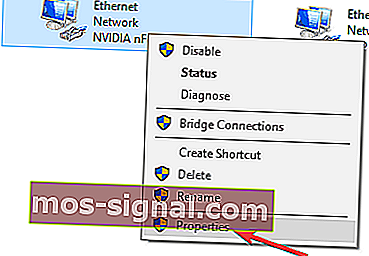
- Odaberite Internet Protocol Version 4 (TCP / IPv4) i kliknite Svojstva .
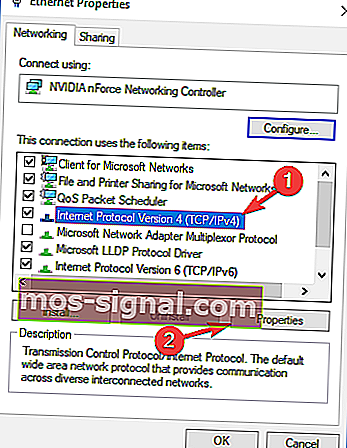
- Odaberite Koristi sljedeću IP adresu i postavite sljedeće podatke:
- IP adresa: 192.168.1.25
- Maska podmreže: 255.255.255.0
- Zadani pristupnik: 192.168.1.1
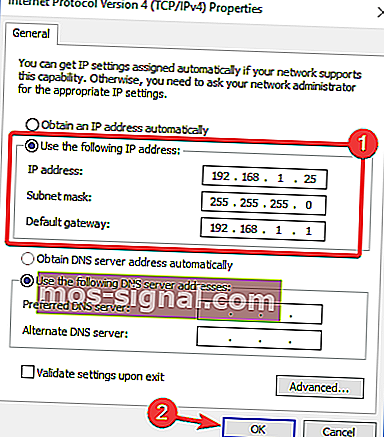
Kliknite U redu za spremanje promjena.
Napomena: Imajte na umu da ti brojevi možda neće raditi za vas, pa ćete morati promijeniti svoju IP adresu prema formatu zadanog pristupnika.
Da biste saznali koji je zadani pristupnik na računalu, samo provjerite mrežna svojstva na računalu ili na bilo kojem drugom uređaju koji ima pristup Internetu.
Ako je vaša IP adresa postavljena ručno, odaberite opciju Pribavi IP adresu automatski i provjerite rješava li to vaš problem.
Ne možete promijeniti statičku IP adresu? Pogledajte ovaj članak i pronađite pravo rješenje za vas.
7. Promijenite svoj DNS
- Slijedite korake 1-4 iz prethodnog rješenja.
- Odaberite Koristi sljedeće adrese DNS poslužitelja i postavite ove vrijednosti:
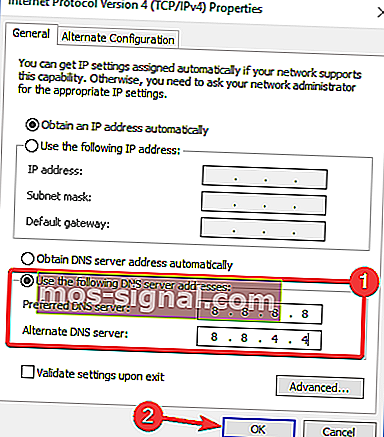
- Poželjni DNS poslužitelj: 8.8.8.8
- Zamjenski DNS poslužitelj: 8.8.4.4
- Kliknite U redu za spremanje promjena.
Napomena: Ako više volite OpenDNS, možete ga koristiti umjesto Google DNS-a. Nakon prebacivanja DNS-a provjerite je li problem riješen. Imajte na umu da bi ovo rješenje moglo malo usporiti vašu mrežnu vezu.
Ako već koristite prilagođeni DNS, odaberite opciju Automatski pribavi DNS poslužitelj i spremite promjene.
8. Resetirajte usmjerivač
 Prema nekim korisnicima, ponekad se može pojaviti poruka Ograničena internetska veza zbog konfiguracije vašeg usmjerivača.
Prema nekim korisnicima, ponekad se može pojaviti poruka Ograničena internetska veza zbog konfiguracije vašeg usmjerivača.
Nekoliko je korisnika izvijestilo da su taj problem riješili jednostavnim vraćanjem usmjerivača na zadane vrijednosti, pa biste možda htjeli to pokušati.
Da biste resetirali usmjerivač, morate pristupiti stranici s konfiguracijom usmjerivača i od tamo odabrati opcije resetiranja. Međutim, usmjerivač možete resetirati i pritiskom na skriveni gumb za resetiranje na usmjerivaču.
Za detaljne upute o tome kako resetirati usmjerivač, savjetujemo vam da provjerite upute za uporabu usmjerivača. Imajte na umu da će resetiranjem usmjerivača vaša Wi-Fi mreža postati onemogućena, pa ćete je morati ponovo postaviti.
9. Vratite BIOS na zadane vrijednosti
 Malo je korisnika koji tvrde da su taj problem riješili jednostavnim vraćanjem BIOS-a na zadane vrijednosti. Ako imate ugrađeni mrežni adapter, možda ćete ga moći konfigurirati iz BIOS-a.
Malo je korisnika koji tvrde da su taj problem riješili jednostavnim vraćanjem BIOS-a na zadane vrijednosti. Ako imate ugrađeni mrežni adapter, možda ćete ga moći konfigurirati iz BIOS-a.
Ponekad postavke BIOS-a mogu ometati mrežnu konfiguraciju, a da biste riješili problem, morate BIOS resetirati na zadane postavke.
Ovo je prilično jednostavno, a da biste vidjeli kako to ispravno raditi na računalu, savjetujemo vam da provjerite detaljne upute u priručniku matične ploče. Ovo je malo vjerojatno rješenje, ali malo korisnika tvrdi da djeluje, pa ga svakako isprobajte.
Ako ne znate kako pristupiti BIOS-u, evo izvrsnog vodiča koji će vam u tome pomoći.
10. Vratite mrežni upravljački program
- Otvorite Device Manager , pronađite mrežni adapter i dvaput ga kliknite da biste otvorili njegova svojstva.
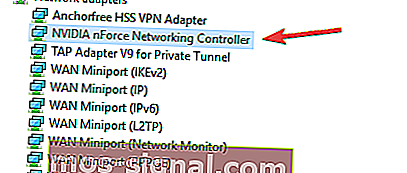
- Idite na karticu Upravljački program i kliknite gumb Vrati upravljački program . Ako ovaj gumb nije dostupan, kliknite Deinstaliraj uređaj da biste uklonili upravljački program.
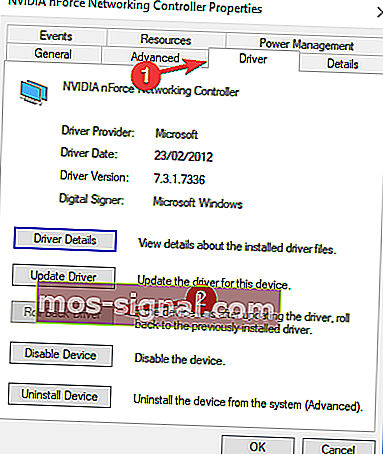
Nakon što deinstalirate mrežni upravljački program, ponovo pokrenite računalo i Windows će automatski instalirati upravljački program koji nedostaje.
Ako ste uspješno vratili upravljački program i želite izbjeći slične probleme u budućnosti, možete spriječiti Windows 10 da automatski ažurira određeni upravljački program uz pomoć ovog detaljnog vodiča.
To bi bilo sve, nadam se da su vam barem neka od ovih rješenja pomogla u ograničenom problemu s internetskom vezom. Ako imate bilo kakve komentare, prijedloge ili možda neka druga rješenja za ovaj problem, potražite odjeljak za komentare u nastavku.
Napomena urednika: Ovaj je post izvorno objavljen u travnju 2018., a od tada je preuređen i ažuriran u rujnu 2020. radi svježine, točnosti i sveobuhvatnosti.