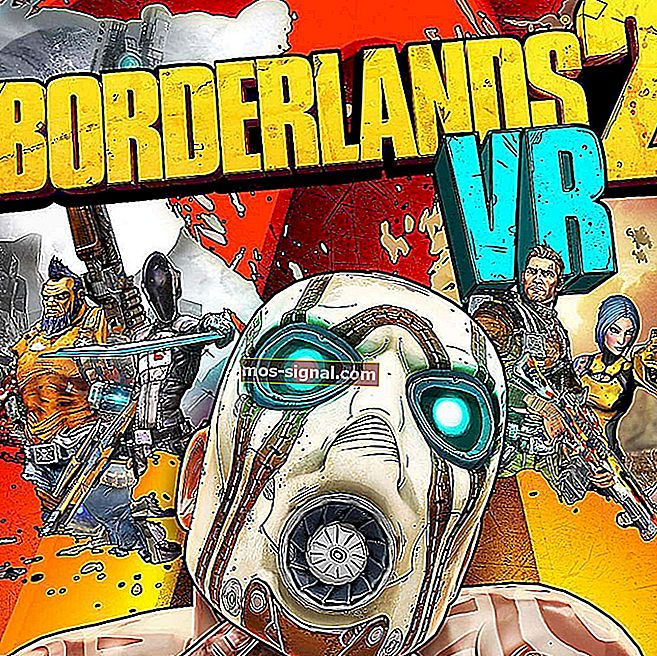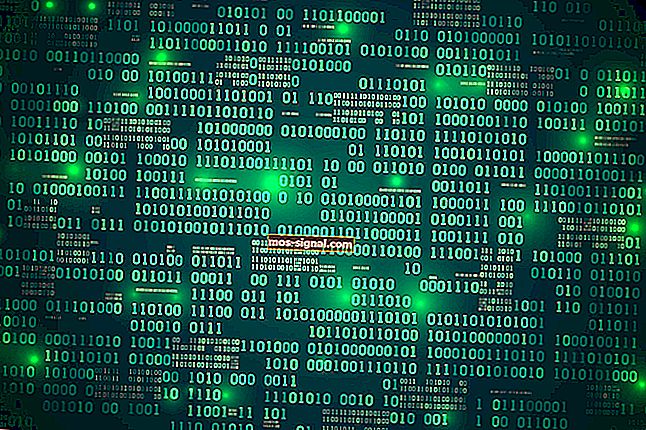POPRAVAK: BlueStacks motor se neće pokrenuti [CIJELI VODIČ]
- BlueStacks je popularni Android emulator zasnovan na oblaku za računalo, gdje korisnici mogu uživati u tisućama aplikacija na svojim računalima.
- Ako se BlueStacks Engine ne pokrene na vašem sustavu, pokušajte ga pokrenuti u načinu kompatibilnosti, zatvorite pozadinske programe i pauzirajte antivirusni softver.
- BlueStacks bi trebao dobro funkcionirati na vašem sustavu ako ste slijedili ovaj vodič, ali ako se ikada sruši ili prestane raditi, pogledajte našu kolekciju članaka vodiča za BlueStacks.
- Kad god naiđete na probleme s vašim sustavom, bilo on hardver ili softver, Stranica za rješavanje problema trebala bi vam biti prva stanica.

BlueStacks je popularni Android emulator zasnovan na oblaku za računalo, gdje korisnici mogu uživati u tisućama aplikacija na svojim računalima. Iako je platforma prilično čvrsta, ponekad korisnici prijavljuju probleme s pokretanjem, kao što se BlueStacks Engine neće pokrenuti na određenim sustavima.
Ako ste naišli na pogreške prilikom pokretanja BlueStacksa na računalu sa sustavom Windows, tada će vam popravci u nastavku pomoći da ga brzo pokrenete i pokrenete.
Što mogu učiniti ako se BlueStacks Engine ne pokrene?
Bluestacks je korisna aplikacija, ali mnogi su korisnici izvijestili da Bluestacks zapne pri inicijalizaciji. To može predstavljati veliki problem, a kad smo već kod problema, evo nekoliko sličnih problema o kojima su korisnici izvijestili:
- Bluestacks se zaglavio na inicijalizaciji zaslona Windows 10 - ovaj se problem može pojaviti na gotovo bilo kojoj verziji sustava Windows, pa čak i ako ne koristite Windows 10, trebali biste moći primijeniti većinu naših rješenja na svoju verziju sustava Windows.
- Bluestacks se zaglavio na pokretanju motora - ponekad se taj problem može dogoditi zbog Bluestacks procesa koji se izvode u pozadini. Da biste riješili problem, jednostavno završite te procese i provjerite pomaže li to.
- Bluestacks se zaglavio na ekranu dobrodošlice - Ovo je još jedan problem koji Bluestacks može spriječiti da radi. Da biste riješili problem, osigurajte da vaš antivirus ne ometa Bluestacks.
- Bluestacks se zaglavio samo na sekundu - Nekoliko je korisnika prijavilo ovaj problem na svom računalu. Da biste riješili ovaj problem, onemogućite sve programe za pokretanje i pokušajte ponovo pokrenuti Bluestacks.
1. Zatvorite sve dodatne programe
Aplikacije treće strane mogu ponekad ometati Bluestacks i uzrokovati da Bluestacks zaglavi pri inicijalizaciji. Budući da se mnoge od ovih aplikacija automatski pokreću sa sustavom Windows, savjetuje se da izvršite čisto pokretanje i onemogućite sve programe i usluge za pokretanje.
Ovo je vrlo jednostavno, a to možete učiniti slijedeći ove korake:
- Pritisnite tipku Windows + R i unesite msconfig . Sada pritisnite Enter ili kliknite U redu .

- Sada će se otvoriti prozor za konfiguraciju sustava . Dođite do kartice Usluge i označite Sakrij sve Microsoftove usluge . Sada kliknite gumb Onemogući sve .

- Prijeđite na karticu Startup i kliknite Open Task Manager .

- Popis aplikacija za pokretanje sada će se pojaviti u Upravitelju zadataka . Desnom tipkom miša kliknite prvi unos na popisu i na izborniku odaberite Onemogući . Ponovite ovaj korak za sve programe za pokretanje s popisa.

- Zatvorite upravitelj zadataka. Sada se vratite u prozor Konfiguracija sustava i kliknite Primijeni i U redu za spremanje promjena. Ponovo pokrenite računalo da biste primijenili promjene.

Nakon što se računalo ponovno pokrene, provjerite pojavljuje li se problem s Bluestacksom i dalje. Ako nije, to znači da ga je uzrokovala jedna od pokretačkih aplikacija.
Da biste pronašli uzrok, morate omogućiti pokretanje aplikacija i usluga dok ne pronađete problematičan program.
Kad ga pronađete, uklonite ga s računala i provjerite pomaže li to.
Tražite li najbolji VPN za Bluestacks? Ovdje su najbolje opcije.
2. Instalirajte najnoviju verziju Bluestacksa
Ponekad se starije i zastarjele verzije Bluestacks motora neće pokrenuti, a da biste riješili taj problem, savjetujemo vam da ponovo instalirate aplikaciju Bluestacks.
Svakako prvo deinstalirajte Bluestacks s računala, a zatim preuzmite najnoviju verziju softvera s web mjesta Bluestacks.
Uz preuzimanje najnovije verzije, budite sigurni da imate instaliran i potreban .NET framework. Sve potrebne komponente možete preuzeti s Microsoftove stranice za preuzimanje.
Neki korisnici predlažu potpuno uklanjanje svih datoteka, mapa i ključeva registra povezanih s Bluestacksom. Da biste to učinili, slijedite ove korake:
- Deinstalirajte Bluestacks. To možete učiniti tako da otvorite aplikaciju Postavke> Sustav> Aplikacije i značajke . Pronađite Bluestacks i kliknite gumb Deinstaliraj .
- Pronađite i uklonite sljedeće mape:
- C: Program Files (x86) BlueStacks ili C: Program FilesBlueStacks
- C: ProgramDataBlueStacks
- C: ProgramDataBlueStacksSetup
- Pritisnite tipku Windows + R, unesite % temp% i pritisnite Enter ili kliknite U redu.

- Izbrišite sve BST datoteke i mape. BST datoteke možete pretraživati pomoću trake za pretraživanje u gornjem desnom kutu.
- Preuzmite alat za uklanjanje i pomoću njega uklonite Bluestacks.
- Nakon toga, pomoću CCleanera možete ukloniti sve unose u registru koji su preostali nakon uklanjanja softvera Bluestacks.
Ako se ovaj postupak čini malo kompliciranim, Bluestacks možete ukloniti i pomoću softvera za deinstalaciju.
Program za deinstalaciju poseban je program koji će u potpunosti ukloniti odabrani program zajedno sa svim datotekama i unosima registra.
Korištenjem softvera kao što je Revo Uninstaller osigurat ćete da je Bluestacks u potpunosti uklonjen iz vašeg sustava. Nakon što uklonite Bluestacks pomoću ovog alata, ponovo ga instalirajte i provjerite je li problem riješen.
3. Promijenite sigurnosna svojstva
Korisnici su izvijestili da se zbog vaših sigurnosnih postavki mogu pojaviti problemi s inicijalizacijom Bluestacksa.
Ponekad možda nemate potrebne privilegije za pokretanje ove aplikacije, ali taj problem možete riješiti slijedeći ove korake:
- Idite u instalacijski direktorij Bluestacks. Prema zadanim postavkama to bi trebao biti C:> Programske datoteke> BlueStacks .
- Pronađite HD-StartLauncher , kliknite ga desnom tipkom miša i odaberite Svojstva.

- Idite na karticu Sigurnost i kliknite Uredi.

- U odjeljku grupa ili korisnička imena odaberite svoje korisničko ime i u odjeljku Dopuštenja označite Potpuna kontrola u stupcu Dopusti .

- Kada završite, kliknite Primijeni i U redu da biste spremili promjene.
Bluestacks se nije uspio povezati s poslužiteljem? Evo kako riješiti ovaj problem.
4. Pokrenite Bluestacks u načinu kompatibilnosti
Malo je korisnika izvijestilo da probleme s Bluestacksom možete riješiti tako da ga ne pokrenete pokretanjem u načinu kompatibilnosti. Da biste to učinili, slijedite ove korake:
- Desnom tipkom miša pritisnite Bluestacks prečac i na izborniku odaberite Svojstva .
- Idite na karticu Kompatibilnost , označite Pokreni ovaj program u načinu kompatibilnosti za i s padajućeg izbornika odaberite prethodnu verziju sustava Windows.

- Kada završite, kliknite Primijeni i U redu da biste spremili promjene.
5. Završite sve Bluestack postupke
Ako Bluestacks zaglavi pri inicijalizaciji na računalu, možda ćete moći riješiti problem onemogućavanjem svih pokrenutih Bluestacks procesa. To je vrlo jednostavno učiniti, a to možete učiniti slijedeći ove korake:
- Uključite način rada u zrakoplovu. Ako nemate prijenosno računalo, jednostavno možete onemogućiti internetsku vezu.
- Pritisnite Ctrl + Shift + Esc da biste otvorili Upravitelj zadataka .
- Locirajte sve procese Bluestacksa i prekinite ih. To možete učiniti tako da desnom tipkom miša kliknete Bluestacks postupak i na izborniku odaberete End Task (Završi zadatak) .

- Nakon što onemogućite sve Bluestacks postupke, zatvorite Task Manager .
- Dođite do instalacijskog direktorija Bluestacks i pokrenite HD-Quit , HD-QuitMultiInstance i HD-Restart .
- Nakon toga pokušajte ponovo pokrenuti Bluestacks.
Bluestacks bi sada trebao početi. Onemogućite način rada u zrakoplovu ili omogućite internetsku vezu i spremni ste.
Ponekad se Task Manager sporo otvara. Riješite ovaj dosadni problem uz pomoć našeg vodiča!
6. Isprobajte stariju verziju Bluestacksa
Prema korisnicima, ponekad se Bluestacks neće pokrenuti zbog problema u najnovijoj verziji. Da bi riješili ovaj problem, korisnici predlažu povratak na stariju verziju i provjeru pomaže li to.
Da biste to učinili, prvo morate potpuno izbrisati trenutnu instalaciju Bluestacksa. Nakon toga instalirajte stariju verziju i provjerite pomaže li to.
7. Provjerite antivirus

Vaš antivirusni softver može uzrokovati da se Bluestacks ne pokrene. Međutim, ovaj problem možete riješiti jednostavnim onemogućavanjem određenih značajki antivirusa.
Ako to ne uspije, dodajte Bluestacks na popis iznimaka i u antivirusnom programu i u vatrozidu. Ako je problem još uvijek prisutan, morate potpuno onemogućiti svoj antivirus.
U najgorem slučaju, jedina opcija može vam biti potpuno uklanjanje antivirusa.
Ako deinstaliranje antivirusnog programa riješi problem, možda biste trebali razmisliti o prelasku na drugo antivirusno rješenje.
Na tržištu postoji mnogo izvrsnih antivirusnih aplikacija, a neke od njih, poput BullGuarda, nude veliku zaštitu bez ometanja vašeg sustava.
8. Instalirajte najnovija ažuriranja
Još jedan uzrok problema s Bluestacksom mogu biti nedostajuća ažuriranja.
Možda postoje određeni problemi s nekompatibilnošću između Bluestacksa i vaše verzije sustava Windows. Da biste osigurali da sve radi bez problema, toplo vam preporučujemo da redovito ažurirate Windows 10.
Uglavnom Windows 10 automatski instalira nedostajuća ažuriranja, ali ponekad se mogu pojaviti određeni propusti zbog kojih možete preskočiti ažuriranja. Međutim, ažuriranja možete provjeriti ručno na sljedeći način:
- Pritisnite tipku Windows + I da biste otvorili aplikaciju Postavke .
- Kada se otvori aplikacija Postavke , idite na odjeljak Ažuriranje i sigurnost .

- Sada kliknite gumb Provjeri ima li ažuriranja .

Ako su dostupna bilo koja ažuriranja, ona će se automatski preuzeti u pozadini. Nakon instaliranja ažuriranja, provjerite je li problem s Bluestacksom riješen.
Bluestacks je jedan vrlo koristan alat, a ako Bluestacks zaglavi pri inicijalizaciji na računalu sa sustavom Windows 10, isprobajte neka od naših rješenja.
Česta pitanja: BlueStacks Engine se ne pokreće
- Kako mogu popraviti svoj Bluestacks motor?
Promijenite način grafike slijedeći korake iz ovog vodiča, pazite da koristite najnoviju verziju BlueStacksa. Ako to ne uspije, uvijek možete provjeriti službene stranice podrške za BlueStacks i poslati kartu.
- Zašto Bluestacks ne radi u sustavu Windows 10?
To bi mogao biti jednostavan problem kompatibilnosti. Pogledajte gornja rješenja da biste vidjeli kako popraviti BlueStacks.
- Zašto se Bluestacks toliko dugo inicijalizira?
Slijedite ovaj vodič da biste ubrzali BlueStacks i osigurali da imate minimalne sistemske zahtjeve:
- četverojezgreni procesor (Intel ili AMD)
- Radeon HD8650G / GeForce 9800 / Intel Iris 5100 GPU
- 8 GB RAM-a
- Dostupno 5 GB prostora
Da biste povećali vrijeme učitavanja, razmislite o nadogradnji na SSD i dodavanju više memorije.
- Kako mogu riješiti problem učitavanja BlueStacks 4 ?
Ponovo pokrenite računalo, ponovno instalirajte BlueStacks, isključite Hyper-V kao što je prikazano u koraku 5 našeg vodiča.
Napomena urednika: Ovaj je post izvorno objavljen u kolovozu 2018. godine, a od tada je preuređen i ažuriran u ožujku 2020. radi svježine, točnosti i sveobuhvatnosti.