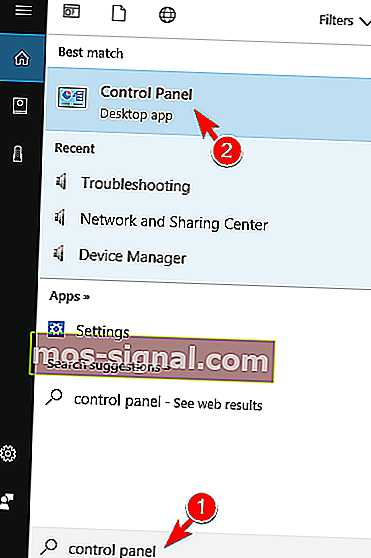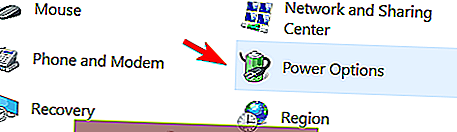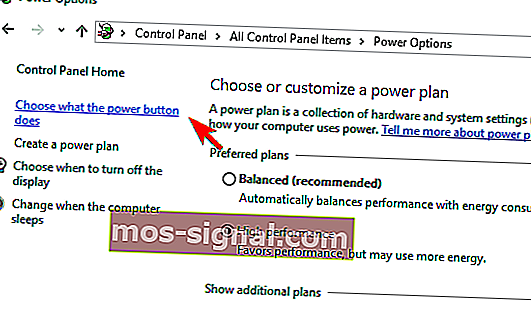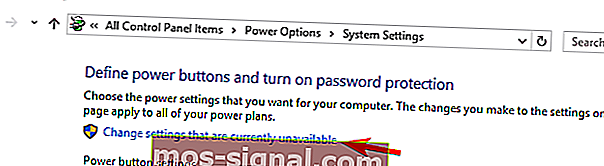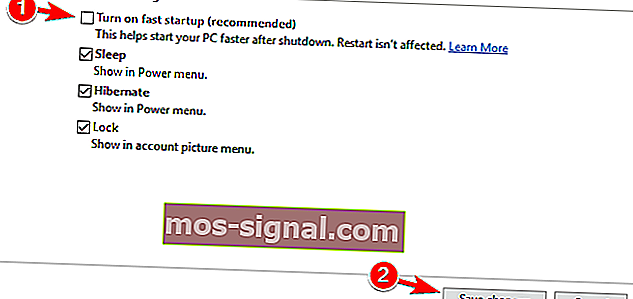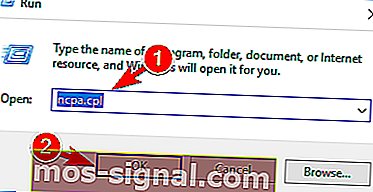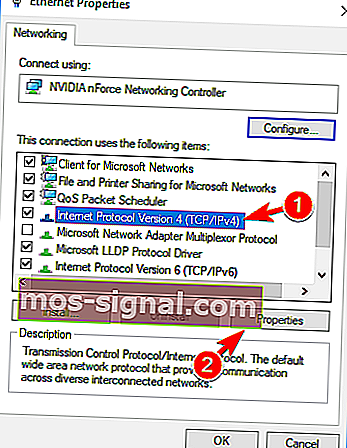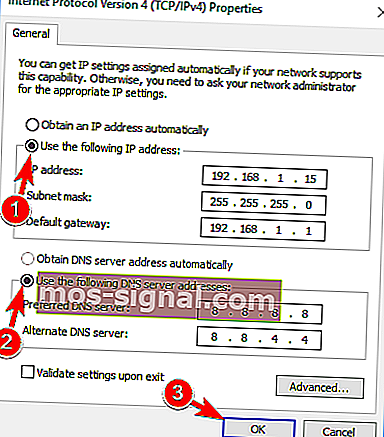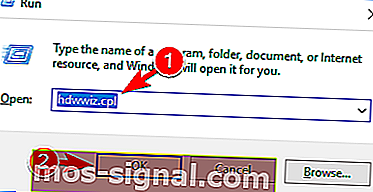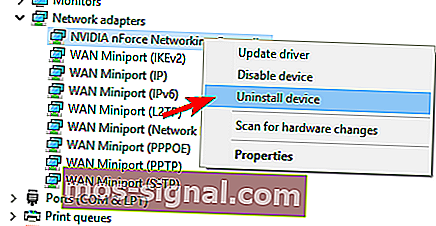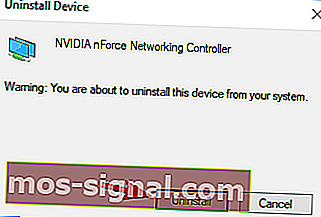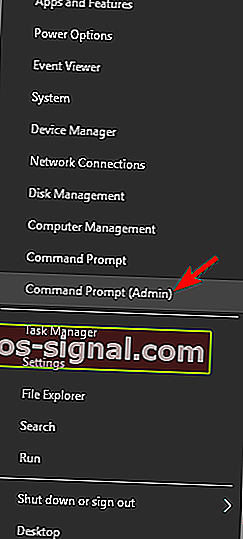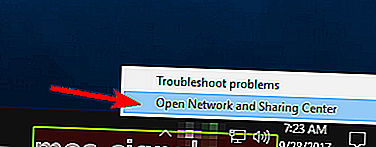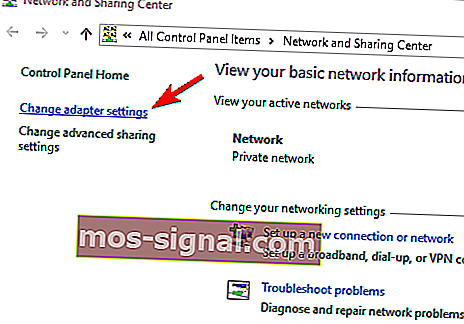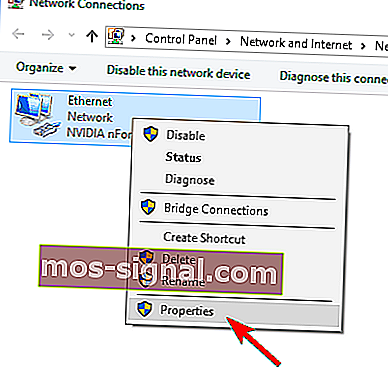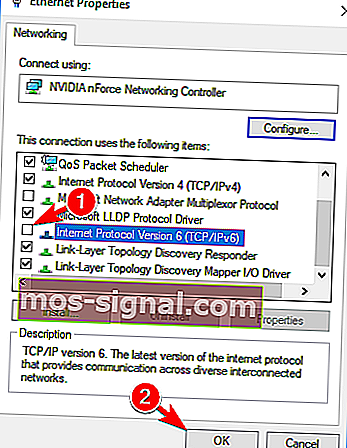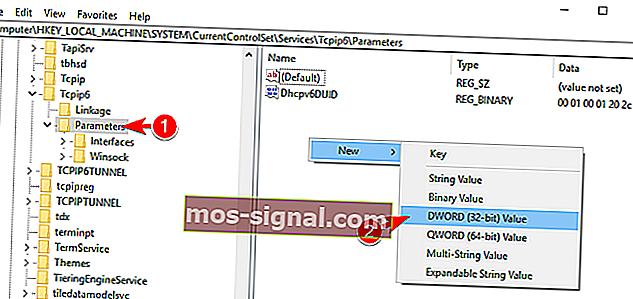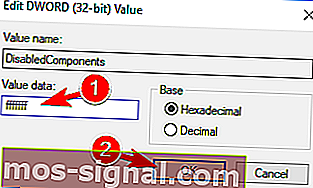Ethernet nema valjanu IP konfiguraciju u sustavu Windows 10 [FULL FIX]
- IP je ono što pomaže vašem računalu da se prepozna u mreži s kojom se pokušava povezati.
- Vodič u nastavku pokazat će vam kako riješiti probleme s IP mrežom s Ethernetom.
- Da biste pročitali više o takvim problemima, posjetite našu posvećenu stranicu o IP pogreškama.
- Općenitije vodiče za rješavanje problema potražite i na našoj stranici s pogreškama u sustavu Windows 10.

Ako ste se već susreli s mrežnim problemom koji kaže da Ethernet nema valjanu IP konfiguraciju, tada nešto nije u redu s karticom mrežnog sučelja.
NIC je povezan s vašim usmjerivačem ili modemom putem Ethernet kabela. Problem nastaje ako ne uspije dobiti valjanu IP adresu.
Valjana IP adresa potrebna je računalu za komunikaciju s usmjerivačem i rad na webu. Jednom kada određeni usmjerivač ili mrežna kartica postanu neispravni ili u slučaju pogrešne oznake IP adrese, pojavljuje se pogreška.
Sljedeća rješenja pružaju rješenje za različite probleme povezane s konfiguracijom IP adrese. Imajte na umu da slijedite sljedeće korake u točnom redoslijedu.
Što mogu učiniti ako Ethernet nema valjanu IP konfiguraciju?
Evo kada se pojavljuje ova pogreška:
- Ethernet nema valjanu IP konfiguraciju TP Link, Netgear
- Ovaj problem može utjecati na gotovo bilo koju vrstu mrežnog hardvera, a mnogi su korisnici prijavili taj problem dok su koristili TP Link i Netgear uređaje.
- Ethernet nema valjanu IP konfiguraciju Powerline
- Powerline je najjednostavniji način postavljanja mreže, međutim mnogi korisnici koji koriste Powerline adaptere iskusili su ovaj problem
- Ethernet nema valjani usmjerivač za IP konfiguraciju
- U većini slučajeva ova vrsta problema može se pojaviti ako vaš usmjerivač nije pravilno konfiguriran.
- Da biste ga popravili, možda ćete morati izvršiti nekoliko prilagodbi u konfiguraciji usmjerivača.
- Ethernet nema važeći IP upit
- Ovo je samo varijacija ove poruke o pogrešci i u većini slučajeva možete je popraviti primjenom istih rješenja.
- Ethernet nema valjanu IP konfiguraciju Neidentificirana mreža
- Ponekad se ova pogreška isporučuje s porukom o neidentificiranoj mreži.
- Ovo je varijacija ove pogreške i može se popraviti pomoću standardnog rješenja.
- Ethernet nema valjanu vezu
- Ova vrsta pogreške obično ukazuje na problem s mrežnom vezom.
- Da biste to popravili, samo trebate malo prilagoditi svoju konfiguraciju.
- Ethernet nema valjanu konfiguraciju
- Ova se poruka može pojaviti ako postoje nepodudarnosti s mrežnom konfiguracijom.
- Srećom, samo trebate napraviti neke manje izmjene da biste riješili problem.
- Ethernet nema valjanu IP adresu
- Ovo je još jedna varijacija ove pogreške koja se može pojaviti na nekim računalima.
- Ako se pojavi ova pogreška, obično postoji sukob IP adrese koji treba riješiti.
- Ethernet ne radi
- U nekim ozbiljnim slučajevima vaša Ethernet veza uopće neće raditi.
- Korisnici su izvijestili da na svom računalu mogu koristiti Wi-Fi, ali ne i Ethernet vezu.
- Ethernet ne radi na prijenosnom računalu
- Baš kao i mnoge druge pogreške, i ova može utjecati na stolna i prijenosna računala.
- Mnogi korisnici prijenosnih računala izvijestili su da Ethernet uopće ne radi dok Wi-Fi radi bez ikakvih problema.
- Ethernet nema IP konfiguraciju
- U rijetkim se slučajevima može dogoditi da vaša IP konfiguracija potpuno nedostaje.
- To nije glavni problem, ali morat ćete ručno konfigurirati svoju IP adresu.
- Ethernet se ne povezuje s Internetom
- Druga vrsta problema koja se može pojaviti je nemogućnost povezivanja s Internetom putem Ethernet veze.
- Međutim, korisnici su izvijestili da se mogu povezati s Internetom umjesto toga koristeći bežičnu vezu.
1. Ponovo pokrenite sustav
Ethernet nema važeću pogrešku u IP konfiguraciji koju može uzrokovati značajka brzog pokretanja. Da biste ispravili ovu pogrešku, trebate slijediti ove korake da biste onemogućili brzo pokretanje:
- Pritisnite tipku Windows + S i uđite na upravljačku ploču . Sada s popisa rezultata odaberite Upravljačka ploča .
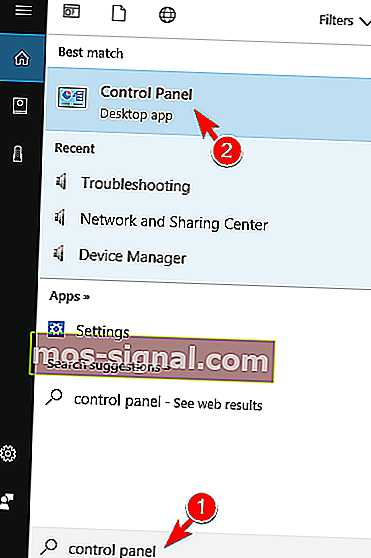
- Odaberite Power Options (Mogućnosti napajanja) na upravljačkoj ploči .
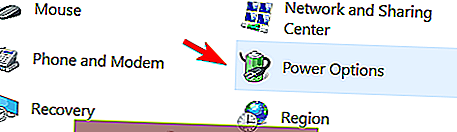
- U lijevom oknu kliknite Odaberi što tipka za napajanje radi .
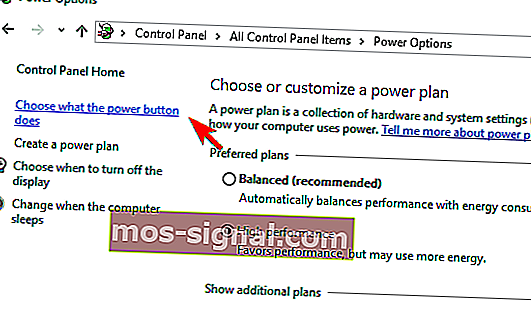
- Odaberite Promijeni postavke koje su trenutno nedostupne .
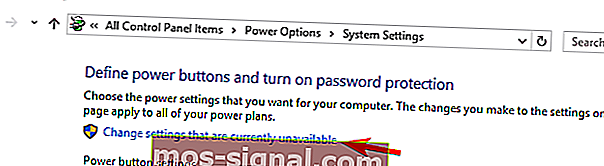
- Poništite okvir pored Uključi brzo pokretanje (preporučuje se) pri dnu prozora da biste isključili brzo pokretanje.
- Odaberite Spremi promjene .
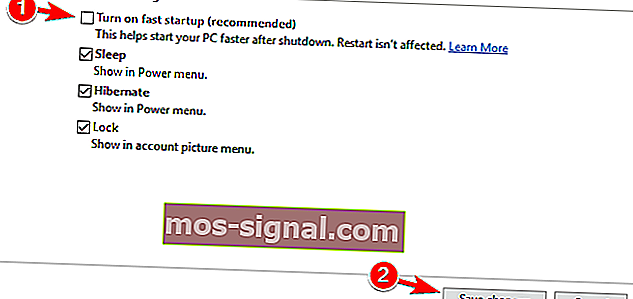
- Ponovo pokrenite računalo.
Upravljačka ploča se neće otvoriti u sustavu Windows 10? Evo nekoliko rješenja za rješavanje toga. Ako i dalje ne možete onemogućiti brzo pokretanje nakon što slijedite ove korake, preporučujemo ovaj cjeloviti vodič da biste došli do dna problema.
2. Provjerite postavke mrežnog adaptera
Usmjerivač radi na automatskom određivanju IP adrese. Ovo je zadana postavka, iako još uvijek možete dodijeliti određenu IP adresu.
U tom biste slučaju prvo trebali postaviti IP adresu na automatsku i provjeriti ispravnost Internet postavki nakon što je spojena. Slijedite upute u nastavku:
- Držite Windows ključ i pritisnite R .
- Unesite ncpa.cpl u polje za unos i kliknite U redu .
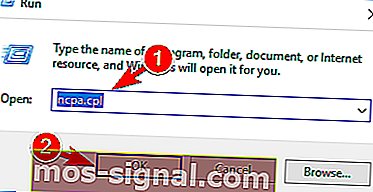
- Desnom tipkom miša kliknite svoj mrežni adapter u prozoru Network Connections i odaberite Properties.

- U prozoru Ethernet Properties (Svojstva Etherneta) odaberite Internet Protocol Version 4 (TCP / IPv4) i kliknite Properties (Svojstva) .
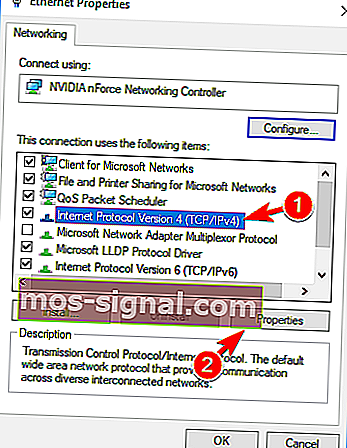
- Tada ćete vidjeti prozor Svojstva internetskog protokola verzije 4 (TCP / IPv4). Omogućite sljedeće opcije:
- Automatski nabavite IP adresu
- Automatski pribavite adresu DNS poslužitelja
Ako dobivanje IP adrese i DNS-a automatski ne riješi problem, možda biste trebali razmisliti o ručnom postavljanju i svoje IP adrese i DNS-a. Da biste to učinili, slijedite ove korake:
- Otvorite svojstva veze, odaberite Internet Protocol Version 4 (TCP / IPv4) i kliknite Svojstva .
- Sada odaberite Koristi sljedeću IP adresu i Koristi sljedeće adrese DNS poslužitelja . Unesite podatke kao na snimci zaslona u nastavku. Kada završite, kliknite U redu da biste spremili promjene. Da biste vidjeli potrebne informacije kao što su Zadani pristupnik i maska podmreže , možete samo provjeriti svojstva veze na bilo kojem drugom uređaju koji se može uspješno povezati s vašom mrežom.
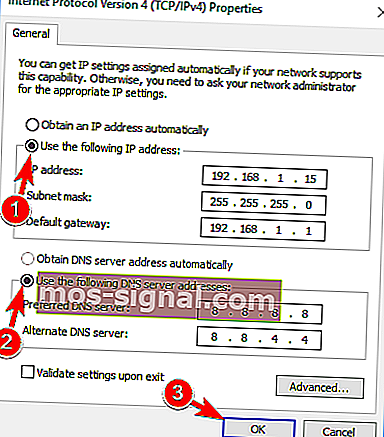
Imajte na umu da smo u svojim rješenjima promijenili svoj DNS u Googleov DNS. Prema mišljenju korisnika, nije obvezna mijenjati i IP adresu i DNS, ali ako ručno postavljanje IP adrese ne pomaže, svakako promijenite i DNS.
Promjena IP adrese je noćna mora? Osvijetlimo problem s ovim cjelovitim vodičem.
3. Ponovo pokrenite usmjerivač i provjerite Ethernet kabel
Nakon izvršavanja gornjih koraka, isključite usmjerivač ili modem i ponovno ga uključite nakon pet minuta. Sada provjerite ima li vaše računalo valjanu IP konfiguraciju.
Ako i dalje ne radi, povežite usmjerivač s računalom pomoću drugog Ethernet kabela.
Inače ćete možda trebati koristiti drugi usmjerivač. Ako povezivanje s drugim usmjerivačima neće riješiti problem, tada postoji problem s mrežnom karticom.
Izvršite tvorničko vraćanje mrežne kartice i ako ne pomogne, zamijenite je.
4. Ponovo instalirajte mrežni adapter
Nakon što dovršite gornje korake, morate deinstalirati i ponovo instalirati mrežni adapter. Evo kako:
- Držite Windows ključ i pritisnite R .
- Unesite hdwwiz.cpl u polje za unos i kliknite U redu .
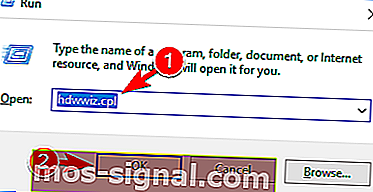
- Proširite mrežne adaptere , kliknite desnu tipku miša na svoju Ethernet karticu i odaberite Deinstaliraj uređaj .
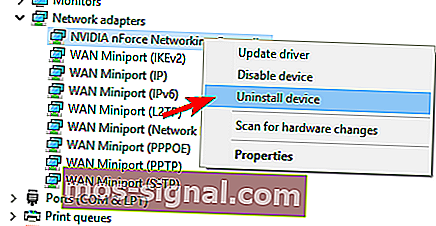
- Kad se pojavi dijaloški okvir za potvrdu, kliknite na Uninstall .
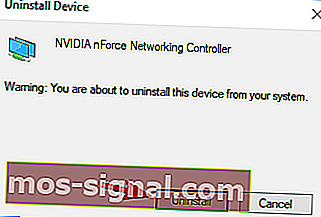
- Ponovo instalirajte mrežni adapter pomoću upravljačkog programa koji pripada hardveru.
Ako ponovna instalacija Ethernet kartice ne riješi problem, trebali biste ponovo instalirati karticu mrežnog sučelja pomoću najnovije verzije upravljačkog programa s portala proizvođača.
Windows ne može pronaći upravljački program za vaš mrežni adapter? Računajte na nas da ćemo riješiti problem.
5. Koristite naredbeni redak
Ako ne možete pristupiti Internetu zbog toga što Ethernet nema valjanu poruku o pogrešci IP konfiguracije , problem ćete možda moći riješiti pomoću naredbenog retka.
Prema mišljenju korisnika, ovaj problem možete riješiti jednostavnim pokretanjem nekoliko naredbi. Da biste to učinili, slijedite ove korake:
- Pritisnite tipku Windows + X i na izborniku odaberite Command Prompt (Admin) . Ako naredbeni redak nije dostupan, slobodno upotrijebite PowerShell (Admin) .
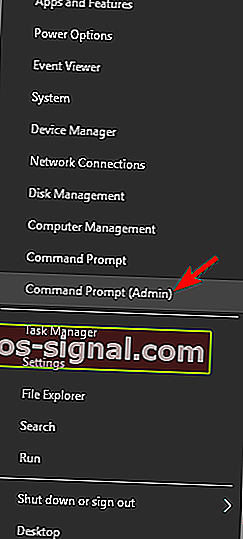
- Kad se otvori naredbeni redak , unesite sljedeće naredbe:
- netsh winsock resetiranje
- netsh int IP resetiranje
Nakon pokretanja ovih naredbi, jednostavno morate ponovno pokrenuti računalo da biste primijenili promjene. Nakon što se računalo ponovno pokrene, problem bi trebao biti riješen i moći ćete bez problema pristupiti Internetu.
Ako ne možete pristupiti naredbenom retku kao administrator za pokretanje naredbi, potražite rješenje u našem detaljnom vodiču.
Mnogo mrežnih problema uzrokuje zlonamjerni softver, razne skripte i botovi. Možete se osigurati instaliranjem NordVPN-a , lidera na tržištu VPN-a. Štiti vaše računalo od napada tijekom pregledavanja, maskira vašu IP adresu i blokira sav neželjeni pristup.
6. Onemogućite IPv6
Nekoliko je korisnika izvijestilo da su problem riješili jednostavnim onemogućavanjem IPv6. Prema njihovim riječima, njihov IPS nije podržavao IPv6, pa su ga onemogućili.
Ako imate Ethernet, a nema valjanu pogrešku IP konfiguracije , morate onemogućiti IPv6 slijedeći ove korake:
- Otvorite Centar za mrežu i dijeljenje. To možete brzo učiniti tako da desnom tipkom miša kliknete ikonu mreže u sustavu i na izborniku odaberete Otvori centar za mrežu i dijeljenje .
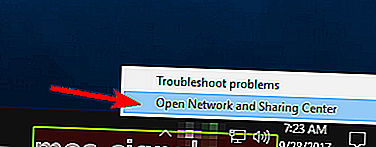
- Kada se otvori Centar za mrežu i dijeljenje , kliknite Promijeni postavke adaptora u lijevom oknu.
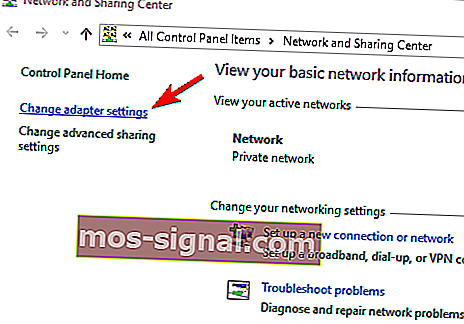
- Pronađite svoju mrežnu vezu, kliknite je desnom tipkom miša i na izborniku odaberite Svojstva .
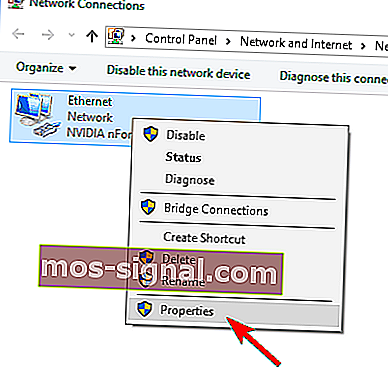
- Pronađite Internet Protocol Version 6 (TCP / IPv6) i poništite ga. Kliknite U redu za spremanje promjena.
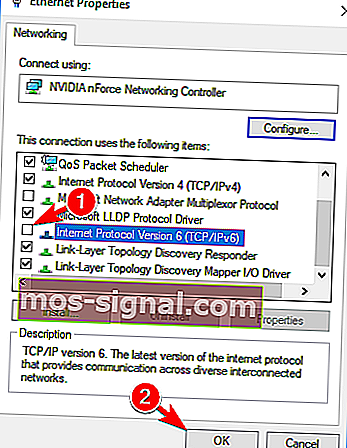
Nakon toga IPv6 bi trebao biti onemogućen. Sada jednostavno morate ponovno pokrenuti računalo i provjeriti je li problem riješen.
Nekoliko korisnika preporučuje onemogućavanje IPv6 pomoću uređivača registra. Da biste to učinili, morate slijediti ove korake:
- Pritisnite tipku Windows + R i unesite regedit . Pritisnite Enter ili kliknite U redu .

- Kada se otvori uređivač registra , u lijevom oknu idite na HKEY_LOCAL_MACHINE \ SYSTEM \ CurrentControlSet \ Services \ TcpIP6 \ Parametri . Desnom tipkom miša kliknite prazan prostor u desnom oknu i odaberite Novo> DWORD (32-bit) Vrijednost . Unesite DisabledComponents kao naziv novog DWORD-a.
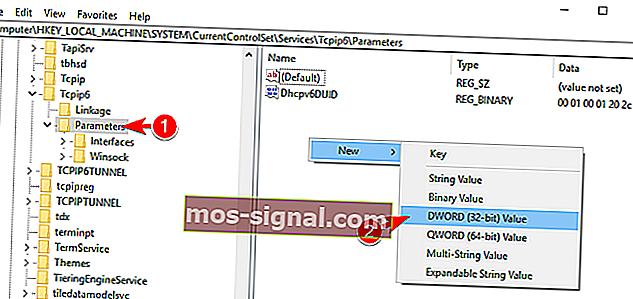
- Dvaput kliknite DisabledComponents da biste otvorili njegova svojstva. Podatke vrijednosti postavite na ffffffff i kliknite U redu da biste spremili promjene.
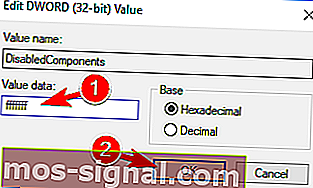
Nakon toga, IPv6 bi trebao biti potpuno onemogućen na vašem računalu. Sada samo trebate ponovo pokrenuti računalo da biste primijenili promjene. Ako želite omogućiti IPv6, samo izbrišite DisabledComponents DWORD iz registra.
Ako vam nije ugodno mijenjati registar, Microsoft je razvio alat koji za vas može onemogućiti IPv6. Jednostavno preuzmite Disable IPv6 alat i slijedite upute na zaslonu.
Ako ponovno želite omogućiti IPv6, samo morate preuzeti i koristiti ovaj alat.
Imajte na umu da je IPv6 temeljna komponenta sustava Windows i onemogućavanje može uzrokovati određene probleme. Ako naiđete na dodatne mrežne probleme, možda ćete morati ponovno omogućiti IPv6.
Ako imate problema s pristupom uređivaču registra u sustavu Windows 10, možda ćete htjeti pogledati ovaj vodič.