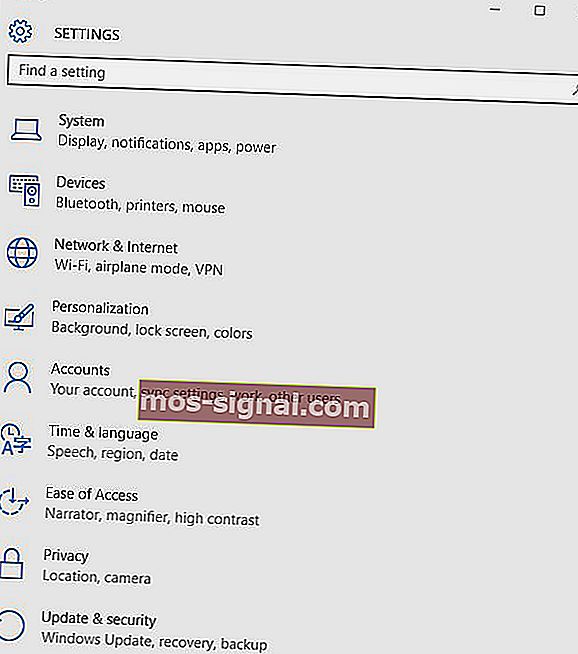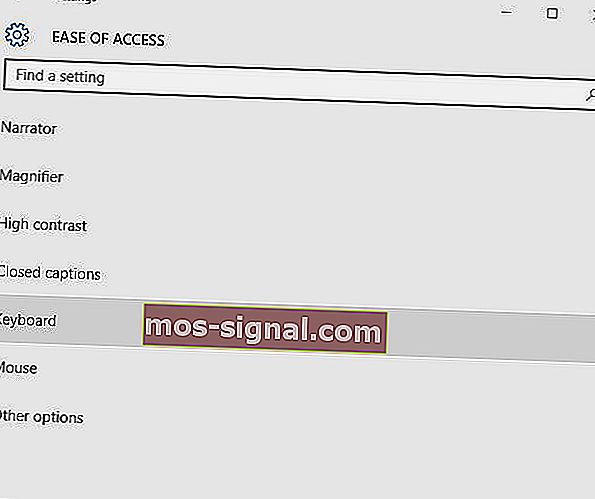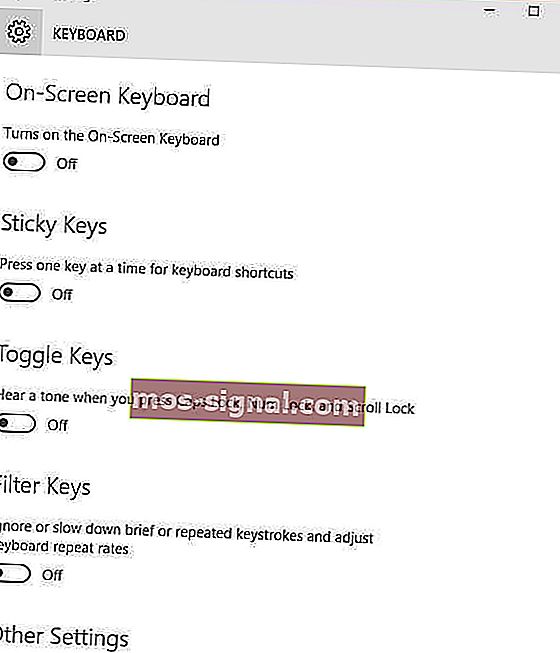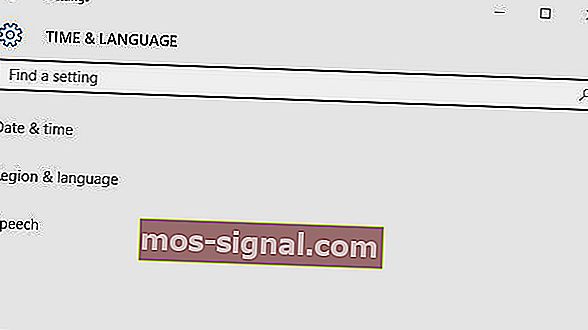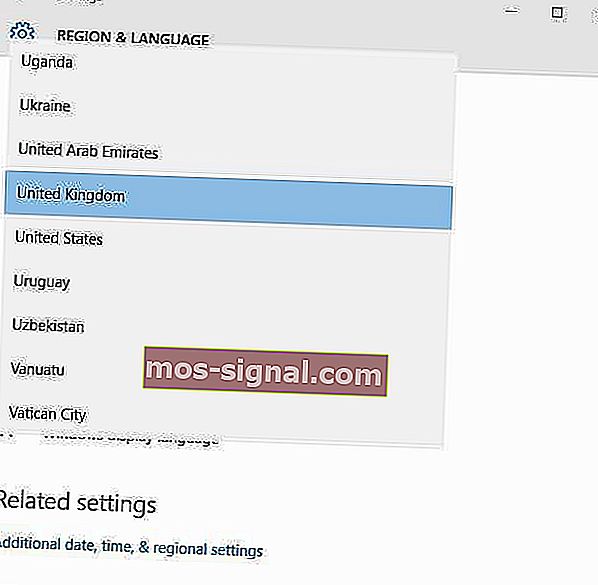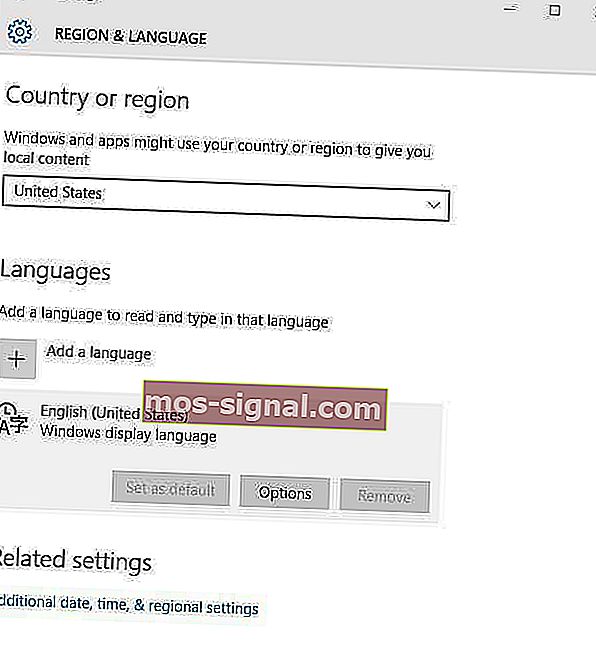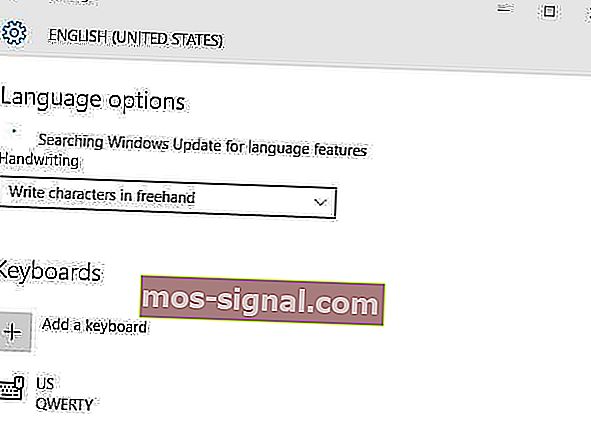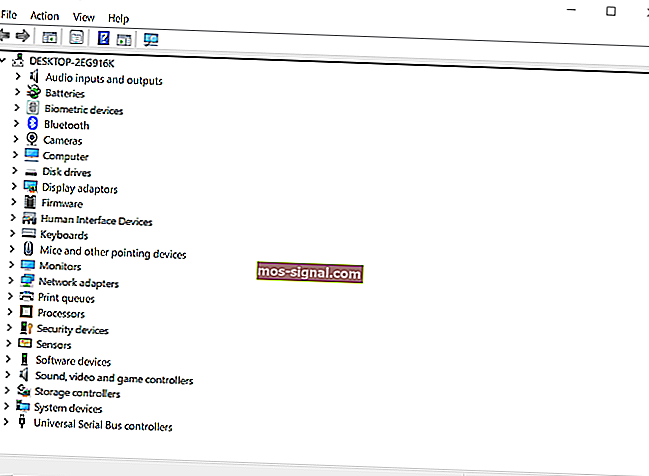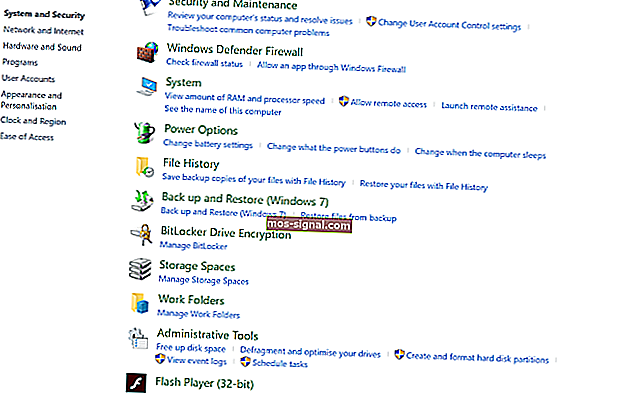Ispravite tipku # koja ne radi na vašem računalu
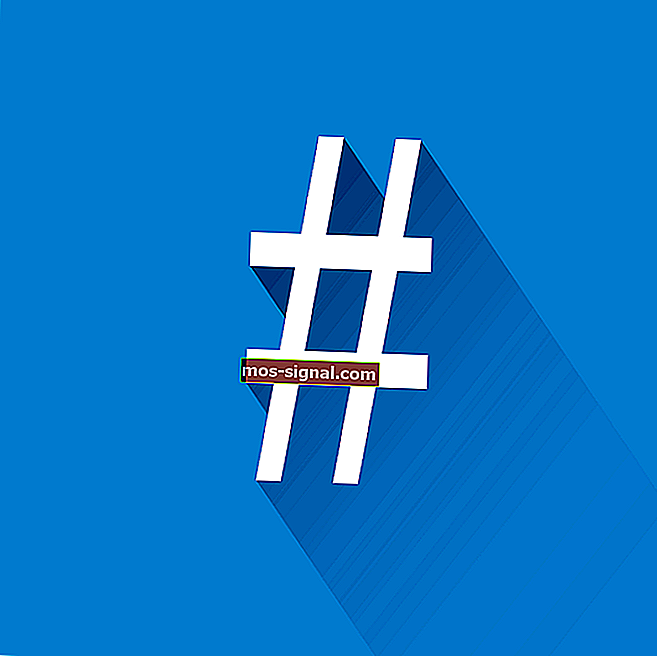
Tipka # , obično poznata kao hashtag, ili funta, oštra ili brojčana tipka, na vašoj se tipkovnici danas široko koristi na društvenim mrežama, posebno na Twitteru.
U idealnom slučaju, simbol # ili tipka aktiviraju se pritiskom na Shift + 3, ali se također mogu naći i iz simbola u programu Word u programu Office.
Povijesno se koristio u različite svrhe, od označavanja rednih brojeva, kao kratice za funte, no kako je vrijeme prolazilo, znak # sada se koristi kao označivač oznake metapodataka na kanalima društvenih mreža i sada se naziva hashtag.
Pomoću # ili hashtaga na društvenim mrežama možete uputiti mnoge tweetove i vidjeti koji se odnose na vaše digitalne kampanje ako ste robna marka ili čak digitalna agencija koja prati aktivnosti vašeg klijenta na društvenim mrežama.
Ali što se onda dogodi kad ključ # na vašem računalu ne radi?
Rješenja možda nisu tako neposredna ili očita jer to možda nije uobičajena pojava, ali kad se to dogodi, imamo upravo prava rješenja koja možete koristiti za vraćanje # ključa u radno stanje.
Popravak: # tipka ne radi na tipkovnici
- Isprobajte zaslonsku tipkovnicu
- Koristite drugu tipkovnicu
- Promjena jezika na upravljačkoj ploči
- Pokrenite u načinu kompatibilnosti
- Ažurirajte upravljačke programe za tipkovnicu i čipset s web mjesta proizvođača računala
- Pokrenite alat za rješavanje problema s hardverom i uređajima
- Onemogući postavke tipki za filtriranje
- Deinstalirajte i ponovo instalirajte upravljački program za tipkovnicu s web mjesta proizvođača
1. Isprobajte zaslonsku tipkovnicu
Evo kako ga uključiti:
- Pritisnite Start
- Odaberite Postavke
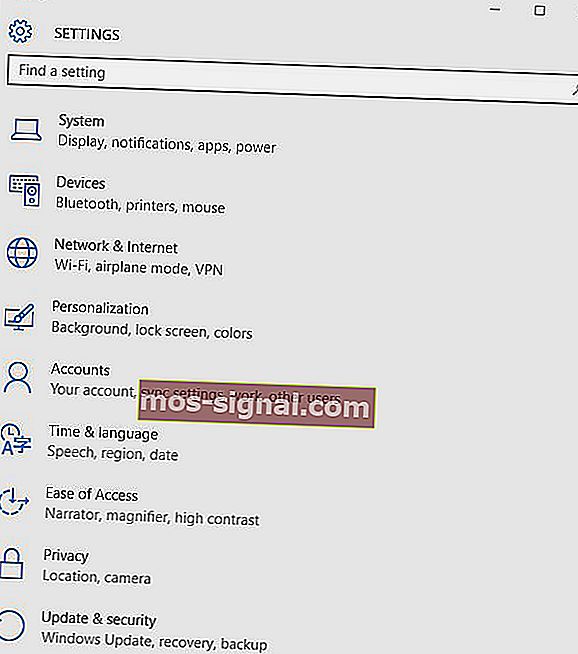
- Kliknite Jednostavnost pristupa
- Odaberite Tipkovnica
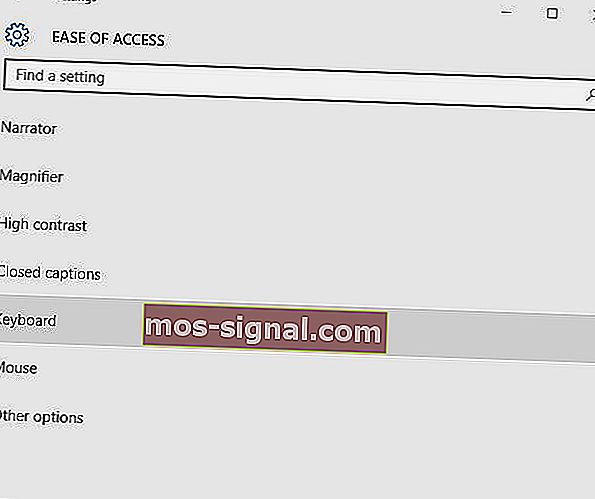
- Prebacite zaslonsku tipkovnicu na UKLJUČENO
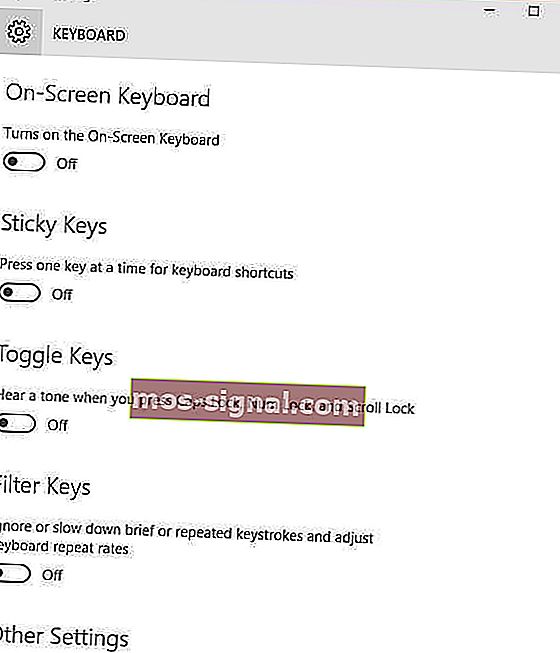
- Prikazat će se tipkovnica, pokušajte provjeriti radi li tipka # kada koristite zaslonsku tipkovnicu
Rješava li ovo problem s # ključem koji ne radi? Ako nije, prijeđite na sljedeće rješenje.
- PROČITAJTE I: Popravite ključ @ koji ne radi na tipkovnici prijenosnog računala Windows 10
2. Upotrijebite drugu tipkovnicu
Na prijenosno računalo možete povezati drugu tipkovnicu i provjeriti radi li tipka #. Ako planirate kupiti novu tipkovnicu, pogledajte ovaj popis najboljih tipkovnica koje možete kupiti u 2018. godini.
3. Promijenite jezik na upravljačkoj ploči
Ponekad kad otkrijete da # tipka ne radi, to možda ima neke veze s vašim postavkama jezika. Evo kako to provjeriti i promijeniti:
- Pritisnite Start
- Odaberite Postavke
- Kliknite Vrijeme i jezik
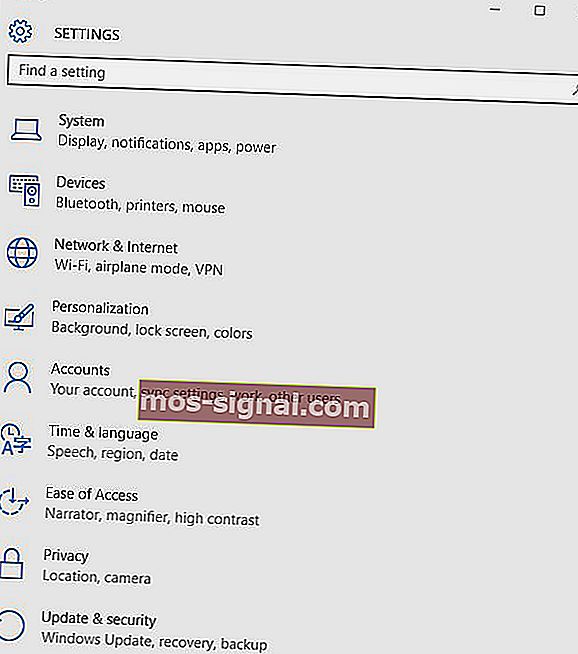
- Kliknite Regija i jezik
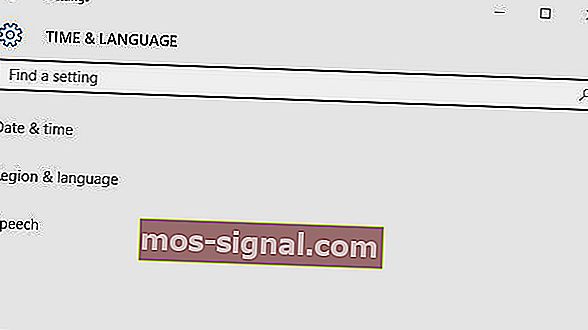
- U odjeljku Zemlja ili regija kliknite na Engleski (Ujedinjeno Kraljevstvo ), a ako nije tamo, možete ga dodati pomoću gumba Dodaj jezik
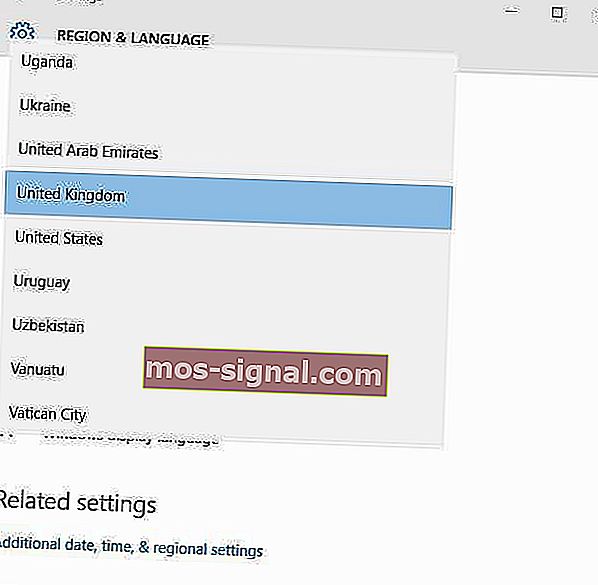
- Kliknite Jezik prikaza u sustavu Windows
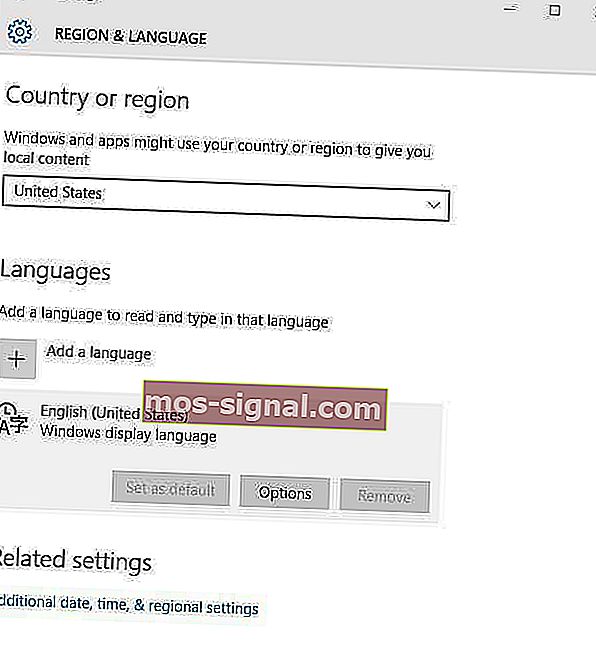
- Odaberite Opcije
- Provjerite koja je tipkovnica odabrana pod opcijom Tipkovnice
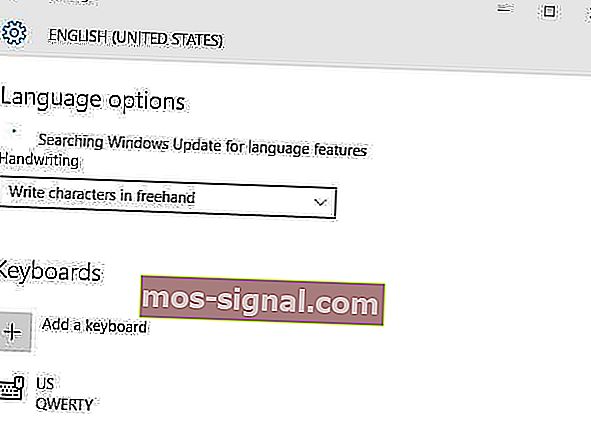
- Promijenite jezik unosa na engleski za svoje mjesto
Je li to riješilo problem # ključa koji ne radi? Ako nije, pokušajte sa sljedećim rješenjem.
4. Pokrenite u načinu kompatibilnosti
Također možete pokrenuti tipkovnicu u načinu kompatibilnosti da biste vidjeli pomaže li.
Učinite sljedeće:
- Desnom tipkom miša kliknite Start
- Odaberite Upravitelj uređaja
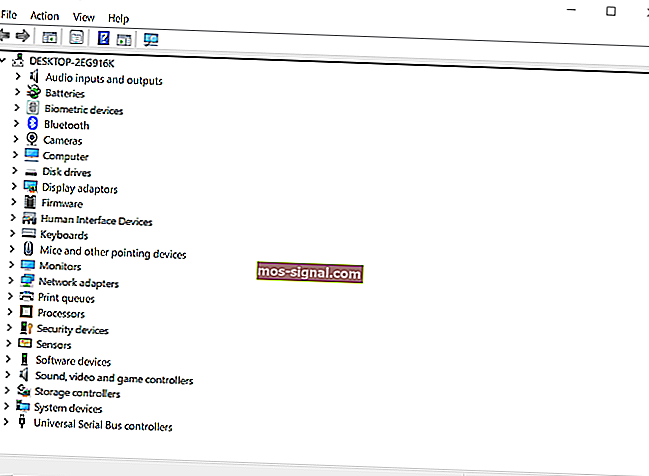
- Pronađite tipkovnice i kliknite je da biste proširili popis
- Desni klik na upravljački program tipkovnice
- Odaberite Deinstaliraj
- Idite na pododjeljak Softver i upravljački programi (ovisno o marki prijenosnog računala ovo se ime može promijeniti) ili potražite upravljačke programe pomoću Googlea kako biste mogli dobiti izravnu vezu do web mjesta proizvođača uređaja.
- Jednom kad ste na web mjestu, pronađite i preuzmite
- Instalirajte odgovarajuće upravljačke programe koji nedostaju na vašem prijenosnom računalu i koji mogu uzrokovati da # ključ ne radi
- Desni klik na upravljački program
- Odaberite Svojstva
- Odaberite karticu Kompatibilnost
- Označite okvir Pokreni ovaj program u načinu kompatibilnosti za
- S padajućeg izbornika odaberite operativni sustav Windows 10
- Kliknite Primijeni , zatim U redu i pokrenite datoteku da biste je instalirali
Rješava li ovo problem s # ključem koji ne radi? Ako nije, prijeđite na sljedeće rješenje.
- PROČITAJTE I: Kako popraviti zvučni signal tipkovnice prilikom tipkanja
5. Ažurirajte upravljačke programe čipseta s web mjesta proizvođača računala
Upravljačke programe možete pronaći u odjeljku za podršku web mjesta proizvođača za vaš tip prijenosnog računala.
Evo kako ažurirati i instalirati upravljačke programe s web mjesta proizvođača:
- Idite na pododjeljak Softver i upravljački programi (ovisno o marki prijenosnog računala ovo se ime može promijeniti) ili potražite upravljačke programe pomoću Googlea kako biste mogli dobiti izravnu vezu do web mjesta proizvođača uređaja.
- Jednom kad ste na web mjestu, pronađite i preuzmite
- Instalirajte odgovarajuće upravljačke programe koji nedostaju na vašem prijenosnom računalu i koji mogu uzrokovati da # ključ ne radi
Provjerite je li ovo riješilo problem # ključa koji ne radi. Ako nije, prijeđite na sljedeće rješenje.
6. Pokrenite alat za rješavanje problema s hardverom i uređajima
Ako ustanovite da # ključ ne radi, pokrenite alat za rješavanje problema s hardverom i uređajima da biste riješili problem. Ovim se provjeravaju najčešći problemi i osigurava se da li je svaki novi uređaj ili hardver ispravno instaliran na vašem računalu.
Evo kako to učiniti:
- Desnom tipkom miša kliknite Start
- Odaberite Upravljačka ploča
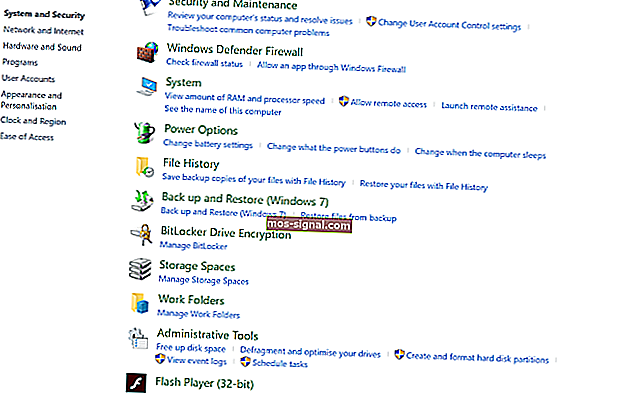
- Idite na opciju " View by" u gornjem desnom kutu
- Kliknite strelicu padajućeg izbornika i odaberite Velike ikone
- Kliknite Rješavanje problema
- Kliknite opciju Prikaži sve u lijevom oknu
- Kliknite Hardver i uređaji
- Kliknite Dalje da biste pokrenuli alat za rješavanje problema
Slijedite upute za pokretanje alata za rješavanje problema s hardverom i uređajima.
Alat za rješavanje problema počet će otkrivati probleme koji mogu biti uzrok # ključa koji ne radi na vašem računalu.
7. Onemogućite postavke tipki za filtriranje
Evo kako to učiniti:
- Desnom tipkom miša kliknite Start
- Odaberite Upravljačka ploča
- Odaberite Jednostavnost pristupa
- Kliknite Promijeni kako tipkovnica radi
- Pronađite potvrdni okvir za Uključivanje tipki filtra
- Poništite je ako ima oznaku i provjerite radi li vaša tipkovnica ponovno
Provjerite je li ovo riješilo problem # ključa koji ne radi. Ako nije, prijeđite na sljedeće rješenje.
8. Deinstalirajte i ponovo instalirajte upravljački program za tipkovnicu s web mjesta proizvođača
Evo kako to učiniti:
- Desnom tipkom miša kliknite Start
- Odaberite Upravitelj uređaja
- Potražite tipkovnice i kliknite je da biste proširili popis
- Desnom tipkom miša kliknite upravljački program tipkovnice
- Odaberite Deinstaliraj
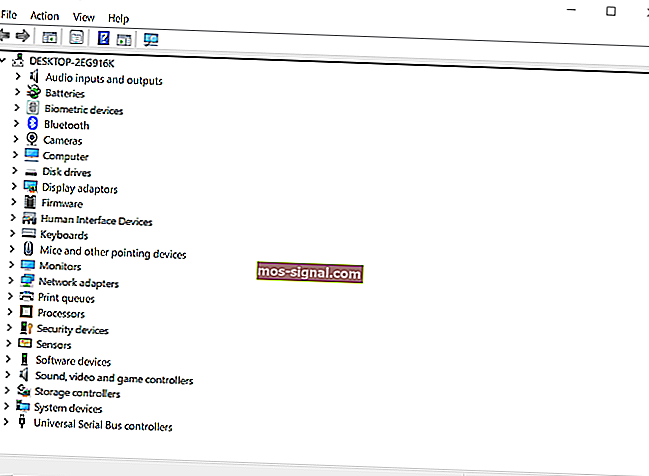
- Idite na pododjeljak Softver i upravljački programi (ovisno o marki prijenosnog računala ovo se ime može promijeniti) ili potražite upravljačke programe pomoću Googlea kako biste mogli dobiti izravnu vezu do web mjesta proizvođača uređaja.
- Jednom kad ste na web mjestu, pronađite i preuzmite
- Instalirajte odgovarajuće upravljačke programe koji nedostaju na vašem prijenosnom računalu i koji mogu dovesti do problema s # ključem.
Je li vam neko od ovih rješenja pomoglo da riješite problem # ključa koji ne radi? Javite nam u odjeljku za komentare u nastavku.
Napomena urednika: Ovaj je post izvorno objavljen u studenom 2017. godine i od tada je u potpunosti preuređen i ažuriran radi svježine, točnosti i sveobuhvatnosti.
POVEZANE PRIČE ZA PROVJERU:
- Kako koristiti Android uređaje kao Windows 10 tipkovnicu računala
- Razer BlackWidow Ultimate čudovišna je mehanička tipkovnica za igre
- 7 najboljih mini bežičnih tipkovnica za računalo