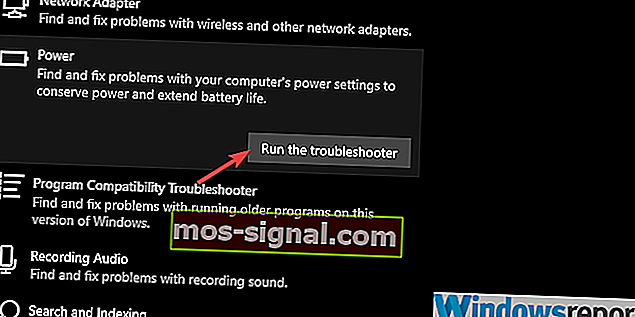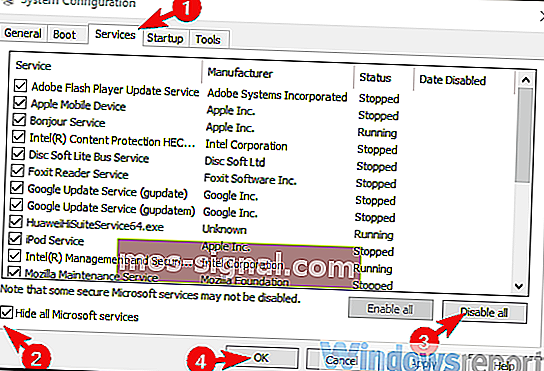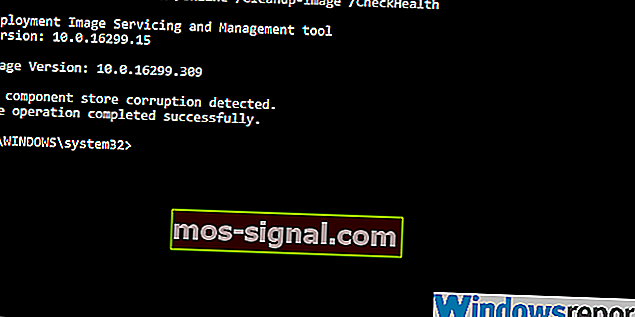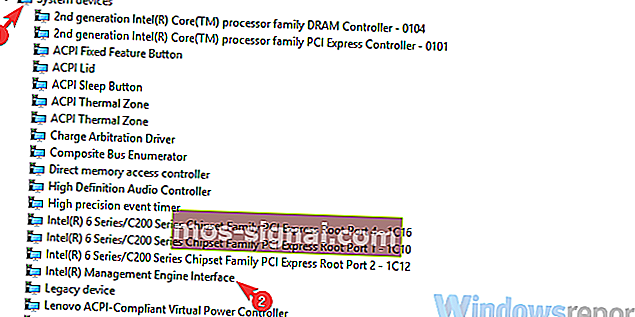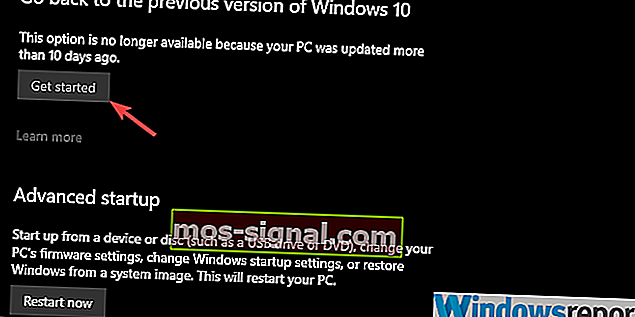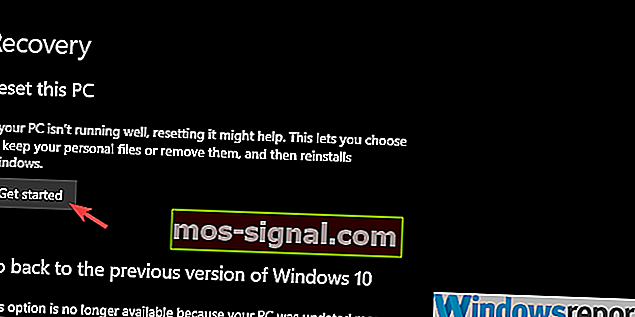Što učiniti ako se Windows 10 ne pokreće ponovo
- Ponovno pokretanje računala izvrstan je način rješavanja nekih od najčešćih problema sa sustavom Windows 10. Štoviše, to je preporučeni korak koji biste trebali slijediti prilikom instaliranja ili deinstaliranja softvera.
- Neka skeniranja izdanja sustava Windows 10 sprječavaju ponovno pokretanje vašeg računala, a to je upravo ono što ćemo pokriti u donjem vodiču.
- Obilježili smo puno sličnih članaka u našem čvorištu posvećenih ispravljanju pogrešaka sustava, pa provjerite postoje li drugi problemi koji vas muče.
- Na našoj posvećenoj stranici za popravak imamo mnogo više vodiča za rješavanje problema, pa pogledajte.

Osim standardnih opcija napajanja, na računalima sa sustavom Windows uvijek smo imali mogućnosti isključivanja i ponovnog pokretanja. A Microsoft je to uspio razbiti za neke korisnike koji su nadogradili na Windows 10 preko Windows 7 ili Windows 8.
Uz to, i drugi pogođeni korisnici nailaze na isti problem nakon velikog ažuriranja. Oboje nisu mogli ponovno pokrenuti svoje računalo, jer se računalo isključuje umjesto ponovnog pokretanja.
Osigurali smo malo rasvijetliti ovaj prilično neobičan problem i pružiti vam nekoliko primjenjivih rješenja.
Što mogu učiniti ako se Windows 10 neće ponovno pokrenuti?
- Pokrenite alat za rješavanje problema s napajanjem
- Pokušajte s Clean Boot i SFC / DISM
- Pokrenite se u siguran način
- Onemogućite Intel Management Engine
- Deinstalirajte antivirus treće strane i potražite PUP-ove
- Vraćanje sustava Windows ažurirajte ili vratite računalo na tvorničke postavke
- Izvršite čistu ponovnu instalaciju
1. Pokrenite alat za rješavanje problema s napajanjem
- Otvorite Postavke .
- Odaberite Ažuriranje i sigurnost .

- Odaberite Rješavanje problema u lijevom oknu.
- Proširite alat za rješavanje problema s napajanjem i kliknite gumb " Pokreni alat za rješavanje problema ".
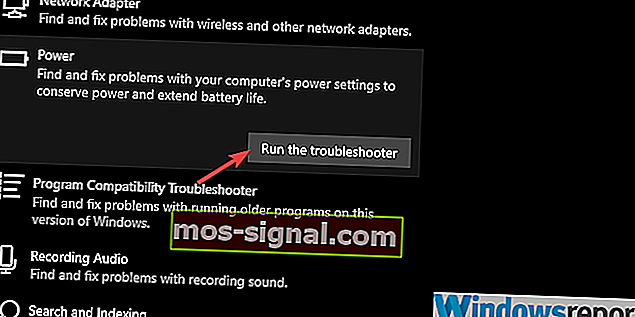
Krenimo od oslanjanja na ugrađeni alat za rješavanje problema koji će riješiti problem. Većina izvješća sugerira da se problem pojavio nakon ažuriranja, što nije baš neuobičajeno za Windows 10.
Svako veće ažuriranje slično je novoj instalaciji u vezi s upravljačkim programima, a miješanje s njima posljedično dovodi do masovnih problema. U svakom slučaju, pustimo alat za rješavanje problema i ako ne uspije, možemo sigurno prijeći na sljedeći korak.
2. Pokušajte s Clean Boot i SFC / DISM
- U traku za pretraživanje Windows upišite msconfig i otvorite Konfiguracija sustava .
- Na kartici Usluge potvrdite okvir " Sakrij sve Microsoftove usluge ".
- Kliknite " Onemogući sve " da biste onemogućili sve aktivne usluge trećih strana.
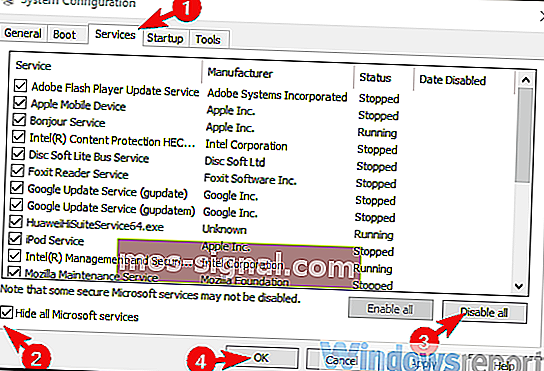
- Ponovno pokrenite računalo s fizičkim.
I da bismo riješili zabrinutost zbog moguće korupcije u sustavu, trebat će vam da pokrenete dva ugrađena uslužna programa s povišenog naredbenog retka. Evo kako pokrenuti SFC i DISM na sustavu Windows 10:
- U traku za pretraživanje sustava Windows upišite cmd.
- Desnom tipkom miša kliknite Command Prompt i pokrenite ga kao admin.
- U naredbeni redak upišite sfc / scannow i pritisnite Enter.
- Nakon završetka upišite sljedeću naredbu i pritisnite Enter nakon svake:
- DISM / online / Cleanup-Image / ScanHealth
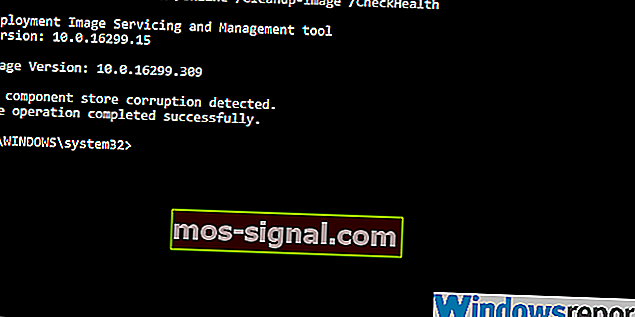
- DISM / Online / Cleanup-Image / RestoreHealth
- DISM / online / Cleanup-Image / ScanHealth
- Ponovno pokrenite računalo kad sve završi (može potrajati) s fizičkim gumbom.
Ako ste nadogradili na Windows 10 tijekom instalacije sustava Windows 7, sasvim je uobičajeno da vam neke aplikacije drugih proizvođača kasnije propadnu. Istovremeno, nije rijetkost da taj prijelaz izađe s oštećenjem sistemskih datoteka.
Da bismo riješili prvu mogućnost, trebat ćemo da pokrenete računalo u načinu Clean Boot (bez pokretanja bilo kojeg programa treće strane sa sustavom).
3. Pokrenite se u siguran način
- Pritisnite Windows tipku + I da biste otvorili Postavke .
- Odaberite Ažuriranje i sigurnost .
- Odaberite Oporavak u lijevom oknu.
- U odjeljku Napredno pokretanje kliknite Ponovno pokreni sada .

- Odaberite Rješavanje problema .
- Odaberite Napredne opcije, a zatim Postavke pokretanja .
- Kliknite Restart .
- S popisa odaberite Sigurni način rada ili Sigurni način rada s umrežavanjem .
- Pokušajte ponovo pokrenuti računalo iz sigurnog načina.
Ako vam Clean Boot i uslužni programi nisu uspjeli, pobrinimo se da neki od glavnih pomoćnih uređaja ne uzrokuju problem. U nekim se izvješćima navodi da problem stvara Intel Management Engine (uobičajen na mnogim prijenosnim računalima).
Kada je u sigurnom načinu rada, Windows 10 ne bi trebao učitavati ovaj upravljački program. Ako možete ponovno pokrenuti uređaj iz sigurnog načina, predlažemo da provjerite sljedeći korak koji objašnjava kako onemogućiti ovu uslugu.
4. Onemogućite Intel Management Engine
- Desnom tipkom miša kliknite Start i otvorite Upravitelj uređaja .
- Dođite do Uređaji sustava i proširite ovaj odjeljak.
- Desnom tipkom miša kliknite sučelje Intel (R) Management Engine i odaberite Disable device (Onemogući uređaj) na kontekstualnom izborniku.
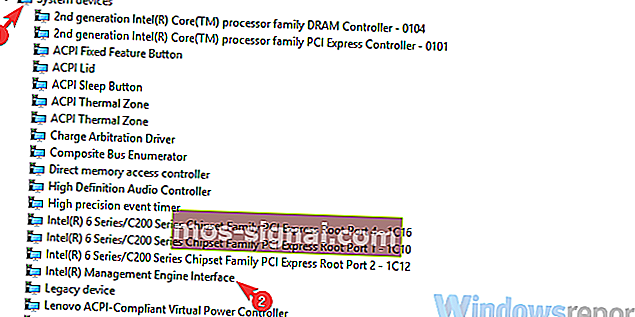
- Isključite računalo i pokrenite ga ponovo.
- Pokušajte ga ponovo pokrenuti.
Kao što smo već primijetili u prethodnom koraku, Intel Management Engine nastoji prekinuti opciju ponovnog pokretanja. Obavezno smo objasnili kako ga onemogućiti i, nadamo se, razriješiti veliku pomutnju koju je izazvao. Da biste to učinili, trebat ćete prijeći na Upravitelj uređaja i tamo onemogućiti uređaj.
Nadamo se da ćete moći bez problema pokrenuti računalo putem korisničkog sučelja sustava.
5. Deinstalirajte antivirus treće strane i potražite PUP-ove
- Ovdje preuzmite Malwarebytes AdwCleaner .
- Pokrenite alat i kliknite Scan Now .

- Pričekajte dok alat ne skenira vaš sustav i kliknite Očisti i popravi .
Iako je ovaj ugrađeni uslužni program poznati krivac za problem, ne možemo zanemariti mogući negativni utjecaj antivirusa na Windows 10. To, naravno, ne bi trebalo biti slučaj, ali nažalost jest.
Određena anti-softverska rješenja i Windows 10 ne surađuju pravilno, pogotovo ako imate instaliranu stariju verziju.
Nakon što riješite problem s antivirusom (ovo može biti privremeno, najnoviju verziju možete ponovo instalirati kasnije), predlažemo da preuzmete i pokrenete AdwCleaner.
AdwCleaner by Malwarebytes izvrstan je anti-PUP (potencijalno neželjeni program) i trebao bi ukloniti sav bloatware (uključujući neka sredstva za čišćenje i slične alate) i riješiti problem.
6. Vraćanje Windows ažurirajte ili vratite računalo na tvorničke postavke
- Otvorite Postavke .
- Odaberite Ažuriranje i sigurnost .

- Odaberite Oporavak u lijevom oknu.
- Kliknite Započni u odjeljku „ Vratite se na prethodnu verziju sustava Windows 10 .
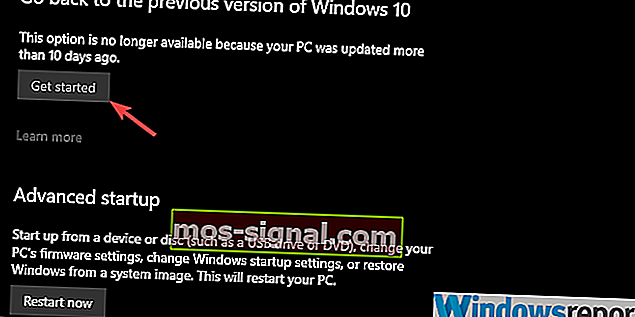
A evo kako to vratiti na tvorničke vrijednosti:
- Idite na Postavke> Ažuriranje i sigurnost> Oporavak .
- U odjeljku Poništi ovo računalo kliknite Započni .
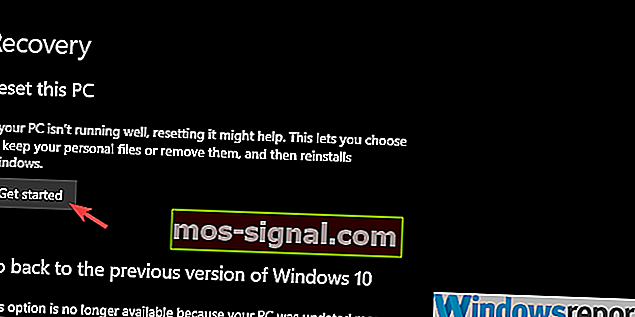
- Odaberite zadržati datoteke i nastavite s postupkom.
Ako ste i dalje zaglavljeni u vezi s pogreškom, možemo vam samo predložiti okretanje nekoliko mogućnosti oporavka sustava Windows 10. Sada se možete vratiti na prethodno izdanje sustava ili, još bolje, vratiti računalo na tvorničke vrijednosti.
Obje opcije omogućuju vam zadržavanje podataka, ali oslobodit će vas nekih aplikacija trećih strana.
7. Izvršite čistu ponovnu instalaciju
Konačno, ako vas niti jedan od prethodnih koraka nije riješio problema i još uvijek ne možete ponovno pokrenuti računalo, možemo se samo složiti da je čista ponovna instalacija sljedeći logičan korak.
Ako niste sigurni kako ponovno instalirati Windows 10, pobrinuli smo se da vam pružimo detaljne upute u ovom članku. Nakon ponovne instalacije više ne biste trebali imati problema.
FAQ: Saznajte više o funkciji Restart
- Zašto bih trebao ponovno pokrenuti Windows 10, umjesto da koristim Isključivanje, a zatim pokretanje?
Pri ponovnom pokretanju računala imate dodatnu prednost uštede vremena. Kad smo kod toga, mogli biste iskoristiti i značajku Fast Boot za Windows 10 da biste postigli još bolje rezultate.
- Zašto se nakon instalacije softvera od mene traži ponovno pokretanje računala?
Većina softverskih postavki treba ponovno pokretanje kako bi se dovršilo postavljanje svih njihovih sistemskih datoteka. Ovaj korak nije obvezan, ali možete naići na probleme s programom do sljedećeg ponovnog pokretanja.
- Mogu li na neki način ubrzati postupak ponovnog pokretanja računala?
Poznato je da određeni alati nezavisnih proizvođača pomažu u ubrzavanju procesa pokretanja sustava Windows 10.
Obavezno nam recite je li vam jedan od koraka pomogao u odjeljku za komentare u nastavku. Vaše povratne informacije su nam od najveće važnosti.
Napomena urednika: Ovaj je post izvorno objavljen u prosincu 2018. godine, a od tada je obnovljen i ažuriran u travnju 2020. radi svježine, točnosti i sveobuhvatnosti.